在跳入Google Meet Video Call之前,最好進行快速測試。冷凍的屏幕或悶悶不樂的麥克風可以擺脫整個對話。可靠的設置可以幫助您在與客戶,團隊或新員工會面時感到更加準備和自信。
在本指南中,您將學習如何測試音頻和視頻,調整攝像頭設置,並確保在通話開始之前一切正常。您也可以查看完整的Google聚會指南以獲取完美的會議。
在您的電話前進行測試只需一分鐘,並且可以防止以後進行尷尬的技術問題。 Google Meet具有內置的工具,可以輕鬆實現這一部分。讓我們從綠色的房間開始。
Google認識綠色房間
來自Google的圖像
當您啟動Google Meet Call時,您將降落在所謂的Green Room。這是您在其他任何人加入之前進行綠色房間自我檢查的機會。它顯示了相機的預覽,可以測試您的麥克風,揚聲器和相機。
單擊“檢查音頻和視頻”以打開一個可以測試所有內容的面板,而無需加入實際的會議。這是調整音頻視頻設置並儘早進行故障排除的最佳地點。
測試您的麥克風
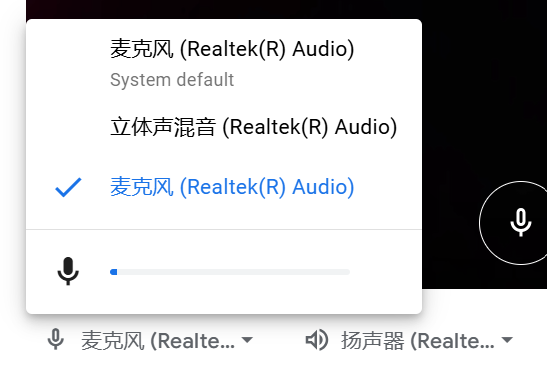 測試您的麥克風
測試您的麥克風在綠色房間裡,去麥克風設置並正常說話。如果您說話時聲桿移動,則麥克風正在工作。如果不是,請嘗試切換到與下拉列表不同的麥克風。
您還可以在通話過程中調整音頻設置。只需單擊麥克風圖標旁邊的小箭頭,彈出窗口就會顯示您可用的音頻設備。使用麥克風標籤旁邊的下拉列表來選擇所需的下拉菜單。
小心:當您的麥克風從外部揚聲器中獲取聲音時,迴聲或反饋通常會發生。要修復它,請使用帶有內置麥克風的耳機或耳機。您還可以檢查音頻設置,以確保將輸入和輸出設備正確配對。
測試您的視頻
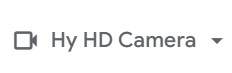 測試您的視頻
測試您的視頻回到綠色房間,您會看到相機的預覽。這可以幫助您檢查照明,框架以及背後的內容。如果您的相機沒有出現,請嘗試從視頻下拉菜單中選擇不同的相機。
測試您的音頻
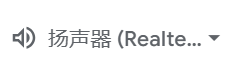 測試您的音頻
測試您的音頻要檢查音頻,請單擊綠室中的揚聲器圖標,然後選擇“測試揚聲器”。在這裡,您可以播放一個簡短的剪輯來聽聽測試聲音並確認您的揚聲器正在工作。如果您什麼都沒聽到,請嘗試使用下拉菜單更改揚聲器設備。
如果仍然沒有聲音,則可能需要調整揚聲器麥克風設置。另外,保持音量增加,並確保您的設備上什麼都沒有。
測試您的互聯網速度
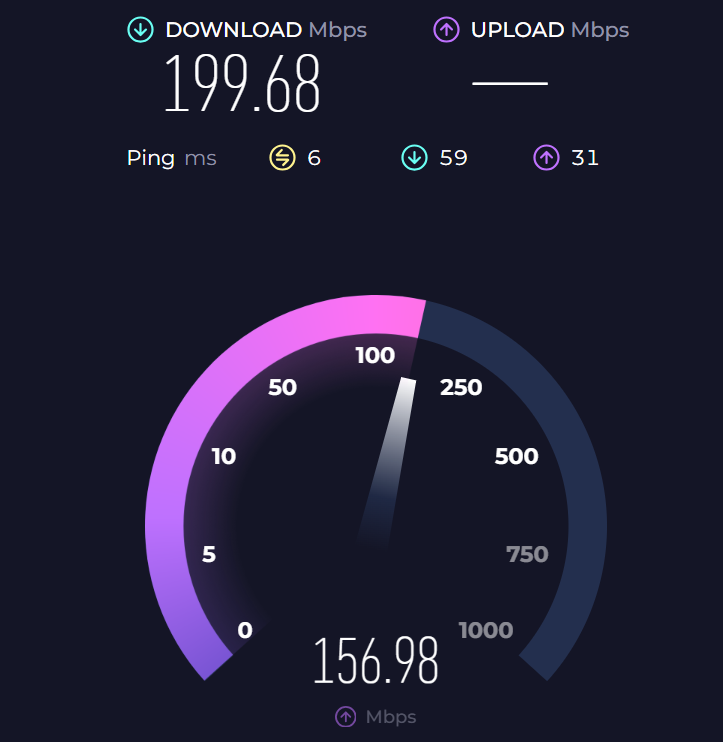 測試您的互聯網速度
測試您的互聯網速度即使使用完美的音頻和視頻設置,較弱的連接也會導致滯後或掉落的電話。在開會之前,使用類似網站進行快速互聯網速度測試speedtest.net或者fast.com。
尋找上傳和下載3 Mbps以上的速度以進行穩定的視頻通話。如果情況很慢,請嘗試更靠近路由器,切換到有線連接,或要求其他人在通話過程中暫停流媒體。強大的Internet =在Google見面期間,更好的音頻和視頻質量。
打電話前要設置的東西
現在,您的麥克風,相機和連接很容易出發,讓我們確保您的會議設置已經準備就緒。這些額外的步驟可以幫助您保持專注,外觀更專業,並避免最後一刻的驚喜。
設置背景
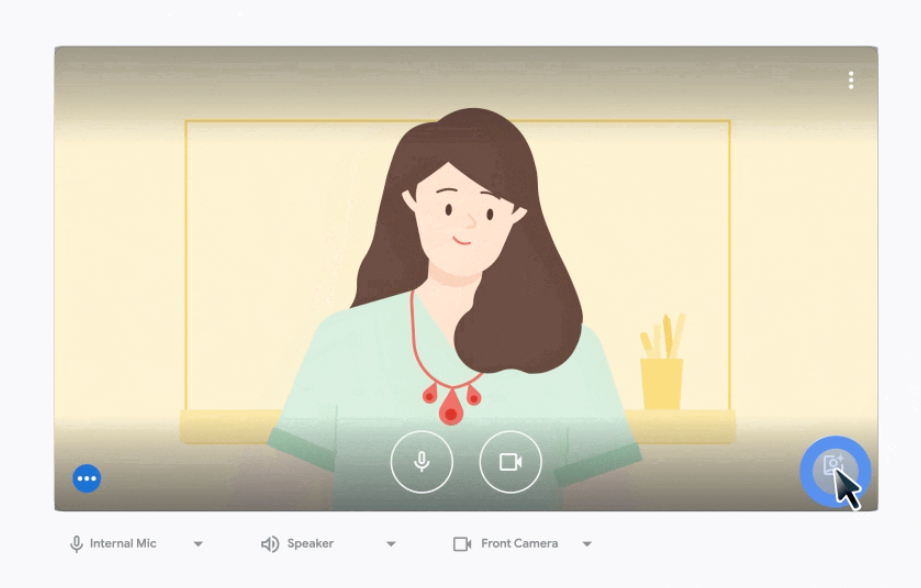 設置背景
設置背景來自Google的圖像
加入之前,請花點時間整理您的車載空間,或者只使用Google Meet Meet Background,以使事情保持不足。在綠色房間中,單擊“效果圖標”(閃閃發光符號)以模糊您的背景或選擇虛擬的符號。
選擇簡單的東西不會竊取注意力。中性圖像或軟模糊非常適合大多數調用。這個小步驟有助於將注意力集中在您身上,而不是背後的事物。
測試截圖
 測試截圖
測試截圖如果您打算呈現幻燈片,展示文檔或演示某些內容,則可以提前測試您的屏幕處理很明智。打開Google Meet,然後單擊底部的“現在現在”按鈕。您會看到共享整個屏幕,窗口或選項卡的選項。
選擇一個並確保所有內容都正確加載。如果您的屏幕為空白或懶惰,請關閉不必要的應用程序或瀏覽器選項卡。這也使您有機會仔細檢查可見的內容 - 上線時不會感到驚訝。
在Google Meet上分享您的音頻
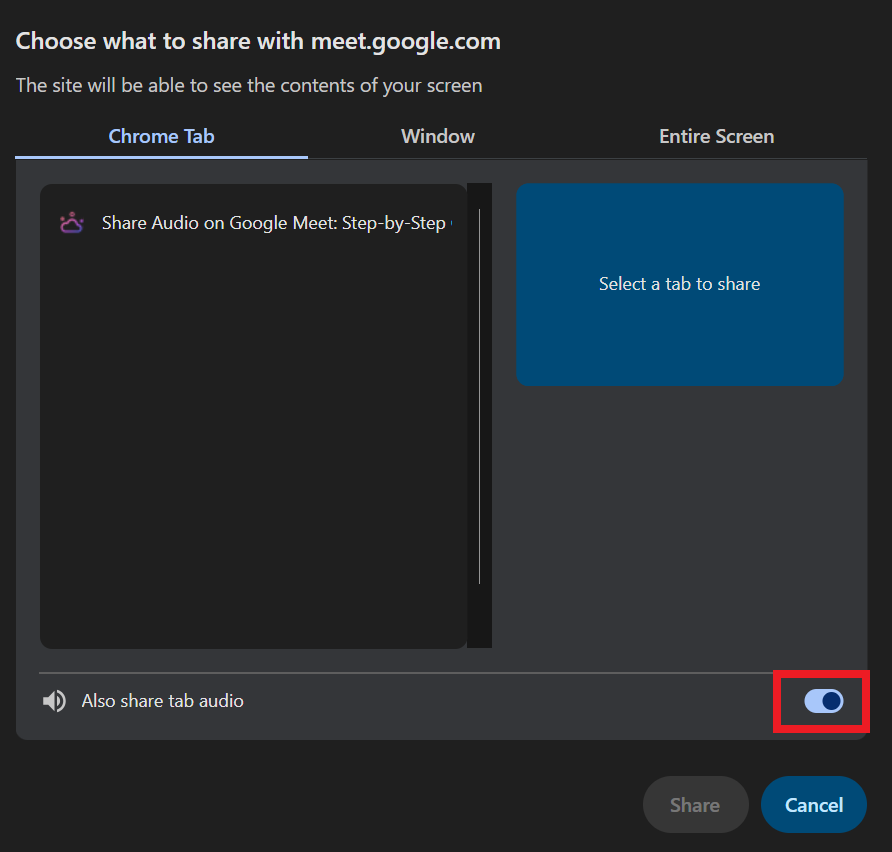 在Google Meet上分享您的音頻
在Google Meet上分享您的音頻如果您要介紹視頻或任何聲音媒體,請不要忘記在Google Meet上分享您的音頻。當您單擊“立即出現”時,選擇“一個選項卡”來共享瀏覽器選項卡,然後選中“共享標籤音頻”的框。
這樣可以確保每個人都能清楚地聽到聲音 - 無論是演示,訓練視頻還是背景音樂。如果您使用的是“整個屏幕”之類的其他選項,則您的音頻可能不會延續,因此在上線之前進行雙檢查。
記錄Google Meet
需要對所有討論的一切備份?您可以直接從“會議”窗口錄製Google會議電話。單擊右下角的三點菜單,然後選擇“記錄會議”。提示似乎會要求同意 - 一旦接受,錄製開始。
視頻文件已保存到您的Google驅動器中,並將鏈接通過電子郵件發送給您。這對於培訓課程,面試或團隊中的某人無法直播特別有用。只需記住讓所有人都知道您在開始之前要錄製。
準備筆記
即使通話順利進行,也很容易忘記細節。加入之前,請確定如何跟踪要點。您可以在文檔中記下筆記,在紙上記下內容,也可以使用Tactiq之類的實時轉錄工具在Google Meet中做筆記。
Tactiq可以自動捕獲通話過程中所說的內容,並將其變成智能,可搜索的筆記。讓我們看一下它的工作原理。
{{{rt_cta_ai-conience}}}
如何使用tactiq
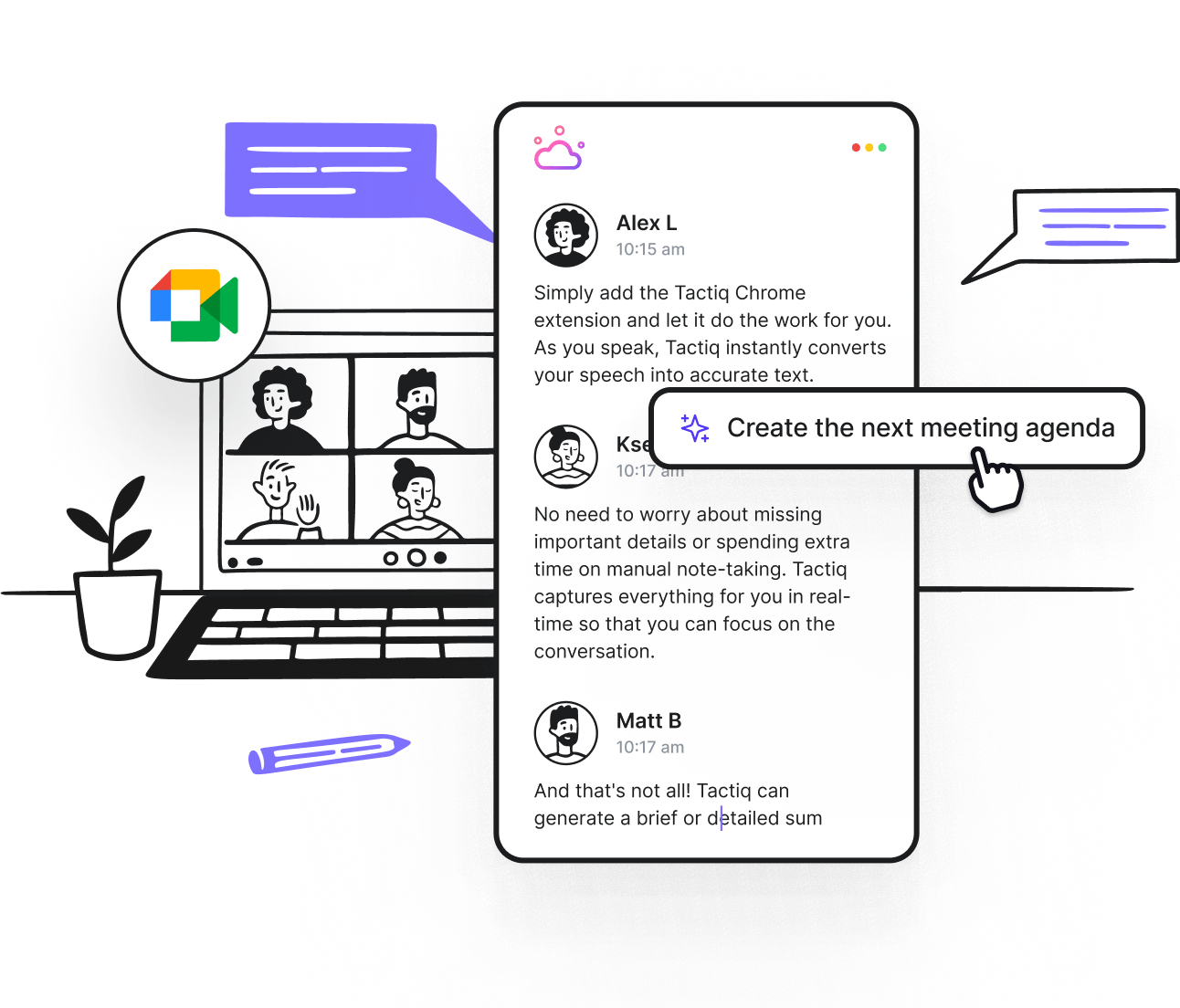 如何使用tactiq
如何使用tactiqTACTIQ是一種智能轉錄工具,可與每次Google Meet Meeting一起使用,而無需錄製。安裝了免費的Chrome擴展程序後,它會自動加入您的呼叫,並在您的對話旁邊實時開始實時轉錄。
這是您可以做的:
- 用實時字幕和完整的成績單轉錄您的Google Meet Call。
- 突出會議期間的關鍵時刻,以快速找到決定或行動項目。
- 使用內置的AI來總結會議,起草後續電子郵件或將筆記變成項目更新。
- 將所有內容導出到Google文檔,概念,HubSpot或Slack等工具中,以保持工作流程的移動。
- 通過您的Tactiq儀表板隨時從過去的會議上訪問筆錄。
- 即使在會議結束後,上傳音頻或視頻文件也可以生成成績單。
Tactiq還顯示了誰在通話中說了什麼,支持50多種語言,並賦予您為重複任務構建自定義提示的能力。這不僅僅是筆記本者 - 對於任何帶領或參加常規電話的人來說,這是一個節省時間。
👉下載免費的Tactiq Chrome擴展並在您的下一個Google見面會上嘗試!
常見問題解答
在加入電話之前,我可以測試我的Google Meet設置嗎?
是的。使用綠色房間預覽您的相機和麥克風,並在參加會議之前確保一切正常。
在開始Google見面視頻通話之前,我應該檢查什麼?
在開始進行Google Meet Video Call之前,請測試您的麥克風,相機,揚聲器和互聯網連接。另外,請檢查您的照明,選擇背景,然後打開您打算共享的任何文檔或幻燈片。
如果我的麥克風不起作用,該怎麼辦?
在“設置”菜單中檢查您的麥克風。如果聲音條沒有移動,請嘗試切換可能使用麥克風的輸入設備或關閉可能使用的應用程序。您還可以在會議中調整揚聲器麥克風設置。
如何在Google見面時提高視頻質量?
確保您具有良好的照明,乾淨的相機鏡頭和穩定的互聯網連接。如果需要,請在綠色房間或通話過程中調整視頻設置。
我可以在不加入實際會議的情況下測試Google聚會嗎?
是的。您可以在其他人加入之前開始一次獨奏會議,並訪問綠色房間以測試音頻和視頻。
如果我在Google Meet測試中經歷迴聲或反饋,該怎麼辦?
當您的麥克風從外部揚聲器中獲取聲音時,迴聲或反饋通常會發生。要修復它,請使用帶有內置麥克風的耳機或耳機。您還可以檢查音頻設置,以確保您的輸入和輸出設備正確配對。
加入之前的最終檢查
在呼叫之前進行快速的Google Meet測試可以產生很大的不同。檢查您的麥克風,相機和互聯網連接幾分鐘,可幫助您避免最後一刻的技術壓力。一旦您參加會議,Tactiq等工具就可以處理筆記,因此您可以專注於對話。
從調整音頻和視頻設置到選擇正確的Google Meet Affacking背景,您提前做的一切都可以幫助您展示更多的準備。
準備嘗試嗎?
安裝免費的Tactiq Chrome擴展名,並使您的下一個Google會遇到您最有生產力的。
