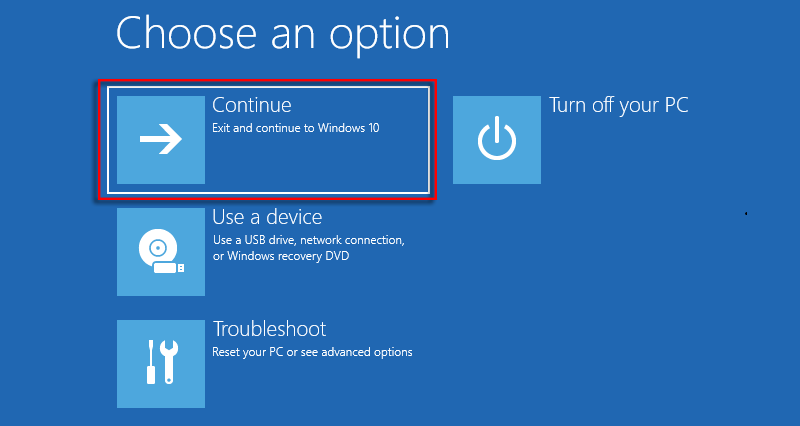早晨,您照常打開計算機並準備好工作。但是,您受到了歡迎
帶有藍屏錯誤代碼0xc000034。這真的很煩人
並令人困惑。不
擔心,本文將向您展示如何解決
Windows 10中的錯誤代碼0xc0000034。
在入門之前,您必須想知道為什麼要遇到此錯誤,即使完成了同樣的錯誤
你永遠擁有的方式。在PC啟動期間遇到帶有錯誤代碼0xc0000034的藍屏時,
通常表示引導配置數據(BCD)文件的問題,防止Windows 10
從正確啟動。由於幾個原因,可能發生此錯誤,包括:
1:損壞的BCD- BCD文件包含重要的引導配置信息。如果得到
損壞或損壞,可能會導致錯誤。
2:關閉不正確- 突然的功率損失或系統關閉不當會導致問題
使用BCD文件,導致錯誤。
3:硬件故障- 硬件組件的問題,例如故障驅動器或故障
RAM,可以導致錯誤代碼0xc000034。
4:最近的軟件更改- 安裝或卸載軟件,尤其是系統
實用程序或磁盤管理工具有時會導致與BCD相關的問題並導致錯誤。
5:惡意軟件或病毒感染- 惡意軟件或病毒可以乾擾系統文件,
包括BCD文件,導致錯誤發生。
6:過時或不兼容的駕駛員- 不兼容或過時的設備驅動程序可能會發生衝突
對於包括BCD在內的系統文件,觸發錯誤。
修復錯誤代碼0xc0000034 Windows 10中的解決方案
在此方法中,您使用USB驅動程序燃燒磁盤,然後重置BCD文件,您可以使用它
修理您的計算機。
第1部分:燃燒磁盤
步驟1:下載創造
Windows 10安裝媒體在可用的計算機上。
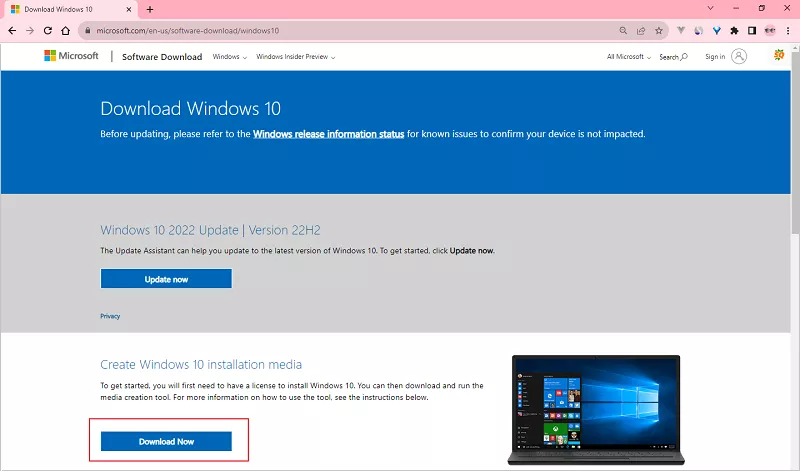
步驟2:將USB驅動程序插入可用設備。
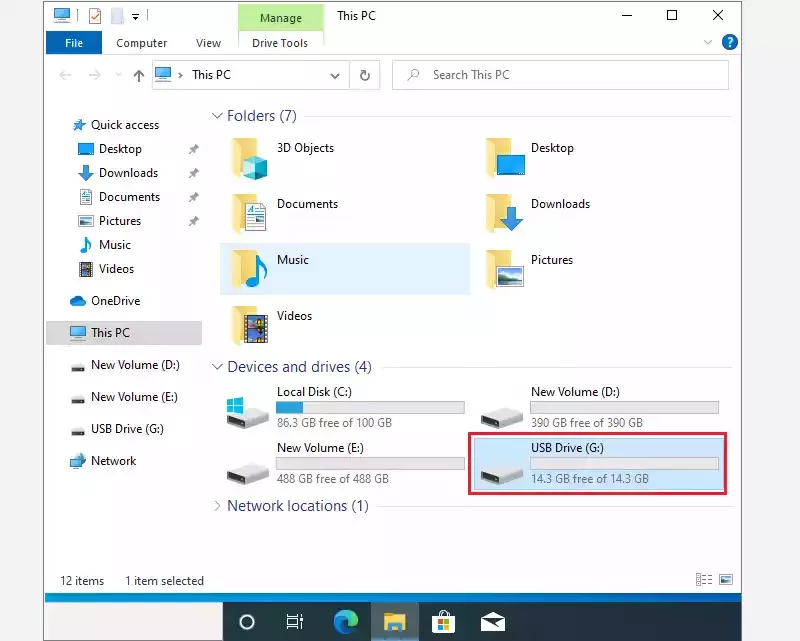
步驟3:找到下載的文件MediaCreationTool21H2,然後右鍵單擊它,然後
選擇打開啟動它。
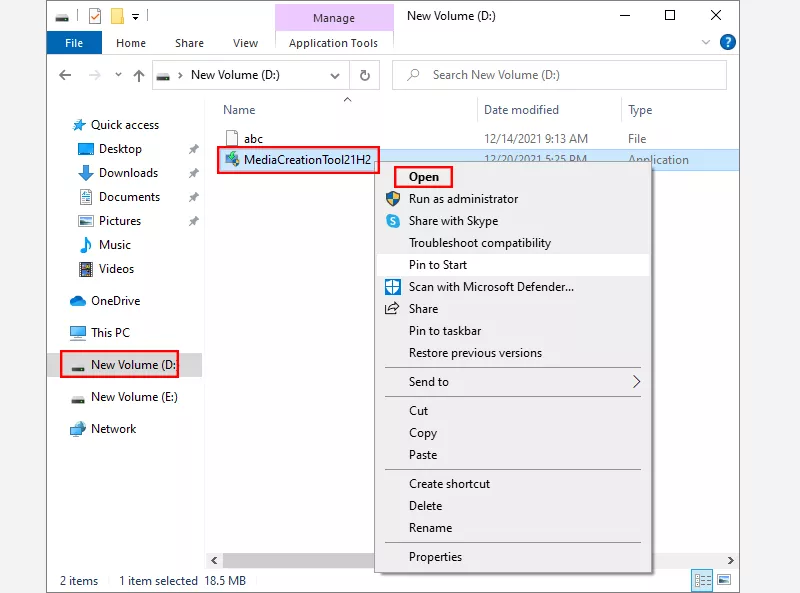
步驟4:點擊是的。
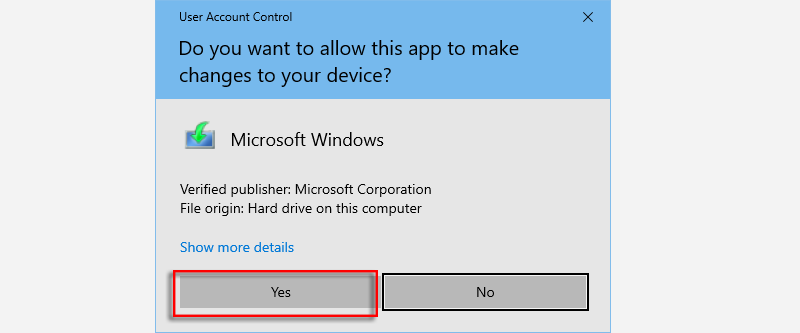
步驟5:選擇接受。
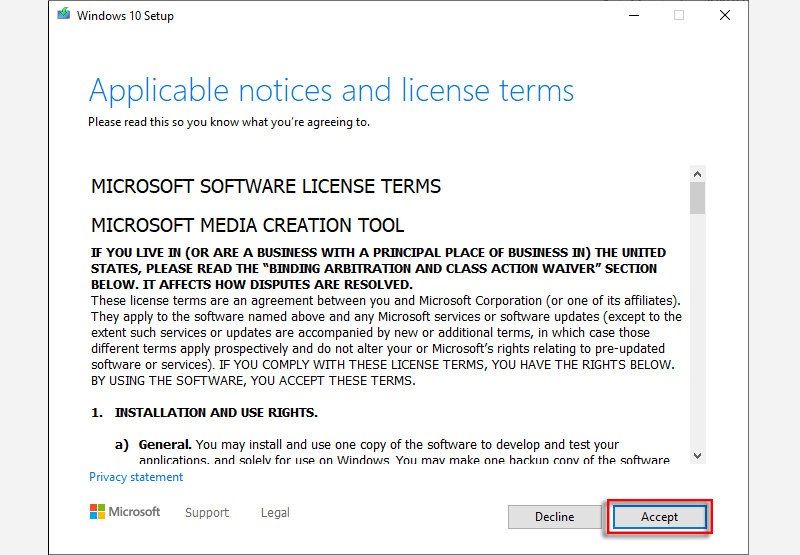
步驟6:在彈出窗口中,選擇創建安裝媒體,然後輸入下一個。
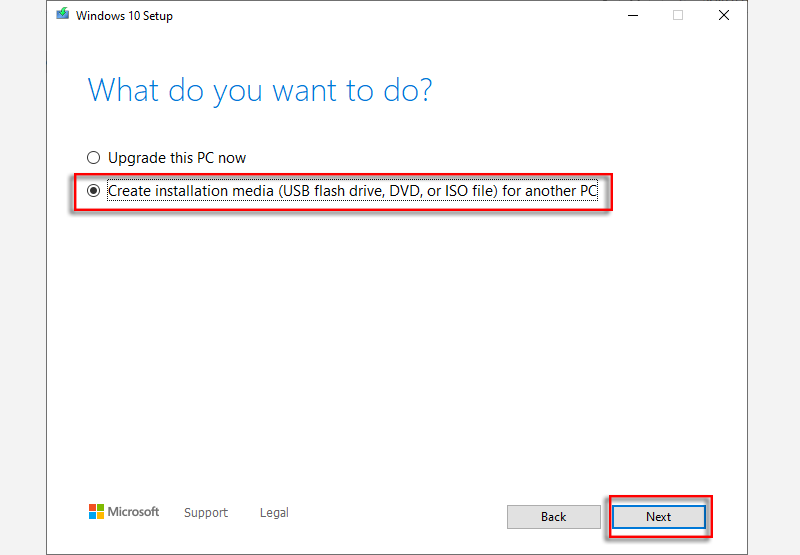
步驟7:點擊下一個。
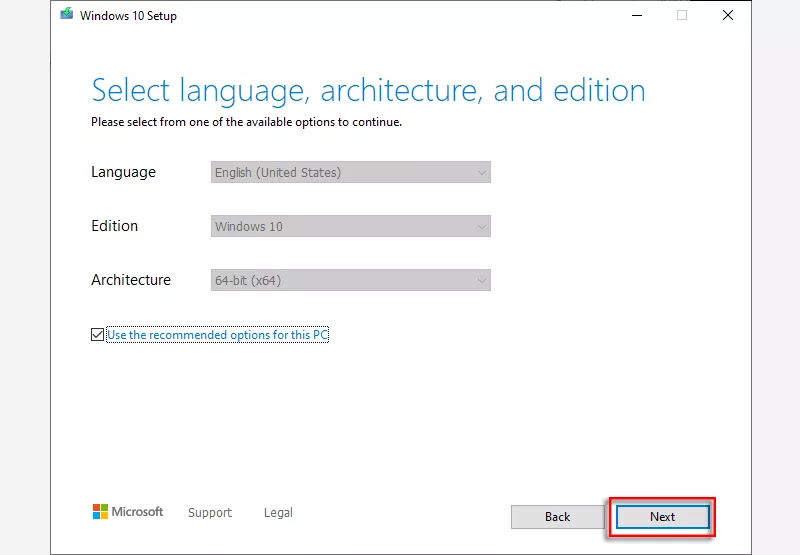
步驟8:選擇USB閃存驅動器然後單擊下一個。
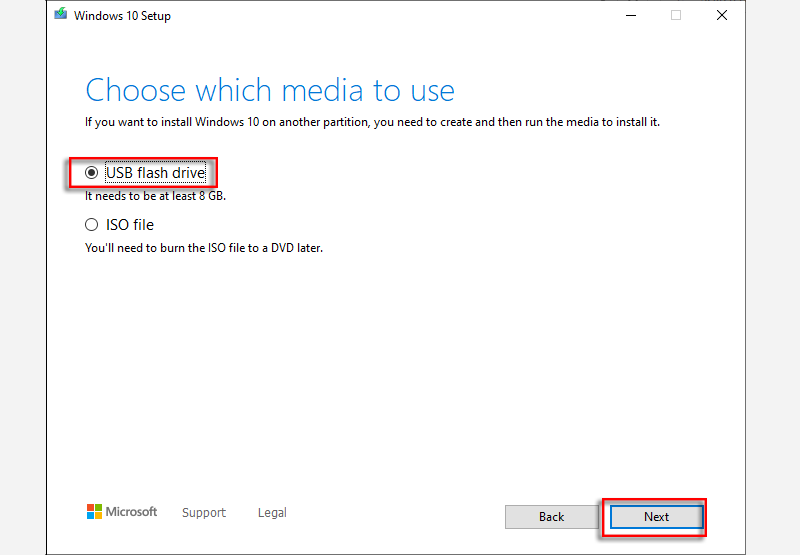
步驟9:在本節中,您必須選擇可移動設備,然後單擊下一個。
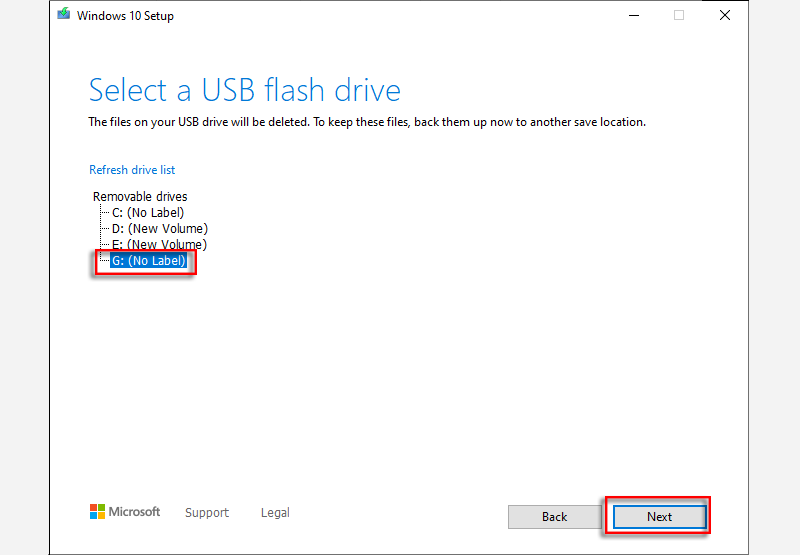
步驟10:現在該程序正在下載Windows 10。成功下載後,關閉
窗戶。
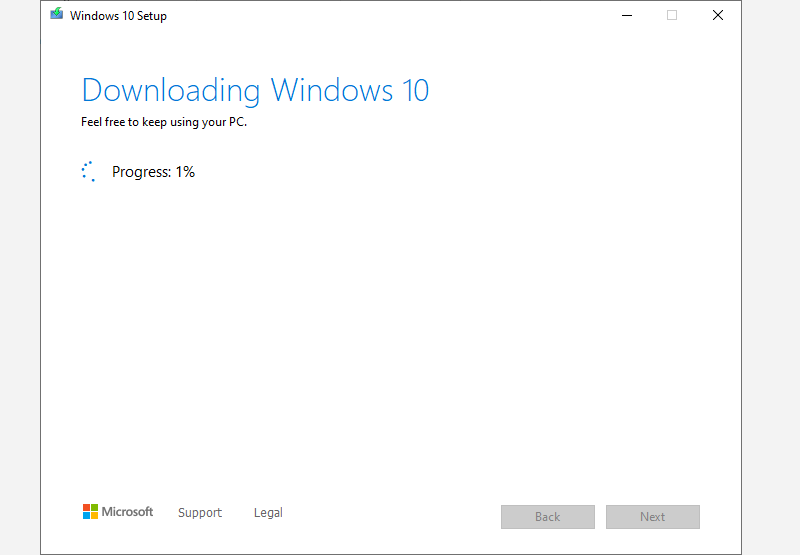
第2部分:修復教程
步驟1:將USB驅動程序連接到故障的計算機並重新啟動。按Hotkeys
使用權引導菜單。這是一些Hotkeys,可以根據計算機品牌訪問啟動菜單。
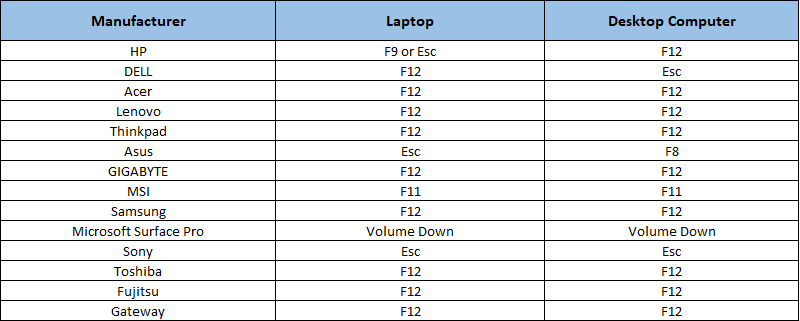
步驟2:使用向上和向下將連接驅動程序選擇作為引導的鑰匙
設備,然後點擊進入啟動計算機。
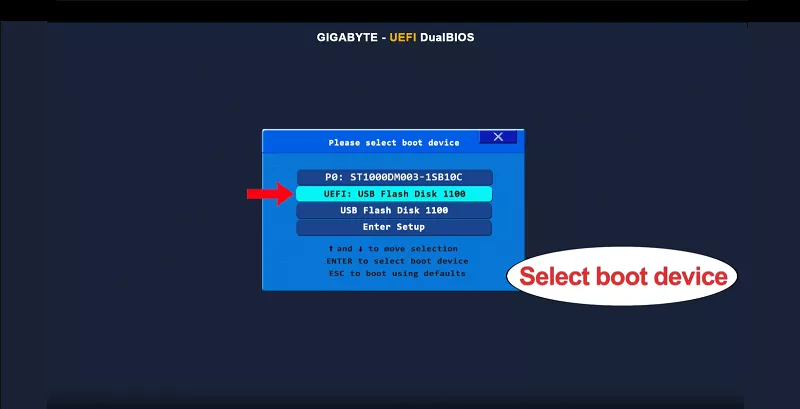
步驟3:在Windows設置窗口中,單擊下一個。
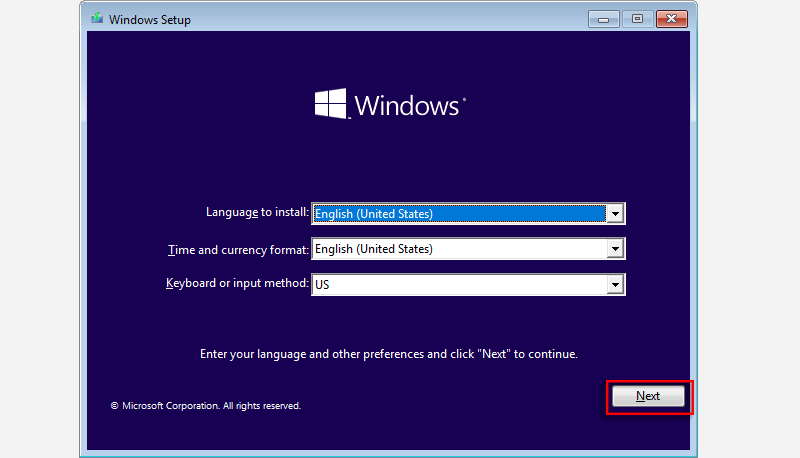
步驟4:選擇修理您的計算機。
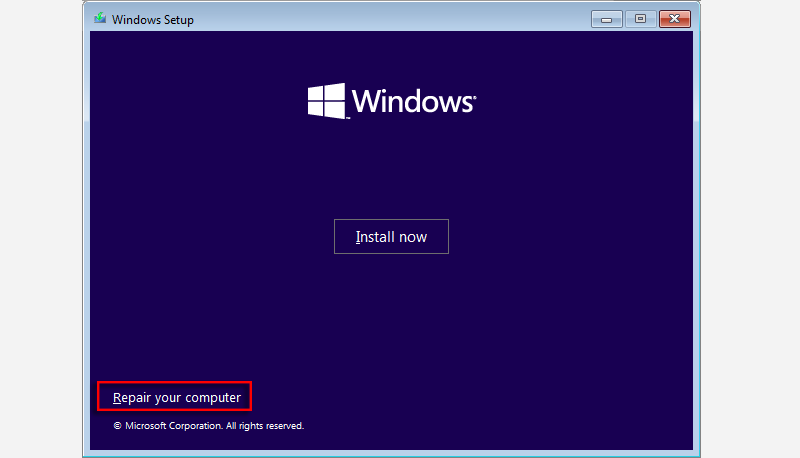
步驟5:在藍屏中,單擊故障排除。
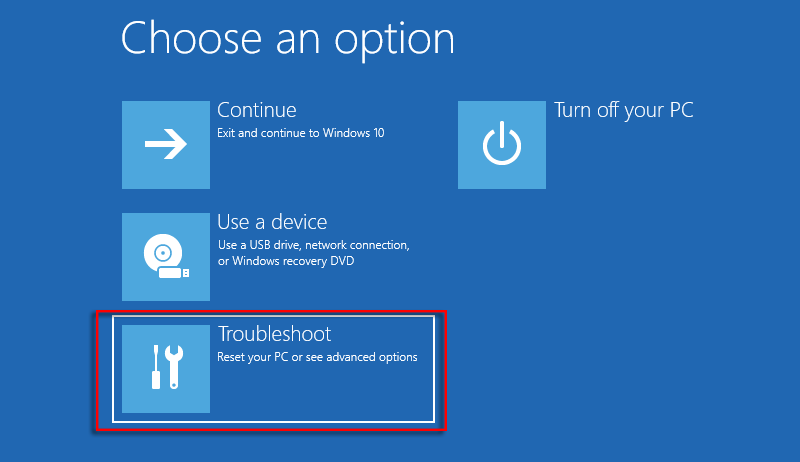
步驟6:選擇命令提示,進入CMD面板。
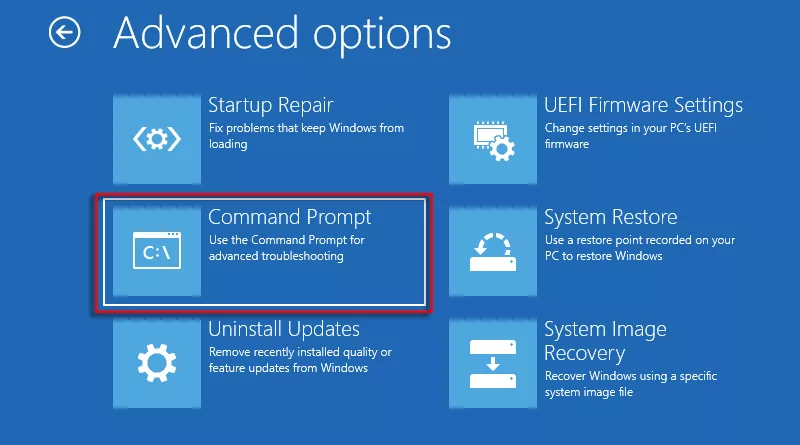
步驟7:類型BCDBoot C:Windows / L
En-us然後按進入。
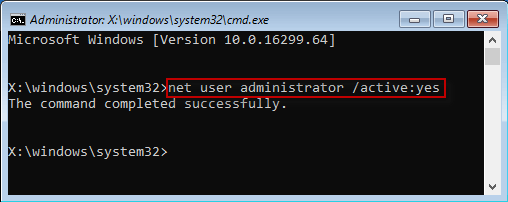
步驟8:如果屏幕顯示“成功創建啟動文件”的消息,則已修復
錯誤代碼成功。然後關閉提示面板。
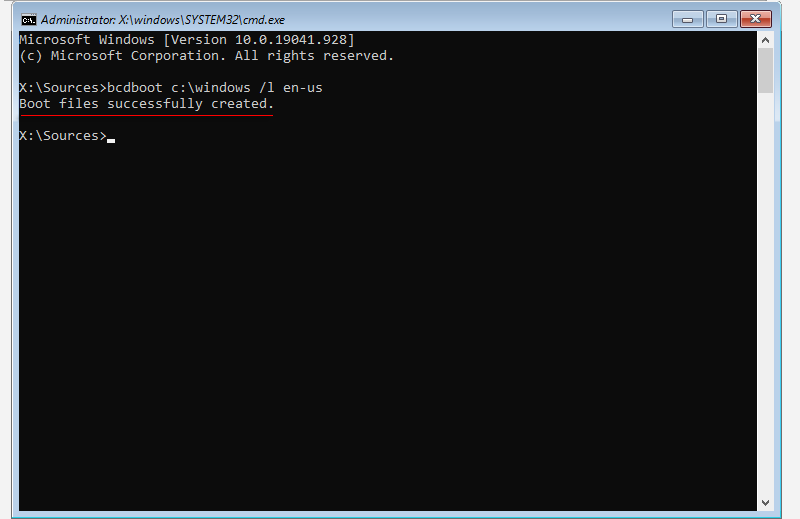
步驟9:現在您可以選擇繼續像往常一樣訪問Windows系統。