您可能會遇到安裝在主板上時未顯示的M.2 SSD。有三種常見的情況:M.2 SSD未顯示在BIOS中; M.2驅動器不在磁盤管理中出現; M.2未出現在文件資源管理器中。如果您遇到了這些情況之一,則可以嘗試本文中提到的方法修復M.2 SSD未顯示。
不同的情況有不同的原因,您可以檢查以下列出的原因:
對於主板和SSD型號:不正確的SSD接口連接和支持的協議可能導致未檢測到M.2 SSD。
對於BIOS:配置錯誤的BIOS設置和過時的BIOS將導致M.2 SSD未顯示。
用於磁盤管理或文件資源管理器:損壞或過時的驅動器,一個未格式化或未分配的SSD,依此類推,將導致M.2 SSD不出現。
如您所知,您可以嘗試以下方法來解決問題。
修復M.2 SSD未顯示在BIOS中
1。檢查支持的協議(NVME或SATA)
通常,並非所有的M.2插槽都支持相同的協議,而某些插槽則支持SATA和NVME協議,而某些僅支持M.2 NVME SSD或者M.2 SATA SSD,如果您錯了一個,可能無法檢測到。因此,您最好找出您的SSD和主板模型,可以在線Google在線獲取詳細信息。
2。在BIOS中啟用CSM
CSM是一個兼容的支持模塊,允許新的UEFI BIOS與舊的舊版 + MBR啟動模式兼容。如果您想從M.2 SSD啟動,則應由於大多數計算機品牌將CSM選項設置為禁用的CSM。
步驟:啟動到BIOS>選擇啟動選項卡(或高級選項卡)>查找並啟用CSM。
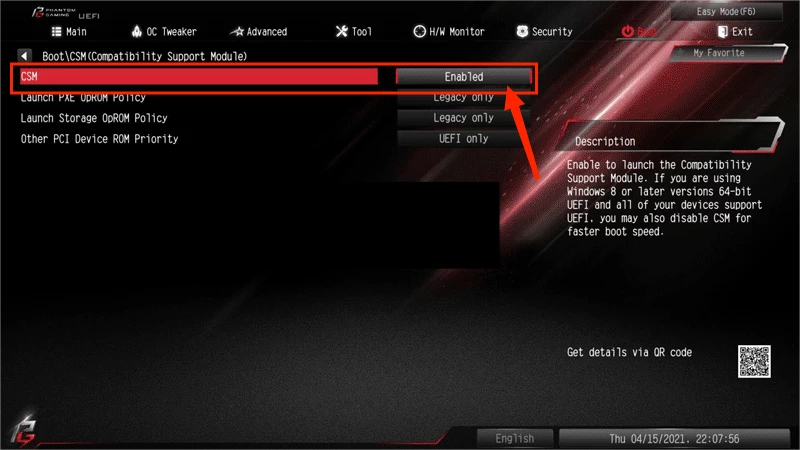
3。將BIOS更新為最新版本
過時的BIOS版本可能不支持新的SSD。為了避免此問題,請立即更新最新的BIOS版本。
步驟1:確定主板型號和CPU模型> Google該模型以找到官方網站>將最新的BIOS程序下載到帶有FAT32表單的USB的根目錄中。
步驟2:重新輸入BIOS頁面,查找BIOS更新選項,然後使用您在USB Flash Drive目錄中下載的文件更新BIOS。

更新後,再次輸入BIOS接口,以檢查BIOS是否可以識別M.2驅動器。
參見:如何修復SSD不顯示在磁盤管理中 - Windows 10和11
修復M.2 SSD未顯示在磁盤管理或文件資源管理器中
1。運行硬件和設備故障排除器
使用硬件和設備故障排除,Windows系統將自動掃描和對問題進行故障排除。
步驟1:按win + r>輸入“CMD”>擊中“Ctrl + Shift + Enter”按鈕以行政特權運行,然後輸入“MSDT.EXE -ID DEVICEDICENGNOSTIC”打開硬件和設備故障排除。
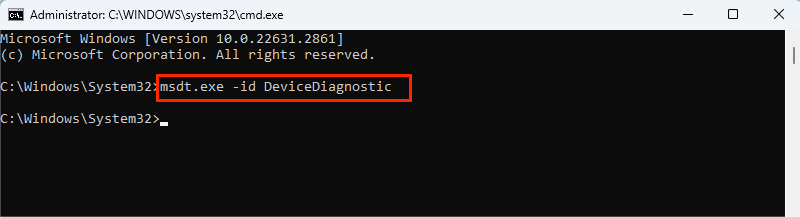
步驟2:單擊下一步進行掃描。

2。更新M.2驅動程序
過時的M.2驅動器可能會導致M.2 SSD未顯示。這是更新M.2 SSD驅動程序的步驟。
步驟1:右鍵單擊開始菜單>單擊設備管理器>擴展磁盤驅動器>查找並右鍵單擊M.2 SSD>選擇“更新驅動程序”。
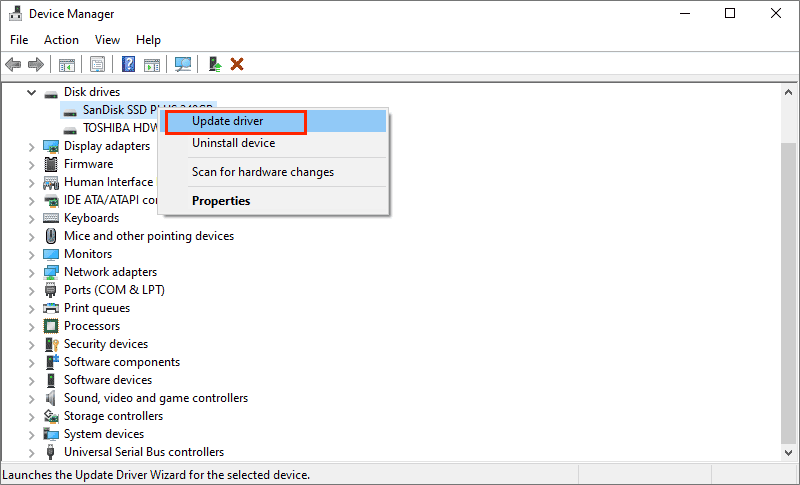
步驟2:選擇“自動搜索驅動程序”。

3。初始化M.2 SSD
如果您在計算機上添加新的M.2 SSD,則需要在正常使用之前對其進行初始化。
步驟1:右鍵單擊開始菜單>單擊磁盤管理。
步驟2:右鍵單擊新添加的M.2 SSD>單擊初始化磁盤。

步驟3:在初始化的磁盤對話中,勾選GPT(GUID分區表),然後單擊“確定”。

步驟4:右鍵單擊新的M.2 SSD並選擇新的捲類型,然後按照新的簡單卷嚮導說明創建。
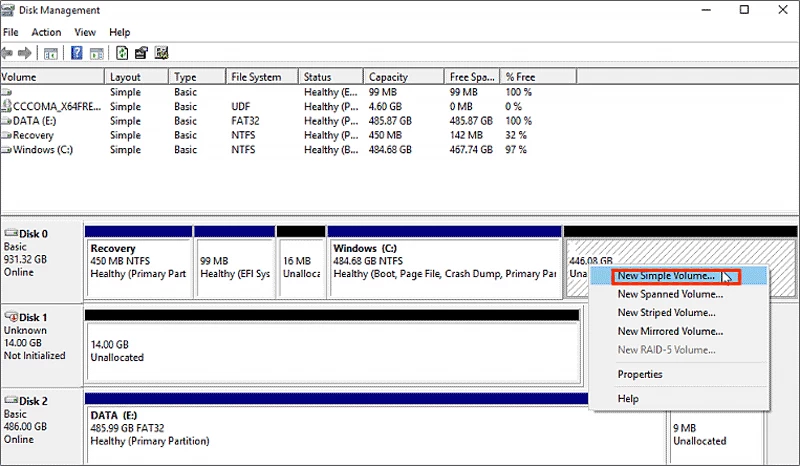
4。分配M.2 SSD的驅動器信件
如果M.2 SSD已正確連接到您的計算機,但仍未得到認可,則缺乏驅動字母。以下是如何為M.2 SSD分配驅動信的步驟。
步驟1:右鍵單擊開始菜單>單擊磁盤管理。
步驟2:右鍵單擊M.2 SSD>單擊“更改驅動器字母和路徑”。
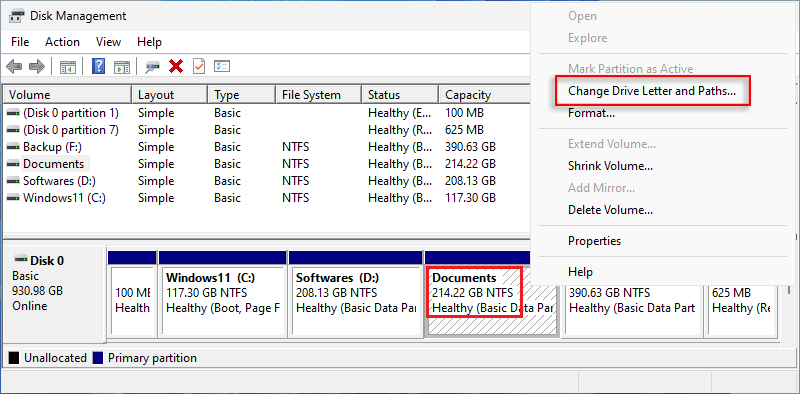
步驟3:單擊添加。

步驟4:未分配的M.2 SSD將自動分配一個驅動器字母,然後單擊“確定”。之後,查看是否可以識別M.2 SSD。

如何從損壞的M.2 SSD中恢復數據?
如果您在格式化之前還沒有備份M.2 SSD,並丟失了一些錯誤的操作,則可以從具有安全的第三方軟件(如ISOFT DATA REFIXER。
以下是使用ISOFT DATA REFIXER從SSD中恢復已刪除數據的步驟:
步驟1:下載並運行ISOFT DATA REFIXER。
步驟2:選擇M.2 SSD,然後單擊“開始”以開始深掃描。這將需要幾分鐘,具體取決於您的M.2 SSD包含多少數據。
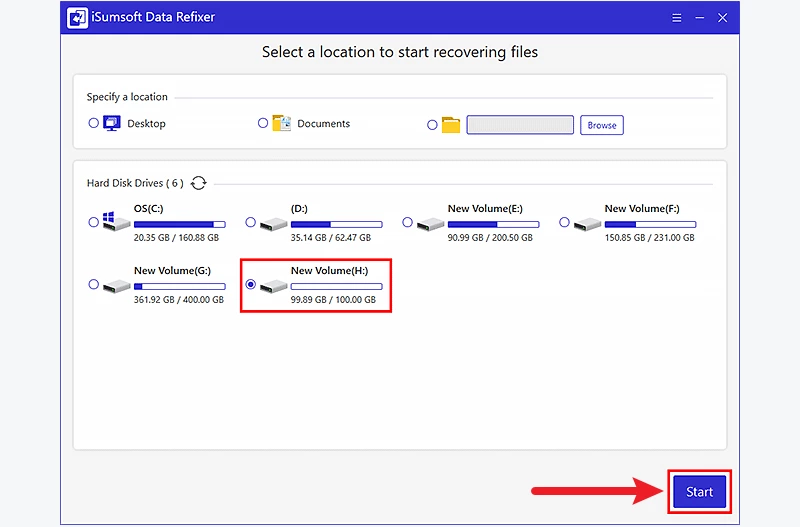
步驟3:掃描完成後,您將在M.2 SSD中看到所有數據。選擇要恢復的文件,然後單擊恢復按鈕。

步驟4:為恢復的文件選擇合適的驅動位置(原始損壞的M.2 SSD除外)。恢復過程完成後,打開位置以檢查數據是否返回。

