“升級到Windows 10後,我發現睡眠選項從電源選項菜單中消失了。有什麼辦法可以解決問題並將睡眠選項添加到電源菜單中? ”
默認情況下,Windows 10電源按鈕菜單(或關閉菜單)包含睡眠,關閉和重新啟動選項。如果“電源選項”菜單中缺少睡眠,那麼當您想強迫計算機進入睡眠模式時,它將不方便。在這篇文章中,我將向您展示如何在Windows 10中添加睡眠選項到Power菜單。
方法1:通過控制面板將睡眠添加到電源選項菜單
步驟1:通過按WIN + X打開Windows 10控制面板,然後選擇控制面板。
步驟2:單擊“硬件和聲音”,然後單擊“電源選項”部分下的“更改電源按鈕的操作”。
步驟3:單擊“更改當前不可用的設置”鏈接。

步驟4:選中“關閉設置”部分下的睡眠框,然後單擊“保存更改”按鈕。就是這樣。更改將立即生效。
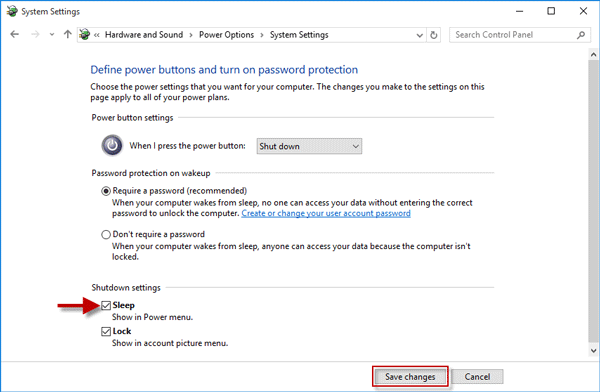
步驟5:現在提出開始菜單,單擊電源按鈕,然後檢查缺少的睡眠選項是否返回到“電源選項”菜單。
了解更多:修復:Windows 10 / 8/7電源菜單中缺少睡眠選項
方法2:使用組策略編輯器添加睡眠選項到電源菜單
步驟1:通過在“開始”菜單搜索框中輸入“ gpedit.msc”(無引號),打開本地組策略編輯器。
步驟2:展開“計算機配置”,展開“管理模板”,展開“ Windows組件”,然後單擊“ File Explorer”。在左側窗格上選擇的“文件資源管理器”後,在右側窗格上找到標有“在“電源選項”中顯示睡眠的設置”,然後雙擊它以配置它。
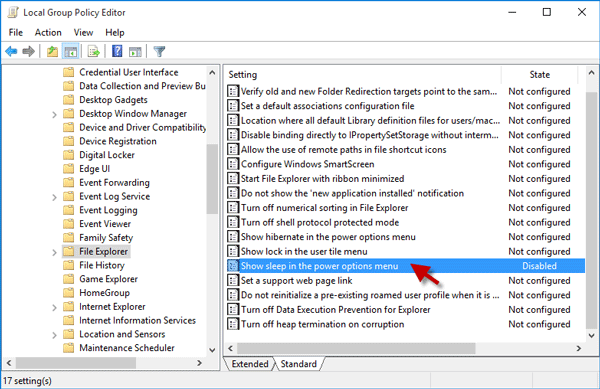
步驟3:選擇未配置或啟用的未配置或啟用,然後單擊“應用”,然後單擊“確定”。
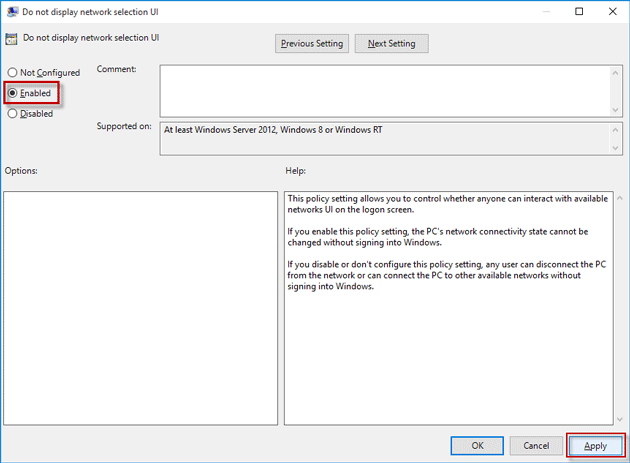
步驟4:更改將立即生效。您可以單擊“開始”菜單中的電源按鈕,以檢查“睡眠”選項是否在“電源”菜單中。如果您發現睡眠選項仍然缺失,請繼續步驟5。
步驟5:導航到計算機配置>管理模板>系統>電源管理>睡眠設置。選擇睡眠設置後,請找到“入睡時允許待機狀態(S1-S3)(插入)”和“允許待機狀態(S1-S3)睡覺時(電池電池)”。雙擊它們。
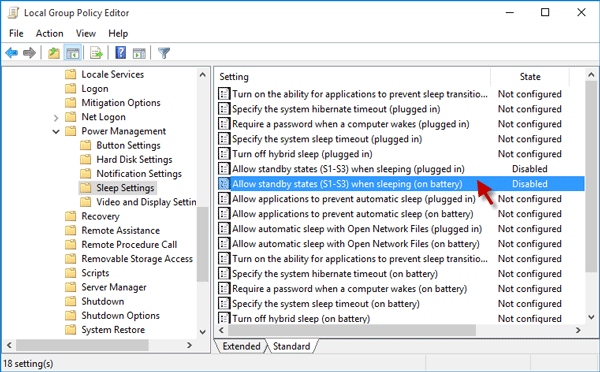
步驟6:將它們設置為未配置,然後單擊“應用”,然後單擊“確定”。
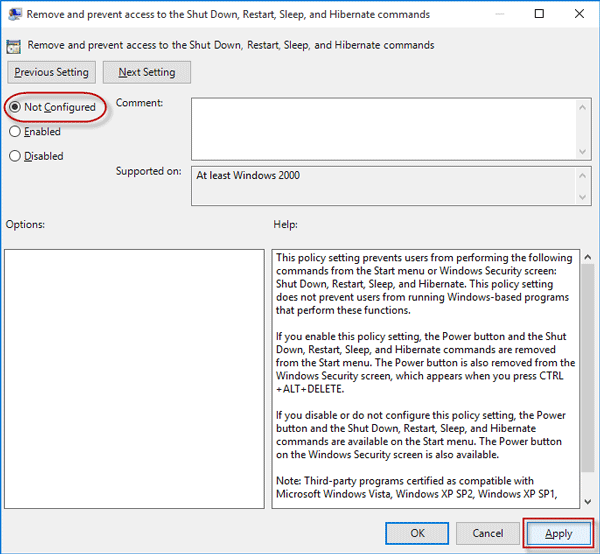
步驟7:重新啟動開始菜單,單擊電源按鈕,然後檢查丟失的睡眠選項是否返回到電源菜單。
注意:使用上面的兩種方法,如果電源選項菜單中仍然缺少電源選項,則可能與計算機上的顯示驅動程序有關。確保您已經從計算機的製造商網站上安裝了最新的顯示驅動程序。
如何更新AMD圖形卡驅動程序
如何將nvidia顯示驅動程序更新為最新版本
