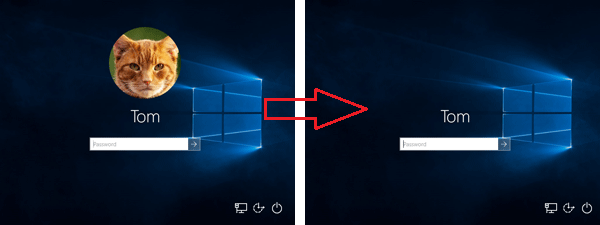在Windows登錄屏幕上,您可以看到一個用戶帳戶列表,每個用戶帳戶旁邊都有一個小圖片。實際上,在開始菜單的頂部(或開始屏幕)上還顯示了相同的帳戶圖片,您可以單擊它註銷並切換用戶帳戶。
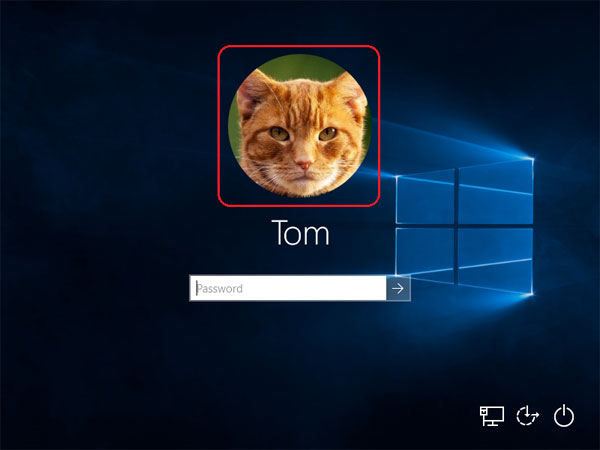
在本文中,我們將向您展示如何更改Windows 10/8中的用戶帳戶圖片,還原默認用戶圖片(AVATAR)或刪除您的舊帳戶圖片。
第1部分:更改Windows 10/8帳戶的帳戶圖片
與以前的Windows版本不同,Windows 10和Windows 8不包括從控制面板中的用戶帳戶applet更改帳戶圖片的選項。現在,您必須從PC設置更改它。以下是:
- 單擊“開始”按鈕或按鍵盤上的Windows徽標鍵。這將打開“開始”菜單(或開始屏幕)。
- 在開始菜單的左上角的帳戶圖片上右鍵單擊,然後選擇“更改帳戶設置“如果顯示了啟動屏幕,請右鍵單擊開始屏幕的右上角的帳戶圖片,然後選擇“更改帳戶圖片“ 選項。
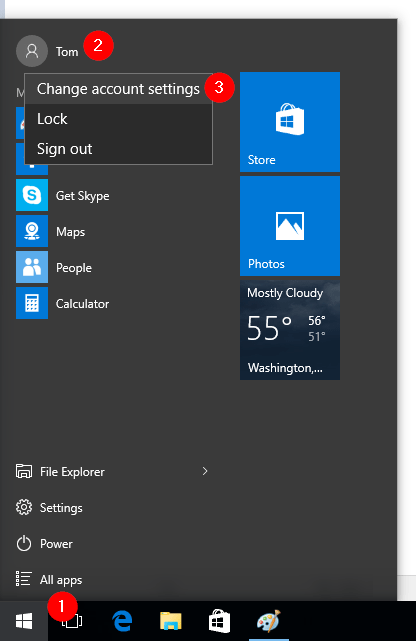
- Windows顯示了下面顯示的PC設置屏幕。從那裡您可以看到您的當前帳戶圖片。點擊瀏覽按鈕並選擇您喜歡的圖片以將其設置為新帳戶圖片。
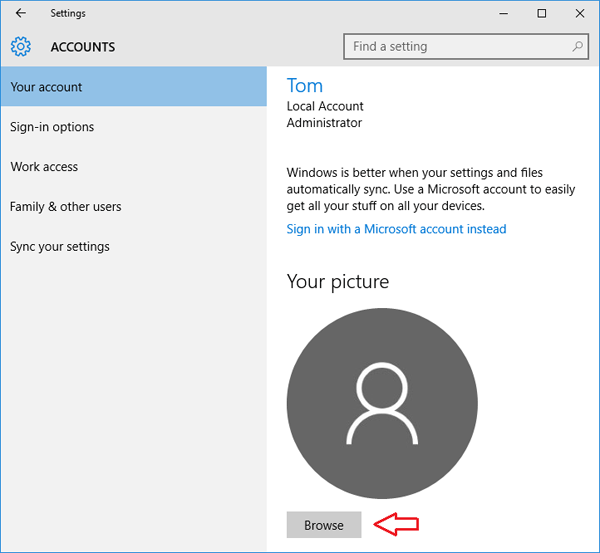
第2部分:重置/還原帳戶圖片默認
更改帳戶圖片後,您稍後可能沒有選擇將配置文件圖片還原為默認。在Windows 10/8/7中,默認帳戶圖片圖像存儲在隱藏的系統文件夾中:C:\ programData \ Microsoft \用戶帳戶圖片。這是將帳戶圖片重置為Windows 10/8中默認值的方法:
- 單擊“開始”按鈕或按鍵盤上的Windows徽標鍵。這將打開“開始”菜單(或開始屏幕)。
- 在開始菜單的左上角的帳戶圖片上右鍵單擊,然後選擇“更改帳戶設置“如果顯示了啟動屏幕,請右鍵單擊開始屏幕的右上角的帳戶圖片,然後選擇“更改帳戶圖片“ 選項。
- 點擊瀏覽當前用戶頭像下的按鈕。出現“打開對話框”時,在地址欄中鍵入以下路徑並命中Enter。
C:\ProgramData\Microsoft\User Account Pictures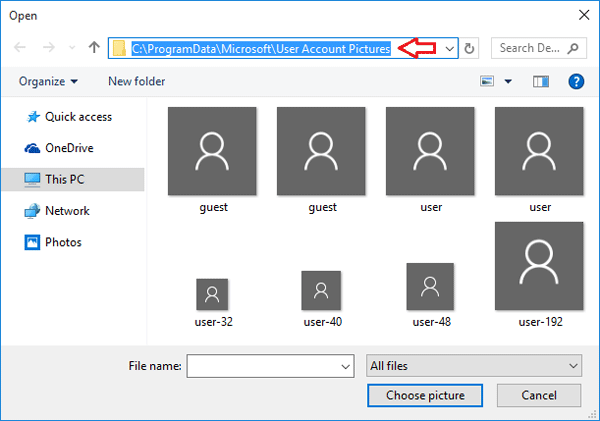
- 在那裡,您將能夠選擇默認的用戶映像。
第3部分:刪除您的舊帳戶圖片
如果您幾次更改了Windows用戶帳戶圖片,則先前的帳戶圖片也將顯示在當前帳戶圖片的右側。
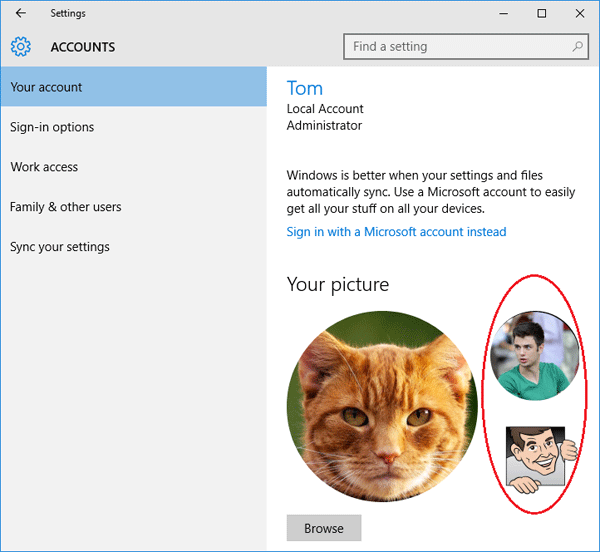
如果您不打算再次使用它們,則沒有理由將它們保留在那裡。但是Windows 10/8無法刪除舊用戶圖片。這是刪除舊用戶帳戶圖片的非常簡單的方法:
- 打開文件資源管理器。
- 在地址欄中鍵入以下路徑,用Windows帳戶的名稱代替用戶名。
C:\Users\username\AppData\Roaming\Microsoft\Windows\AccountPictures閱讀更多:
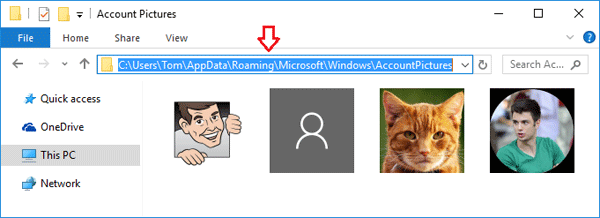
- 在這裡,您將獲得所有這些圖像,以為您的個人資料圖片。刪除您不想保留的所有舊圖像。就是這樣!您的用戶圖片緩存現在乾淨。
第4部分:隱藏或刪除當前帳戶圖片
有沒有辦法在登錄屏幕上隱藏或刪除用戶圖片?如何從開始菜單中禁用用戶帳戶圖片?按照以下步驟操作,您可以在Windows 10/8中完全隱藏/刪除當前帳戶圖片:
- 打開文件資源管理器。
- 在文件資源管理器的地址欄中復制並粘貼以下路徑。按Enter,您可以看到所有內置默認帳戶圖片。刪除所有圖像。
C:\ProgramData\Microsoft\User Account Pictures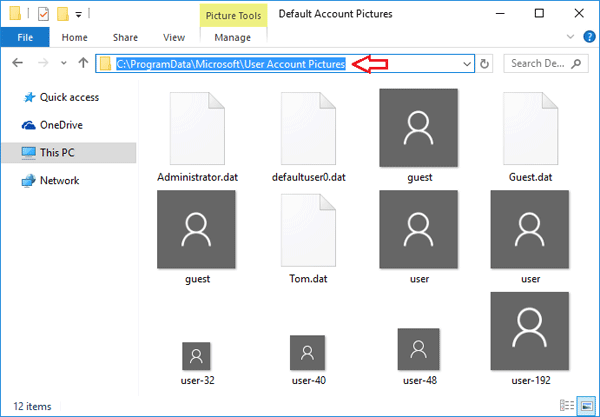
- 現在,您必須清潔緩存的帳戶圖像。在文件資源管理器的地址欄中復制並粘貼以下路徑。按Enter,您將看到一個帶有帳戶SID名稱的文件夾。
C:\Users\Public\AccountPictures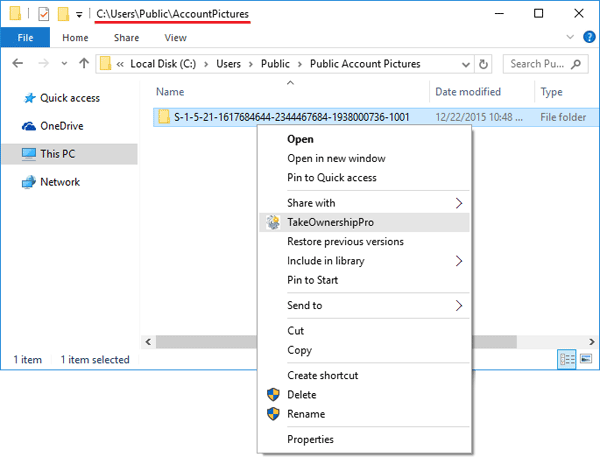
只需重命名文件夾或刪除它。如果您想刪除該文件夾,則需要首先使用免費軟件takeernershippro獲取該文件夾的所有權。
- 註銷或重新啟動計算機。您會看到帳戶圖片從Windows登錄屏幕上消失。