很容易忽略硬盤(HDD)健康,但是檢查硬盤健康以保持Windows計算機的運行順利並避免數據丟失很重要。知道如何在Windows 10/11中執行硬盤健康檢查很簡單,但可以是保存和丟失數據之間的區別。您可以使用內置的Windows工具,第三方應用程序和HDD製造商的診斷工具來檢查HDD健康。通過一些簡單的步驟,您可以確保硬盤驅動器健康且運行正常,從而保護您的文檔,視頻和照片。
儘管HDD不僅僅是大多數現代筆記本電腦內部的存儲驅動器,但個人計算機仍然有插槽,以便用戶可以升級設備的存儲空間。此外,一些組織和公司將硬盤驅動器用作其主要存儲空間。出於這個原因,檢查此重要設備的健康對許多用戶和企業至關重要,以避免由於硬盤故障而導致的數據丟失。與往常一樣,預防是最好的動作。在窗戶上檢查硬盤驅動器的健康的6種方法。
1。使用CHKDSK檢查HDD健康
命令提示符是Windows實用程序,允許用戶檢查和修復硬盤問題。您可以將其與HDD和SSD一起使用。要檢查磁盤的健康狀況,您將使用CHKDSK命令。該命令可用於掃描硬盤上的錯誤並在需要時修復它們。通過在Windows搜索欄中鍵入CMD,然後選擇作為管理員運行。
之後,鍵入chkdsk c: /f /r /x並點擊輸入。這將掃描您的硬盤驅動器並報告其發現的任何錯誤。將C更改為硬盤驅動器字母。
2。使用WMIC工具進行硬盤健康檢查
Windows Management儀器命令行(WMIC)工具也可以用於檢查硬盤驅動器的健康。它使用智能(自我監控,分析和報告技術),這是一種檢查硬盤狀態的內置工具。您還可以此命令檢查您的SSD健康。要使用此工具,請再次以管理員的身份打開命令提示符,然後鍵入WMIC DISKDRIVE GET狀態,而Press Enterit將顯示磁盤健康狀態。如果您收到“確定”,那麼您的驅動器很健康。
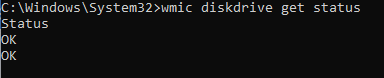
3。使用BIOS檢查硬盤的健康
您還可以從BIOS設置內檢查硬盤驅動器的健康。要執行此操作,重新啟動計算機並按F2,F12或DEL KEY(每個製造商都有不同的鍵輸入BIOS)在啟動過程中輸入BIOS設置菜單。此後,請找到該選項,找到該選項。診斷檢查您的硬盤健康。在這裡,路徑再次取決於您的計算機的製造商。
4。使用硬盤製造商的工具
大多數硬盤驅動器製造商都提供您可以使用的工具來檢查硬盤驅動器的健康和性能。這些工具通常可以從其網站上免費下載,因此您可以下載並使用它們來輕鬆檢查硬盤驅動器的健康,而無需打開任何菜單或在終端窗口中鍵入任何命令。
5。使用優化和除法工具檢查硬盤健康
您不必劃定現代的HDD和SSD。僅確保設置自動優化,以確保磁盤正常工作。
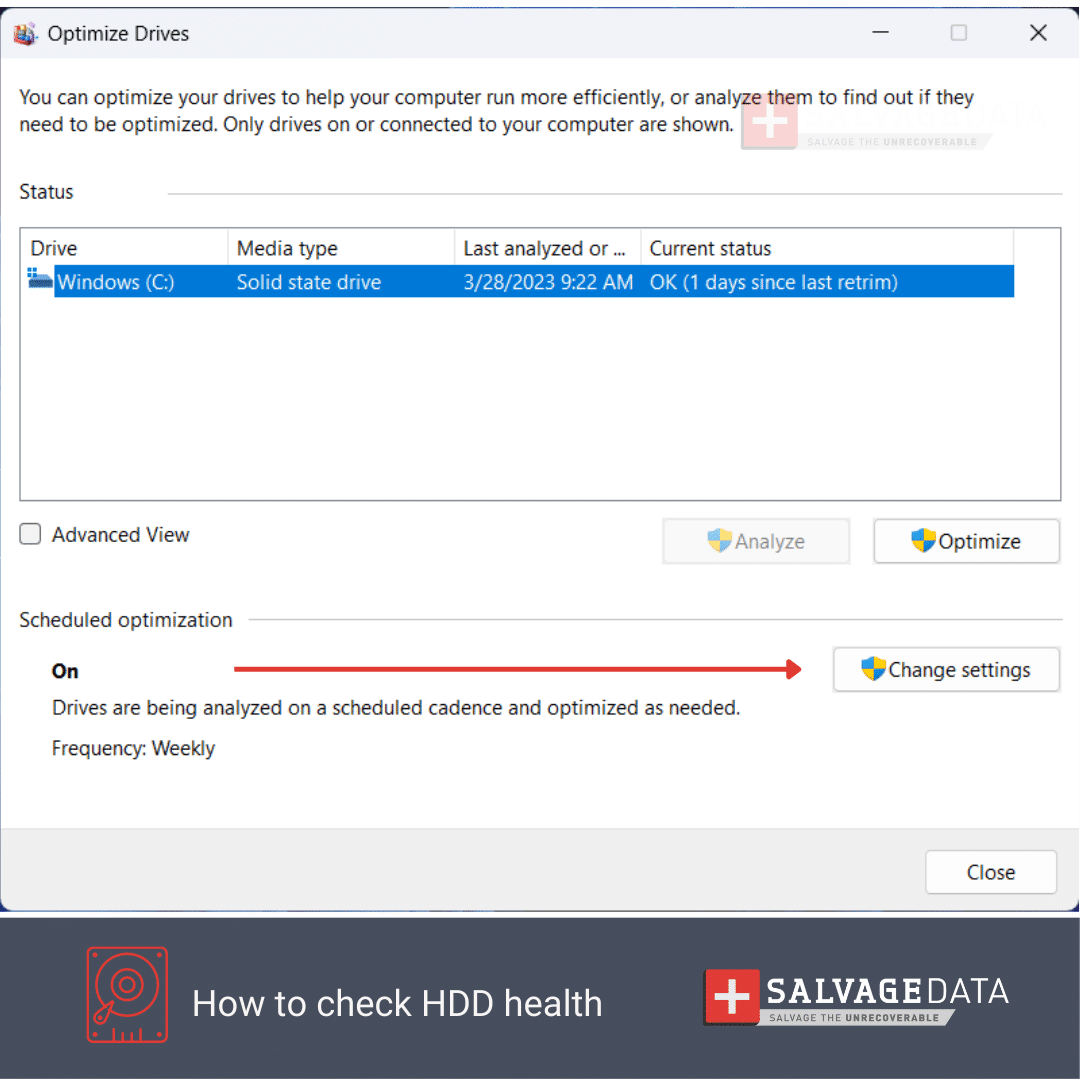
要使用Windows Defrag工具手動劃定硬盤驅動器,並同時優化HDD和SSD,請在搜索框中搜索它,然後單擊“優化”按鈕。
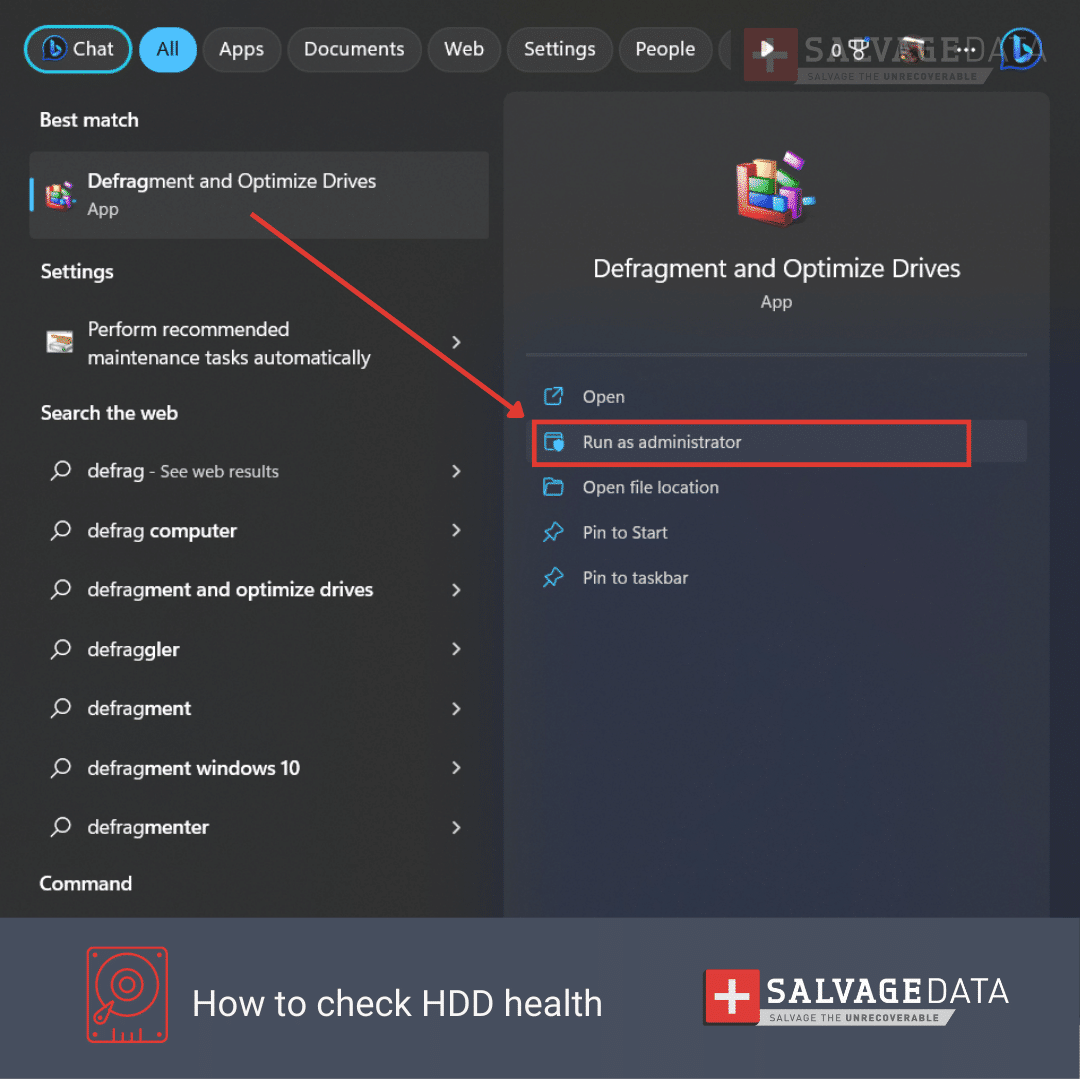
6。通過第三方軟件檢查磁盤健康
可用於檢查任何類型的存儲設備的健康的第三方工具,包括硬盤驅動器,SSD,USB驅動器等。它提供了有關每個設備的詳細信息,包括其溫度,智能數據等,可以幫助您快速,準確地診斷出任何潛在的問題,然後才能造成永久損失或損失的嚴重問題。在將軟件安裝到計算機之前,請閱讀評論並使用防病毒軟件進行掃描。一種非常流行和免費的工具是CrystaldiskInfo,它可以檢查您的硬盤驅動器和SSD健康,並為您提供其信息和其他統計信息。此工具還可以幫助您計算SSD壽命。
如果您的驅動器失敗該怎麼辦
如果您發現自己的硬盤驅動器失敗了,那麼立即採取行動很重要。
- 備份您盡快存儲在驅動器上的所有重要數據
- 嘗試檢測故障符號,例如蜂鳴聲或點擊噪音,或者是否不斷斷開連接
- 如果檢測到身體損害,請考慮用新驅動器代替驅動器
- 如果您的硬盤驅動器仍處於保修期內,請聯繫製造商,以查看他們是否可以協助修理或更換驅動器。
如何從失敗的硬盤驅動器中保存數據
通過遵循這些步驟,您可以輕鬆檢查硬盤驅動器的健康狀況,並在需要時採取必要的措施。關注您的HDD健康對於預防昂貴的數據丟失情況至關重要,因此請確保定期檢查它。對於硬盤驅動數據恢復,您可以通過我們的網站,電話或通過在您附近找到恢復中心向Salvagedata專家尋求幫助。
