雖然有些人可能認為OneDrive是一項有價值的功能,但很少使用它的人
可能會發現它具有最小的效用,甚至佔據不必要的內存空間。幸運的是,Windows
現在提供了選項卸載OneDrive。在本文中,我們將指導您
關於如何
完全卸載Windows 11上的OnEdrive。
在本節中,我們介紹了兩種解決方案,供您永久刪除Windows 11上的OneDrive。
解決方案1:使用命令提示
步驟1:在搜索欄上鍵入“ CMD”,然後選擇作為管理員運行來自
結果。
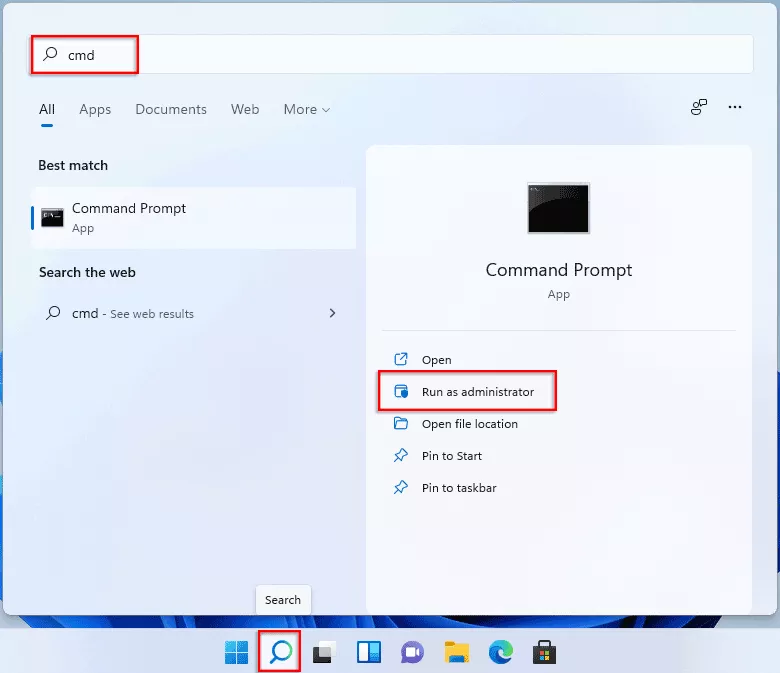
步驟2:類型winget uninstall Microsoft.OneDrive
然後按進入。如果被要求確認,請輸入y繼續。
步驟3:當面板上出現“成功卸載”時,這意味著OneDrive擁有
成功刪除了。
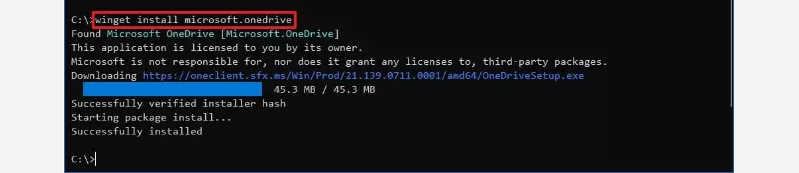
解決方案2:從設置中卸載OneDrive
步驟1:去設定>應用>應用和功能。
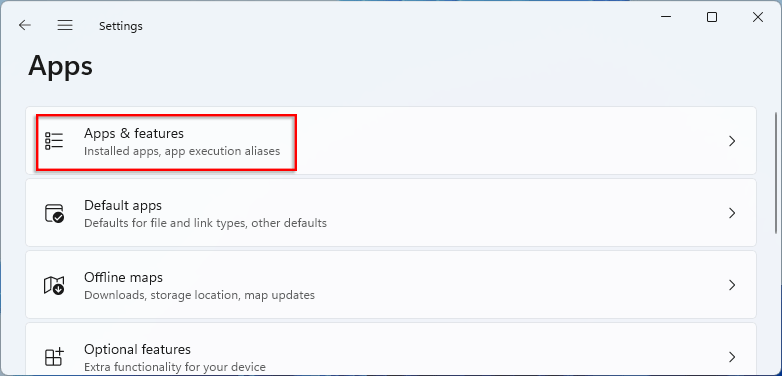
步驟2:找到Microsoft OneDrive,然後單擊更多的右側圖標。然後
選擇解除安裝然後單擊解除安裝再次完全卸載此功能。
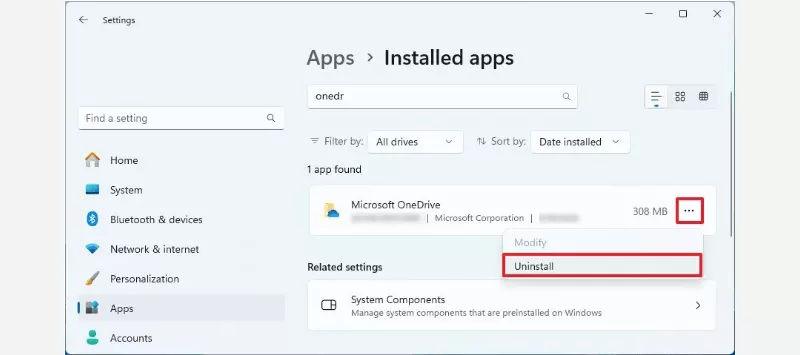
第2部分:Windows 11上需要OneDrive嗎?
首先,必須清楚的是,普通在線磁盤軟件可以實現備份,例如照片上的照片
計算機上傳到雲磁盤,然後如果您不小心將此照片刪除在
計算機,您仍然可以轉到雲磁盤以獲取這張照片的原始備份;和OneDrive
不相同,這是通過同步實現的。如果您將照片上傳到OneDrive和
然後意外刪除該照片,該照片也將在OneDrive中刪除。
因此,這是您可能會在Windows 11上發現自己需要OneDrive的地方。例如,如果您在
在將照片從家用計算機上傳到OneDrive之前,然後使用
辦公計算機要登錄到OneDrive,您可以訪問Office計算機以查看照片
您的家計算機。
畢竟,照片可能沒什麼大不了的,我們通常使用聊天軟件,例如
什麼是應用程序,要傳輸數據。對於另一種情況,如果計算機中的文件很容易
數十個G需要從家裡的計算機轉移到辦公室計算機,然後將
OneDrive的優勢將是顯而易見的!
第3部分:如何阻止OneDrive備份Windows 11?
如果您只是不想在短時間內使用OneDrive,則可以停止在OneDrive中同步。
請按照以下步驟:
步驟1:右鍵單擊(或在Mac上單擊CTRL單擊)任務欄上的OneDrive圖標(或Menubar)。
步驟2:選擇要暫停多長時間:2、8或24小時,然後檢查白色或
通知區域中的藍色OneDrive雲圖標暫停。
![]()
