Windows Go是Microsoft的出色發明。但是,此功能僅在Windows 8/8.1 Enterprise,Windows 10 Education和Windows 10 Enterprise中可用。此外,由於使用了許多限制,Windows 10,版本2004及更高版本將刪除Windows GO。
無論如何,不用擔心。 Windows 8/10的企業版並不是使Windows走的唯一選擇。如果需要的話,即使沒有企業版,您也可以輕鬆地創建一個窗口來使用USB驅動器。您需要的只是工具ISOFT SYSONUSB。
什麼是Isoft sysonusb?
ISOFT SYSONUSB是Go Creator的最佳窗口之一,可幫助您創建窗口,以輕鬆快速地在任何窗口上使用USB驅動器。它具有以下出色功能。
- 為Windows 11/10/8/7和Windows Server的任何版本/版本工作。
- 支持任何USB驅動器,包括非認證USB驅動器。
- 創建從WIM或ISO轉到的窗口。
- 將當前的Windows安裝複製到USB驅動器。
- 在USB驅動器上安裝乾淨的窗口。
- 非常易於使用。
ISOFT SYSONUSB工作類似於Windows 10 Enterprise中包含的Windows嚮導,但對使用沒有限制。因此,該工具是創建Windows驅動器的最佳選擇,而無需企業版Windows。
不用進一步的ADO,然後讓我們看看ISOFT SYSONUSB如何幫助您創建一個窗口,而無需Windows 10的企業版。
創建一個無需企業版的Windows就可以使用USB驅動器
首先,您需要在窗口上下載並安裝ISOFT SYSONUSB。然後,您需要有一個USB驅動器。儘管ISOFT SYSONUSB支持任何USB驅動器,但強烈建議使用USB 3.0/3.1/3.1/3.2高速閃存驅動器或外部硬盤驅動器,因為使用普通的USB 2.0驅動器可能會使Windows運行速度非常緩慢並影響您的體驗。
下載
ISOFT SYSONUSB為您提供了兩種方法,可以創建一個窗口,而無需企業版Windows。
選項1:創建Windows從WIM開始使用USB驅動器
如果您想創建一個窗口,以便在計算機上運行的當前Windows 10的USB驅動器,則此選項適合您。它將您當前的Windows從計算機安裝到USB驅動器的安裝(克隆),然後您可以直接從USB驅動器啟動並運行Windows的完整副本。遵循以下步驟。
步驟1:將USB驅動器插入計算機的USB端口之一。然後,備份USB驅動器上的任何重要數據(如果有),因為需要刪除USB驅動器以創建窗口以進行窗口。
閱讀更多:如何在Windows 10 Enterprise中創建Windows以獲取USB
步驟2:打開Isoft Sysonusb,並確保插入的USB驅動器顯示在右上角的盒子中。然後,選擇PE選項並在此選項下,保持“使用本機PE”選擇,然後單擊開始。該軟件將自動從當前計算機中提取Windows PE(WIM)文件,並在USB驅動器上開始創建WinPE磁盤。

如果軟件無法從計算機中找到可用的WIM文件,則需要轉到“使用下載的PE”標籤,然後單擊下載以使軟件自動從Microsoft下載Windows PE文件。 PE下載完成後,單擊開始該軟件開始創建Winpe磁盤。

步驟3:等待幾分鐘,直到成功創建Winpe磁盤為止。然後,將USB驅動器連接到您的計算機並單擊重新啟動在軟件頁面上。

步驟4:一旦您的計算機重新啟動,請按並按住F12或DEL鍵以訪問引導菜單,然後選擇USB驅動器作為引導設備。這將計算機從USB驅動器啟動。
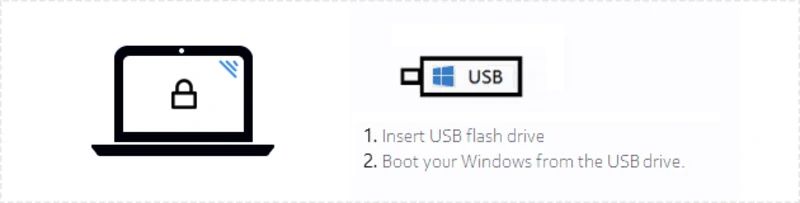
步驟5:在USB驅動器的計算機啟動後,ISOFT SYSONUSB出現在您的顯示器上,並自動開始創建窗口以進入USB驅動器。只需等待創作完成即可。

步驟6:當屏幕顯示“成功創建的便攜式窗口”時,您已經成功地創建了一個窗口,即可使用Windows的企業版本。然後,您可以退出軟件,關閉計算機並拔出USB驅動器。

步驟7:當您從窗口啟動到任何主機PC上的USB驅動器時,您的窗口將直接從USB驅動器運行。您可以使用窗口以及所有應用程序,就好像它在您自己的物理計算機上一樣。這不會影響主機PC內部硬盤驅動器上安裝的操作系統。
選項2:創建窗口以從ISO驅動USB驅動器
此選項是為了創建窗口,即使沒有企業版,也可以使用乾淨的窗口。它使用Windows 10 ISO文件在USB驅動器上安裝新的Windows 10。
步驟1:將USB驅動器插入您的計算機,然後將數據備份到另一個地方。
步驟2:將Windows 10 ISO文件下載到您的計算機上,並記住下載的ISO文件保存的路徑。
步驟3:打開Isoft sysonusb,然後選擇您從右上角的下拉菜單中插入的USB驅動器。然後,選擇ISO選項,然後單擊“添加ISO映像文件”右側的按鈕,以將Windows 10 ISO文件添加到軟件中。

步驟4:該軟件將自動從添加的ISO文件中提取Windows 10操作系統,並在屏幕上列出它們。選擇要在USB驅動器上安裝的Windows 10版本,然後單擊開始。該軟件將立即開始創建一個無需企業版的Windows即可使用USB驅動器。

步驟5:保持USB驅動器連接並等待創建過程完成。

步驟6:當成功提示出現在屏幕上時,您已經成功創建了一個Windows Drive Windows Drive,而無需Windows 10的Enterprise Edition。

步驟7:當您第一次從Windows啟動到USB驅動器時,您將看到Windows設置屏幕。只需按照屏幕上的說明完成設置,就可以到達Windows桌面。然後,每次您將來從USB驅動器啟動時,您都可以直接使用窗口,而無需安裝和設置就可以使用。
