當您的計算機無法正確啟動Windows 10時,您可能需要Winpe(Windows固定環境)可引導磁盤以幫助您修復窗戶。 Winpe啟動磁盤具有更多用途,例如部署PC,備份數據,恢復系統文件,管理磁盤分區等。現在,此頁面將向您展示兩種方法為Windows 10創建Winpe可啟動USB磁盤。
如果您的Windows 10無法啟動並且想要通過Winpe Bootsable磁盤在計算機上獲取數據,則可以使用專用的第三方工具輕鬆地進行此操作。功能強大的Windows克隆工具Isoft Cloner可以通過簡單的步驟自動創建Winpe Boot -Boot -Boot -drive。
步驟1:在窗口計算機上下載並安裝ISOFT克隆工具。
步驟2:將USB閃存磁盤插入計算機並運行此工具。
步驟3:單擊製作啟動磁盤在該程序的右上角。然後選擇“在當前系統環境中創建PE”選項,然後單擊好的。
步驟4:打開“設備選項”對話框時,選擇您的USB閃存磁盤,然後單擊製作。提示您的USB閃存磁盤將被格式化時,請單擊好的它將開始創建Winpe啟動磁盤。

步驟5:製作PE過程完成後,這意味著您已成功創建了Winpe可啟動USB磁盤。該磁盤可讓您備份數據,而無需噓聲到Windows 10或在PC無法啟動時還原Windows 10。
方式2:手動創建Windows 10的Winpe啟動USB驅動器
如果您目的不是簡單地備份數據,而是要測試或故障排除系統問題,或者您希望手動創建可啟動的USB驅動器,請執行以下步驟。
步驟1:創建winpe文件。
1。下載Windows 10的Windows ADK 10。
有關的:如何將多個ISO文件放入一個可啟動USB磁盤|創建Multiboot USB磁盤
2。下載完成後,運行此程序。選擇“將Windows評估和部署套件安裝到此計算機上”選項,然後單擊下一步。

3。單擊下一頁,然後在下一頁上單擊接受接受許可協議。
4.確保選擇“部署工具”和“ Windows預填充環境(Windows PE)”選項,然後單擊“安裝”。

5。等待直到完成安裝過程。這通常需要大約10分鐘。安裝完成後,單擊關閉。
6。打開開始菜單,然後轉到w>Windows套件。在Windows套件文件夾下,右鍵單擊部署和成像工具環境並選擇更多的>作為管理員運行。

7部署和成像工具環境運行,鍵入以下命令,然後按Enter鍵。替換F:用您首選的驅動信。
Copype AMD64 F:WINPEX64
尖端:如果您使用的是32位Windows 10,請使用命令:Copype X86 F:Winpex86。如果您不確定係統類型,請首先檢查Windows 10是32位還是64位。
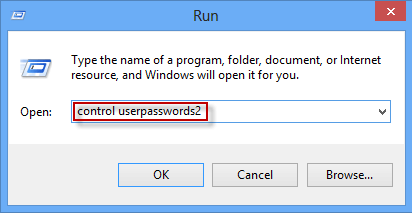
8。鍵入以下命令,然後按Enter鍵。很快,屏幕將顯示“ 100%完成”和“成功”,這意味著您已經成功創建了Winpe文件。
makewinpemedia /iso f:winpex64 f:winpex64wpe64.iso

步驟2:將Winpe ISO文件刻錄到USB驅動器中以使其可引導。
1。導航到路徑(在我的情況下為驅動器F:),您以前創建了winpe文件。在那裡,您會看到一個Winpe ISO文件。

2。使用免費燃燒工具將Winpe ISO文件刻錄到USB閃存驅動器上,魯弗斯。燃燒完成後,您將獲得Windows 10的Winpe啟動USB磁盤。
最後一句話
以上是為Windows 10創建Winpe可啟動USB驅動器的兩種方法。只需根據您的需求選擇適當的方法即可。要使用Winpe USB驅動器來解決您的問題,您需要首先從USB驅動器啟動計算機。
