“每當我打字時,我的嬰兒手指都會敲打蓋子鎖定鍵,所有打字的蓋子都戴上蓋子。我想完全禁用它,只使用首都的換檔鍵。如何禁用Windows 10中的Caps Loks Loks鍵?請幫助!”
如果沒有Caps Lock鍵,您仍然可以通過按住Shift鍵來輸入要大寫的字母。按下Shift鍵比按兩次蓋帽鎖定鍵要高得多。如果您不需要使用Caps Lock鍵,則可以永久禁用它。在本教程中,我們將向您展示如何禁用Windows 10/8/7/Vista/XP和Mac OS X中的CAPS鎖定密鑰。
了解更多:如何使用Shift鍵切換Windows 11中的蓋帽鎖定
第1部分:禁用Windows 10/8/7/Vista/XP中的蓋帽鎖定
Windows中沒有內置的設置可讓您禁用Caps Lock鍵,因此我們必須使用註冊表hack來映射蓋帽鎖定鍵,以無需做任何事情。請按照以下步驟:
- 按Windows鍵 + R打開運行框。類型記事本然後按Enter。
- 複製下面的行,然後將它們粘貼到記事本中:
Windows Registry Editor Version 5.00
[HKEY_LOCAL_MACHINE\SYSTEM\CurrentControlSet\Control\Keyboard Layout]
"Scancode Map"=hex:00,00,00,00,00,00,00,00,02,00,00,00,00,00,3a,00,00,00,00,00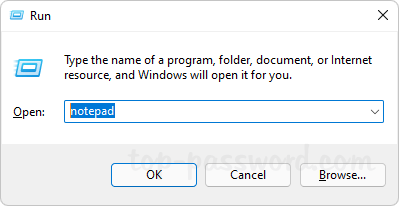
- 單擊文件菜單和選擇保存為。選擇 ”所有文件”另存為類型”下拉框。輸入文件名為disable_caps_lock.reg。單擊節省。
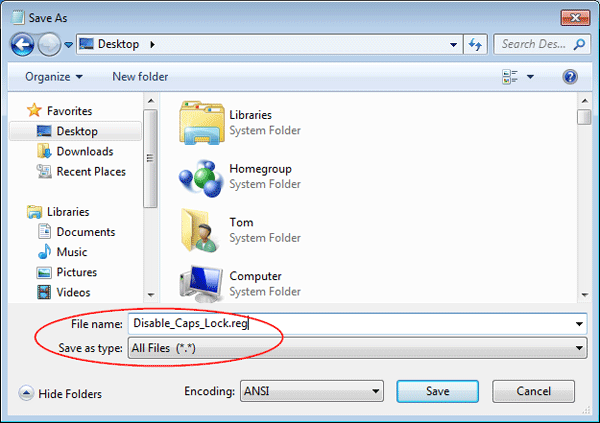
- 雙擊.REG文件,或右鍵單擊它,然後選擇“開放” - >“註冊表編輯“。如果由UAC提示,請單擊是的。
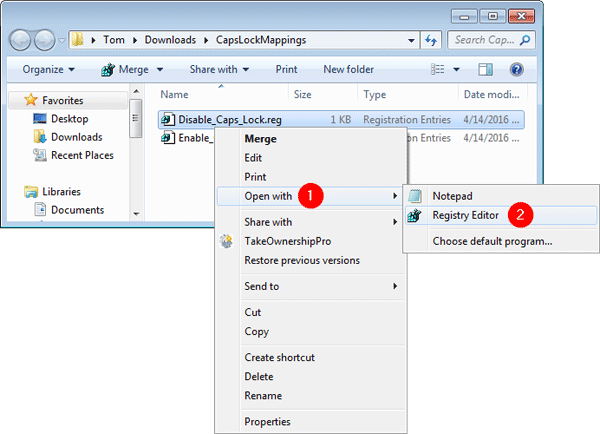
- 註冊表編輯器將確認是否要在.reg文件中導入註冊表設置,請單擊是的。
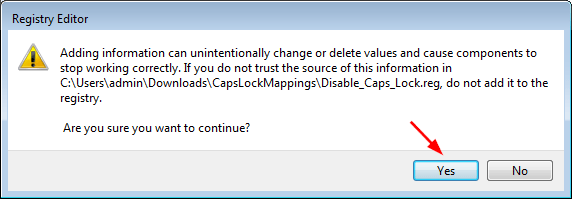
現在,註銷(然後返回)或重新啟動以使此註冊表技巧生效。
如果要再次啟用CAPS鎖定鍵scancode地圖完全進入。
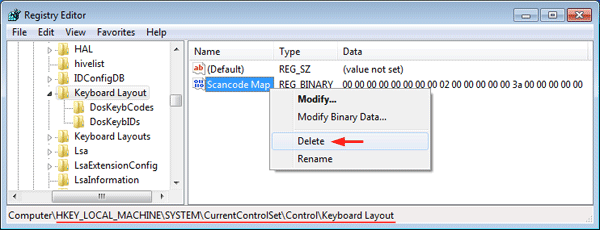
第2部分:禁用帽子鎖在Mac OS X中
如果您使用的是Mac,則很容易實際關閉Caps Lock鍵。以下是:
- 單擊桌面左上角的Apple圖標,然後選擇系統首選項從下拉菜單中。
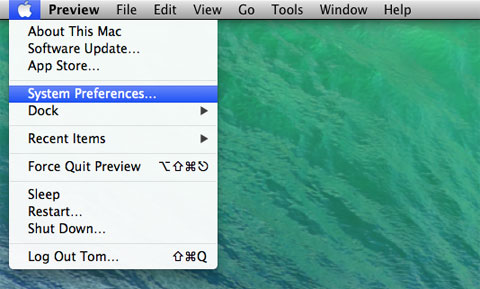
- 單擊鍵盤圖標啟動首選項窗格。
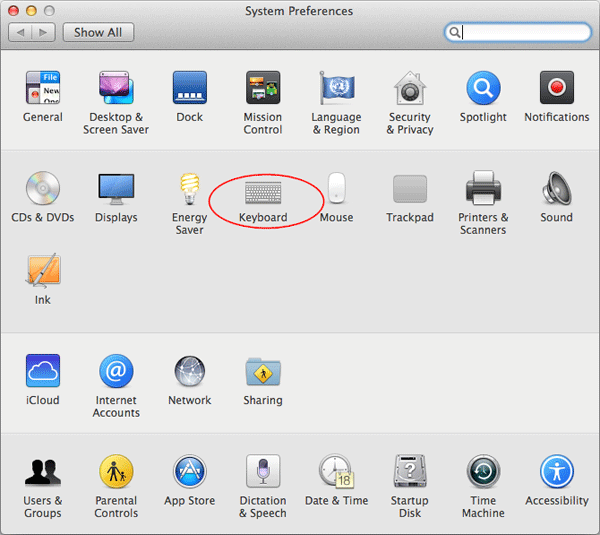
- 單擊修飾符鍵右下角的按鈕。
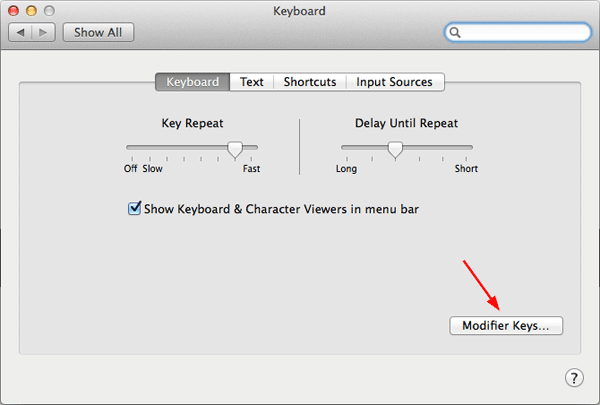
- 一個新窗口將滑動,並在頂部設置蓋子鎖定鍵。單擊旁邊的下拉菜單上限鎖定鍵標題,然後選擇沒有行動。
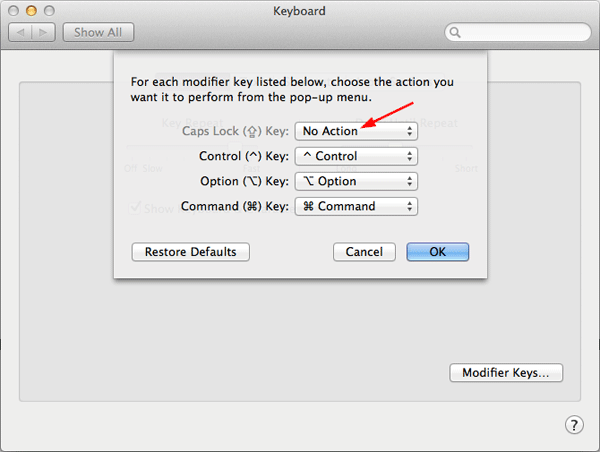
- 點擊好的。現在,每當您錯誤地擊中Caps Lock鍵時,都不會發生任何事情。
