如何在Windows 11中啟用144Hz刷新率
如果您最近升級到了高率速率遊戲顯示器,但似乎在Windows 11中找不到144Hz選項,請放心。這個問題比您想像的更普遍,並且有幾種解決問題的方法。讓我們深入了解為什麼會發生這種情況以及如何修復它。
首先,了解刷新率的含義很重要。刷新率是您的顯示器在屏幕上更新屏幕上的圖像的次數,該圖像在Hertz(Hz)中測量。與標準的60Hz顯示器相比,144Hz監視器每秒刷新圖像每秒144次,從而使運動更順暢,屏幕撕裂減少。
檢查您的硬件兼容性
在開始調整設置之前,讓我們確保您的設置可以支持144Hz:
步驟1:驗證您的圖形卡支持144Hz輸出。大多數現代GPU都這樣做,但值得對您的特定模型的規格進行仔細檢查。
步驟2:確保您使用正確的電纜。對於1080p或1440p分辨率的144Hz,您需要DisplayPort 1.2(或更高)或HDMI 2.0(或更高)電纜。有些監視器可能需要一個特定的端口,以提高較高的刷新率,因此請諮詢顯示器的手冊。
方法1:更新圖形驅動程序
過時或損壞的圖形驅動程序可以防止Windows識別顯示器的完整功能。
步驟1:打開“開始”菜單,鍵入“設備管理器”,然後按Enter。
步驟2:展開“顯示適配器”類別,右鍵單擊圖形卡,然後選擇“更新驅動程序”。
步驟3:選擇“自動搜索更新的驅動程序軟件”,然後遵循提示。
步驟4:更新完成後,重新啟動計算機。
如果您的驅動程序是最新的,請嘗試直接在Windows設置中更改刷新率:
步驟1:右鍵單擊桌面上,然後選擇“顯示設置”。
步驟2:向下滾動,然後單擊“高級顯示”。
步驟3:在“選擇刷新率”下,從下拉菜單中選擇144 Hz。如果您看不到144 Hz,請嘗試下一個方法。
方法3:使用圖形控制面板
對於NVIDIA用戶:
步驟1:右鍵單擊桌面上,然後選擇“ NVIDIA控制面板”。
步驟2:導航到“顯示”類別下的“更改分辨率”。
步驟3:找到“刷新率”下拉列表,然後選擇144 Hz。
步驟4:單擊“應用”以保存更改。
對於AMD用戶:
步驟1:右鍵單擊桌面並打開“ AMD Radeon軟件”。
步驟2:轉到“顯示”選項卡。
步驟3:查找刷新率設置,然後選擇144 Hz。
步驟4:應用更改。
方法4:創建自定義分辨率
如果以上方法不起作用,則可能需要創建一個自定義分辨率:
步驟1:打開圖形控制面板(NVIDIA控制面板或AMD Radeon軟件)。
步驟2:尋找創建自定義分辨率的選項。在NVIDIA控制面板中,它在“管理3D設置”>“自定義決議”下。
建議閱讀:2種調整Windows 11中屏幕刷新率的方法11
步驟3:輸入顯示器的本地分辨率,並將刷新率設置為144 Hz。
步驟4:保存自定義分辨率並應用它。
請記住,強迫顯示器不支持的刷新率會損害顯示。僅使用顯示器規格中列出的刷新率。
解決常見問題
如果您仍然遇到麻煩,請考慮以下因素:
- 某些監視器對某些輸入有刷新率限制。檢查從HDMI切換到DisplayPort的幫助。
- 確保顯示器的屏幕上顯示(OSD)設置不會限制刷新率。
- 如果使用HDMI電纜,請確保它是高速(HDMI 2.0或更高)以支持144Hz。
- 某些應用程序或遊戲可能會覆蓋系統設置。檢查遊戲中的視頻設置以獲取刷新率選項。
享受您的絲滑光滑144Hz展示!請記住運行幀速率測試以確認更改。如果問題持續存在,請考慮與您的監視器製造商的支持團隊聯繫以尋求進一步的幫助。






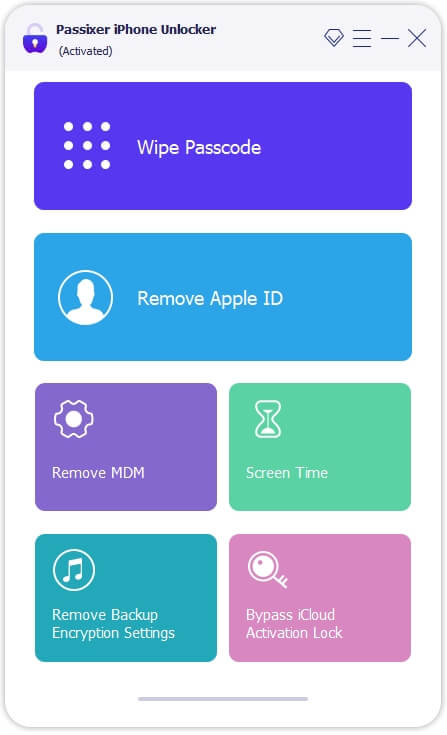


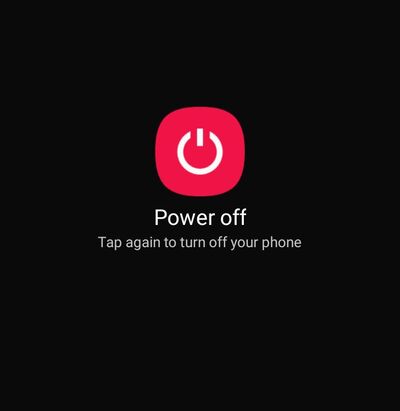
![解决“输入引脚解锁”的9种方法不适用于Android [已解决]](https://ksfboa.com/tech/jacki/wp-content/uploads/cache/2025/05/android-main-screen.jpg)

![如何在Mac上安裝Windows 11/Mac雙引導系統[ALL PROCESSOROR]](https://ksfboa.com/tech/jacki/wp-content/uploads/cache/2025/04/how-to-install-a-dual-system-on-mac.webp.webp.webp)
