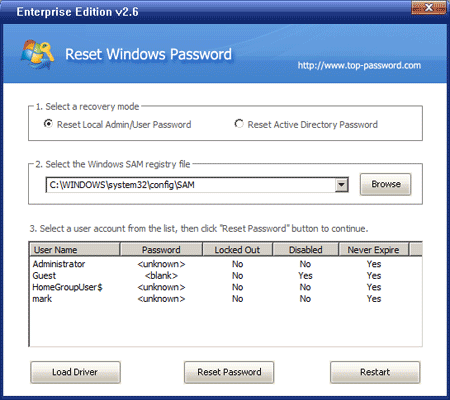如何在Windows 11中啟用最終性能力計劃
Windows 11提供了幾個電源計劃,以平衡性能和能源消耗,但是有一個隱藏的寶石適用於權力用戶 - 最終的性能功率計劃。此模式將您的系統推向了其限制,非常適合視頻編輯或遊戲等資源密集型任務。讓我們探索如何在Windows 11 PC上解鎖此功能強大的選項。
最終的性能計劃可以消除電源管理限制,從而使您的硬件能夠為峰值性能汲取最大的功率。雖然它是為高端工作站設計的,但您可以在大多數Windows 11系統上啟用它。請記住,這種模式大大增加了功耗,因此最適合連接到電源的台式PC或筆記本電腦。
方法1:通過設置啟用最終性能
步驟1:通過按下打開Windows設置應用程序Windows key + I。
步驟2:導航到系統>電源和睡眠。
步驟3:單擊“相關設置”部分下的“其他電源設置”。
步驟4:在“電源選項”窗口中,尋找一個說“顯示其他計劃”並將其擴展的部分。
步驟5:如果您看到列出的“終極性能”,只需選擇它即可激活計劃。如果不可見,請繼續使用方法2。
方法2:通過命令提示激活終極性能
如果最終性能計劃在您的電源選項中不可見,則可以使用命令提示符創建它:
步驟1:右鍵單擊開始按鈕,然後選擇“ Windows Terminal(admin)”或“命令提示(admin)”。
步驟2:在命令窗口中,鍵入或粘貼以下命令,然後按Enter:
powercfg -duplicatescheme e9a42b02-d5df-448d-aa00-03f14749eb61
步驟3:您應該看到一條消息,證實了最終性能功率方案的創建。
步驟4:返回設置中的電源選項(按照方法1的步驟1-3),然後選擇新創建的最終性能計劃。
定制最終績效計劃
啟用最終績效計劃後,您可以對其設置進行微調:
有關的:如何在Windows 11 /10中導出和導入電源計劃
步驟1:在電源選項中,單擊“最終性能計劃”旁邊的“更改計劃設置”。
步驟2:單擊“更改高級功率設置”以訪問詳細的配置選項。
步驟3:調整設置,例如處理器電源管理,硬盤睡眠時間,並顯示出亮度的偏好。
步驟4:單擊“應用”,然後單擊“確定”以節省您的更改。
終極性能模式的關鍵特徵
- 硬盤驅動器永遠不會進入睡眠模式,從而確保即時數據訪問。
- 處理器電源管理設置為最高性能。
- 系統冷卻策略優先於降低降噪。
- 睡眠和冬眠特徵被禁用以保持峰值響應能力。
何時使用最終性能
最終的性能計劃最適合:
- 具有強大冷卻系統的高端台式PC。
- 資源密集型任務(例如3D渲染或視頻編碼)。
- 每個框架都很重要的遊戲會話。
- 工作站運行複雜的模擬或數據分析。
考慮和警告
功耗:這種模式大大增加了能源的使用。明智地使用它,尤其是在筆記本電腦上,以避免快速電池耗盡。
熱產生:您的系統將在此模式下運行更熱。確保適當的通風並監測溫度,尤其是在擴展期間。
系統穩定性:在恆定的最大負載下,某些系統可能會變得不穩定。如果您遇到崩潰或意外行為,請恢復到平衡的電源計劃。
恢復到標準電力計劃
如果您需要禁用最終績效計劃:
步驟1:返回控制面板中的電源選項。
步驟2:選擇另一個電力計劃,例如“平衡”或“高性能”。
步驟3:要完全刪除最終的性能計劃,請單擊其旁邊的“更改計劃設置”,然後選擇“刪除此計劃”。
Windows 11中的最終性能力計劃提供了一種擠壓系統中每一盎司性能的方法。雖然它是針對特定高需求場景的強大工具,但可以明智地使用它與能源效率和系統壽命平衡。最大力的快樂計算!



![[免費]沒有密碼從iPhone中刪除Apple ID](https://ksfboa.com/tech/jacki/wp-content/uploads/cache/2025/04/free-remove-apple-id-from-iphone-without-password.webp.webp.webp)


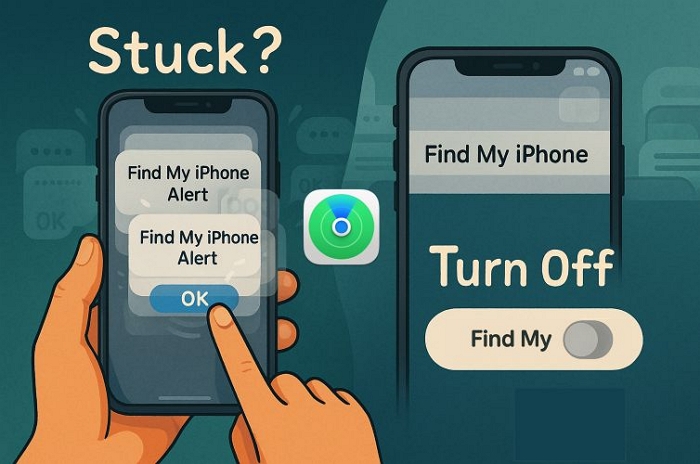


![您不应该在2025年不应该错过的7个iPhone运营商解锁服务[免费服务]](https://ksfboa.com/tech/jacki/wp-content/uploads/cache/2025/05/best-free-iphone-unlocker-doctorsim.jpg)
![如何在不使用Apple ID的情况下下载应用程序[Ultimate Guide!]](https://ksfboa.com/tech/jacki/wp-content/uploads/cache/2025/05/disable-password-for-itunes-and-app-store-1.jpg)