如何修復Windows 11中的PPTP/L2TP VPN連接問題
虛擬專用網絡(VPN)是確保Internet連接和訪問受限制內容的重要工具。但是,一些Windows 11用戶報告了使用PPTP(點對點隧道協議)或L2TP(第2層隧道協議)協議連接到VPN的問題。本文提供了幾種解決方案,可幫助您解決這些VPN連接問題。
步驟1:在嘗試任何修復程序之前,請確保您的Windows 11系統是最新的。打開設置應用程序,導航到Windows Update,然後檢查任何可用的更新。如果發現的話,請安裝它們,因為這可能在不進一步干預的情況下解決問題。
步驟2:如果您使用的是無線連接,請嘗試使用以太網電纜將計算機直接連接到路由器。這種簡單的更改通過提供更穩定的連接來解決某些用戶的問題。
已知某些Windows更新會導致VPN連接問題。如果問題在最近的更新後開始,請嘗試卸載它:
步驟1:按Windows鍵 + i打開設置,然後導航到Windows Update>“更新歷史記錄>卸載更新”。
步驟2:查找KB數字KB5009566或KB5009543的更新。如果找到,請右鍵單擊更新並選擇卸載。
步驟3:重新啟動計算機,然後嘗試再次連接到VPN。
如果解決問題,請考慮安裝更新KB5010793,該更新解決了一些與VPN相關的問題。
方法2:禁用Dell Optimizer Service(用於Dell用戶)
戴爾用戶報告說,戴爾優化器服務可以乾擾VPN連接。禁用它:
步驟1:按Windows鍵 + R,類型services.msc,然後按Enter打開服務經理。
步驟2:向下滾動以找到Dell Optimizer Service。右鍵單擊它,然後選擇“停止”。
步驟3:雙擊服務,將啟動類型更改為手動,單擊“應用”,然後確定。
步驟4:重新啟動計算機並嘗試連接到VPN。
對於遇到類似問題的非戴爾用戶,請執行乾淨的啟動以識別任何第三方服務是否引起了問題:
步驟1:按Windows鍵 + R,類型msconfig,然後按Enter。
步驟2:在“系統配置”窗口中,轉到“服務”選項卡,檢查“隱藏所有Microsoft服務”,然後單擊“禁用全部”。
步驟3:轉到“啟動”選項卡,然後單擊“打開任務管理器”。禁用所有啟動項目。
步驟4:重新啟動計算機並測試VPN連接。如果有效,請一一重新啟用服務和啟動項目以識別罪魁禍首。
方法3:修改L2TP連接的Windows註冊表
如果您的L2TP服務器位於NAT(網絡地址翻譯)設備後面,則可能需要修改Windows註冊表:
步驟1:在繼續之前,創建一個系統還原點作為預防措施。
有關的:什麼是PPTP VPN? (並且是否足夠安全滿足您的需求?)
步驟2:按Windows鍵 + R,類型regedit,然後按Enter打開註冊表編輯器。
步驟3:導航到以下密鑰:
HKEY_LOCAL_MACHINESYSTEMCurrentControlSetServicesPolicyAgent
步驟4:右鍵單擊右窗格,選擇新的> dword(32位)值,然後將其命名為PushudPencapsulationContextonSendrule。
步驟5:雙擊新值並將其數據設置為2。
步驟6:重新啟動計算機並嘗試連接到VPN。
方法4:更新或重新安裝網絡驅動程序
過時或損壞的網絡驅動程序可能會導致VPN連接問題:
步驟1:按Windows鍵 + X,然後選擇設備管理器。
步驟2:擴展網絡適配器類別。
步驟3:右鍵單擊網絡適配器,然後選擇“更新驅動程序”。選擇“自動搜索驅動程序”。
步驟4:如果找不到更新,請嘗試通過右鍵單擊和選擇卸載設備來卸載驅動程序。重新啟動計算機以使Windows自動重新安裝驅動程序。
方法5:檢查防火牆和防病毒設置
有時,防火牆或防病毒軟件會阻止VPN連接:
步驟1:暫時禁用您的防火牆和防病毒軟件。
步驟2:嘗試連接到VPN。如果成功,您需要在安全軟件中為VPN添加異常。
步驟3:對於Windows防火牆,轉到控制面板>系統和安全> Windows Defender Firewall>允許通過Windows Defender Firewall允許應用程序或功能。
步驟4:在列表中找到您的VPN軟件,並確保已將私人網絡和公共網絡檢查。
通過遵循這些方法,您應該能夠解決Windows 11中的大多數PPTP/L2TP VPN連接問題。請記住要保持系統和VPN軟件的更新,因為更新版本通常包括錯誤修復程序和兼容性問題的改進。


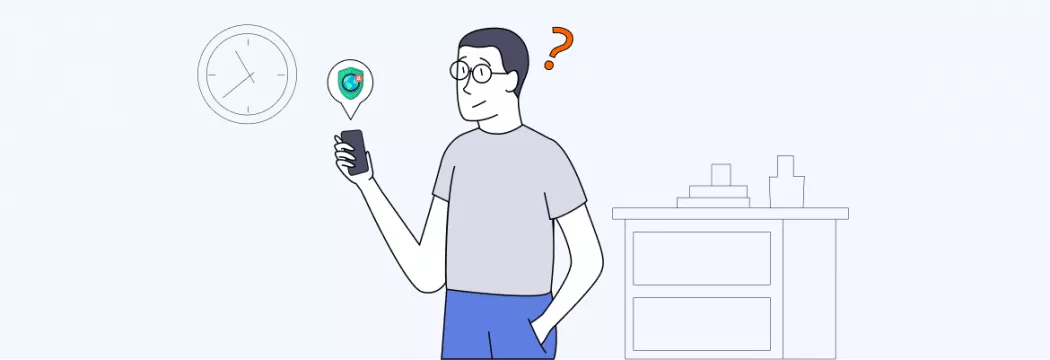
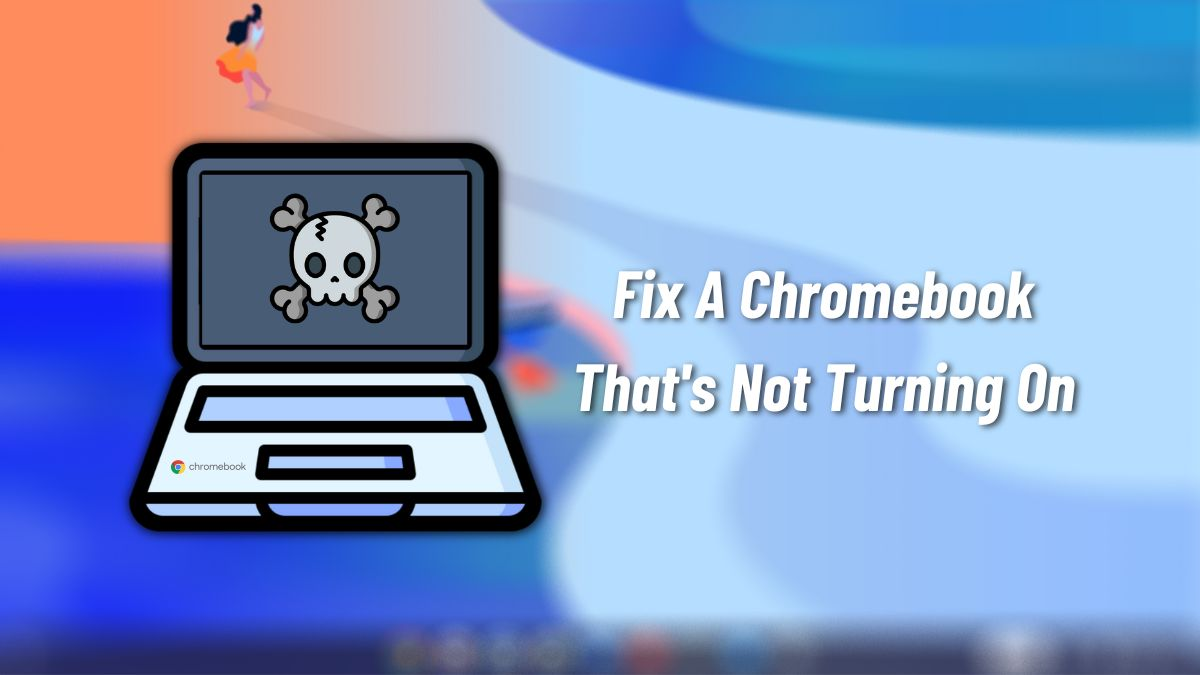






![[6个解决方案]您的Apple ID不活动吗?](https://ksfboa.com/tech/jacki/wp-content/uploads/cache/2025/05/verification-failed-apple-id-is-not-active.jpg)




![如何在沒有USB或DVD的新SSD上安裝Windows 11 [逐步]](https://ksfboa.com/tech/jacki/wp-content/uploads/cache/2025/04/how-to-install-windows-11-on-a-new-ssd-without-usb.webp.webp.webp)