Excel運行時錯誤1004是如果Excel文件被損壞或運行VBA或在Excel工作表中生成MARCO時可能發生的錯誤代碼。通常,Microsoft Excel會為您通知您的運行時錯誤1004,其中包含帶有詳細問題的消息,以下是一些示例。
VB:運行時錯誤'1004':應用程序定義或對象定義的錯誤
excel宏“運行時錯誤'1004
運行時錯誤1004方法打開對象工作簿失敗
運行時錯誤'1004' - Microsoft Excel無法訪問文件
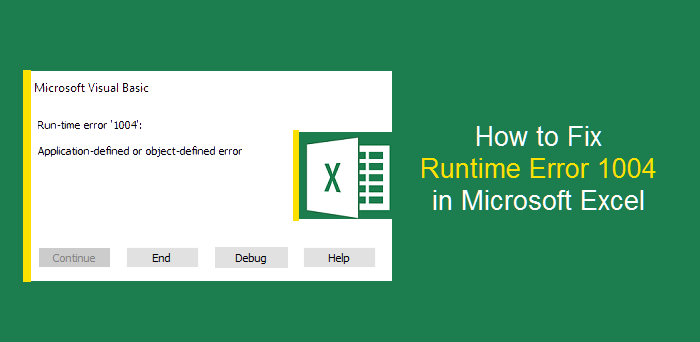
如果您對此煩人的錯誤代碼感到困擾,請放輕鬆,因為本文將為您介紹3種方法,以在MS Excel中修復運行時錯誤1004。
1。信任訪問VBA項目對像模型
步驟1:打開MS Excel並創建新的工作簿。
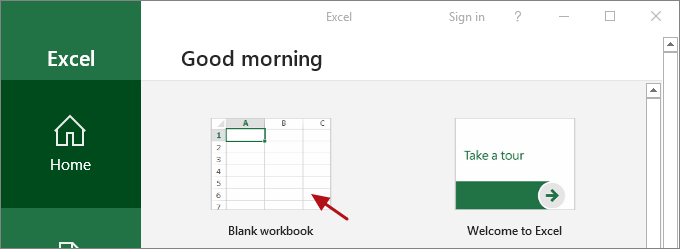
步驟2:單擊文件選項在文件的左上角。
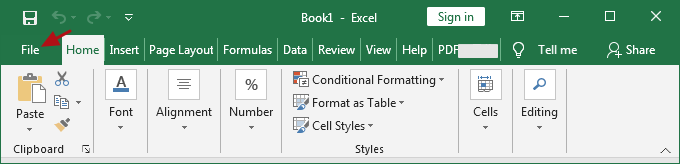
步驟3:選擇選項左窗格底部的按鈕。
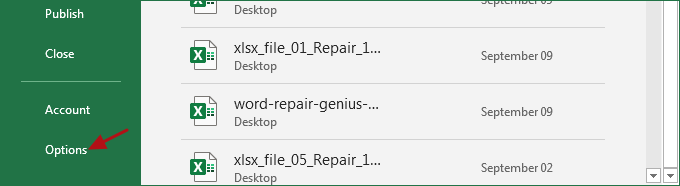
步驟4:單擊信任中心設置在信任中心部分中的選項。
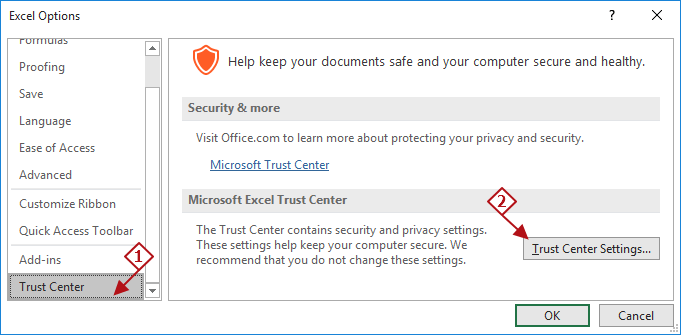
步驟5:切換到Marco設置標籤,然後檢查選項信任訪問VBA項目對像模型。最後,命中好的按鈕保存您的設置。
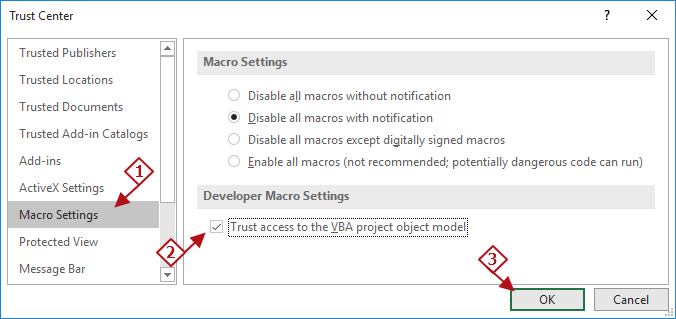
現在,只需打開您的Excel文件即可檢查錯誤是否已解決。
2。掃描您的系統中的惡意軟件
惡意軟件可能是Excel運行時錯誤1004的原因,因此建議您徹底掃描系統中的惡意軟件或病毒。對於防病毒程序,您可以使用名為Windows Defender的Windows內置應用程序,也可以在線找到想要的一個。
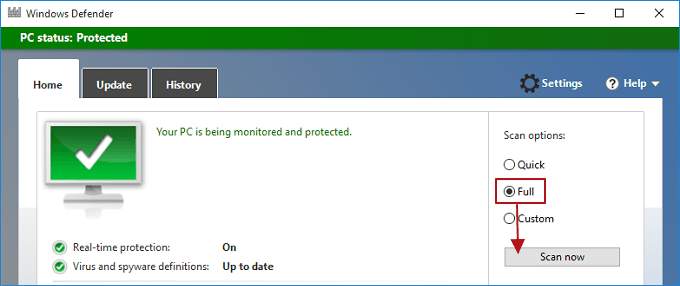
如果上述方法無法修復Excel文件的運行時錯誤1004,則可能意味著您的Excel文件已損壞。為了維修損壞的Excel文件,Isunshare Excel維修天才是最好的解決方案之一。作為一種綜合的Excel維修工具,Isunshare Excel維修天才可以解決使MS .xlsx文件不可啟發或不可讀的不同類型的損壞錯誤。對於如何使用此有用的工具來修復損壞的Excel文件,您可以按照以下操作進行操作。
步驟1:下載,安裝和運行Isunshare Excel修復天才在窗戶上。

Isunshare可靠的Excel維修軟件
在損壞的XLSX文件中還原數據。
修復損壞的Excel文件並還原內容
為您的恢復數據創建一個新的.xlsx文件
另請閱讀:如何修復Microsoft Windows App Runtime DynepIctenty LifEteTimeManager錯誤
步驟2:單擊打開選項輸入損壞的.xlsx文件進行維修。
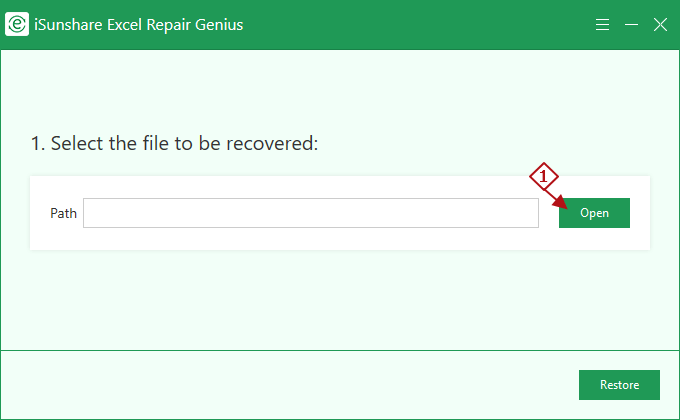
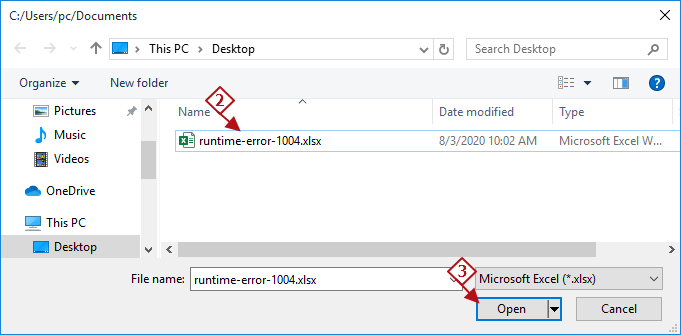
步驟3:命中恢復按鈕執行文件維修任務。
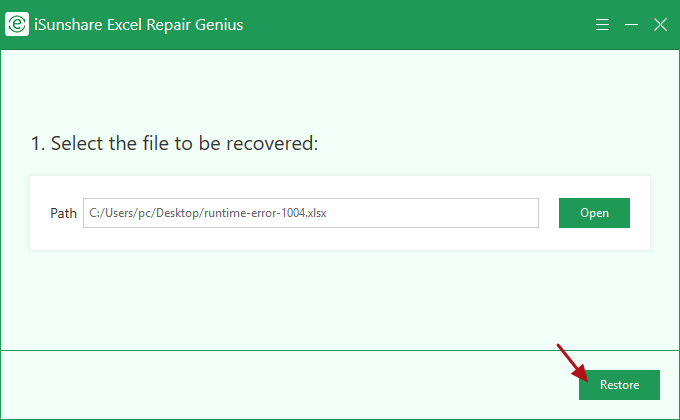
步驟4:修復Excel文件後,您可以看到一個提示框,如下所示。要繼續前進,請單擊好的選項。
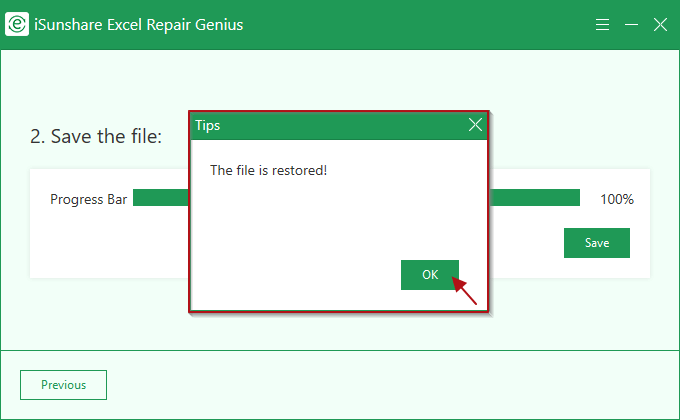
步驟5:擊中後,將修復後的Excel文件保存到希望的目的地節省按鈕。
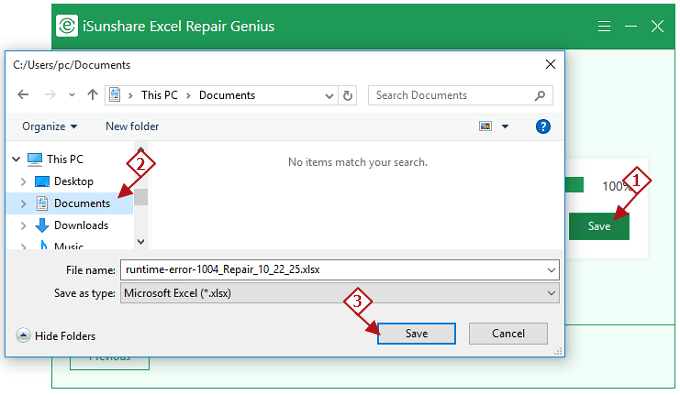
最後,您可以打開恢復的工作表以進行正常使用。

