您是否感到沮喪,因為鍵盤上的Windows鍵無法正常在Windows 10/11系統上工作?這可能是一個令人沮喪的問題,會妨礙您的生產力和易於導航。當Windows鍵停止運行時,可能會帶來不便。
由於各種原因,Windows密鑰無法工作。一個常見的原因是影響密鑰功能的軟件衝突或故障。它也可能是由過時或不兼容的鍵盤驅動程序引起的。在某些情況下,問題可能與鍵盤本身的物理問題有關,例如卡住或故障鍵。此外,某些Windows設置或第三方應用程序可能會干擾Windows密鑰功能,從而無法正常工作。
幸運的是,有多種解決方案可以解決您的問題。在本文中,我們將向您解釋所有有效且有效的解決方案,這些解決方案可以修復Windows 11/10問題的Windows密鑰。
Windows 11/10中無法正常工作的Windows密鑰可能是由各種因素引起的。一些可能的原因包括:
- 軟件衝突:系統上安裝的某些軟件程序或實用程序可能會干擾Windows鍵的功能。如果它們覆蓋或修改默認密鑰行為,可能會發生這種情況。
- 鍵盤驅動程序問題:過時或不兼容的鍵盤驅動程序可能會導致Windows鍵無法正常工作。如果驅動程序未正確安裝或配置,則可能導致鍵變得無反應。
- 系統設置:錯誤或錯誤配置的系統設置可能會影響Windows鍵的功能。如果禁用或修改了與密鑰相關的某些設置或選項,則可能發生這種情況。
- 物理鍵盤問題:在某些情況下,問題可能與鍵盤本身的物理問題有關。卡住鍵,損壞的接線或其他硬件問題可能會導致Windows鍵發生故障。
如何修復Windows鍵在Windows 11/10上不起作用
如果您即使在更新後也遇到Windows鍵也無法在Windows 10/11問題上工作,請嘗試這些潛在的修復程序;
1。覆蓋基礎知識
在某些情況下,污垢和污垢可以防止正確按下Windows鍵。確保您的鍵盤清潔,沒有污垢或污垢,這可能會阻礙Windows鍵的功能。
如果清潔無濟於事,嘗試連接另一個鍵盤以檢查Windows鍵是否有效。如果是這樣,則可能需要更換原始鍵盤。否則,該問題可能與軟件有關,需要進一步故障排除。
2。解鎖Windows按鈕
一些現代計算機和筆記本電腦具有Windows鎖定鍵或開關,可以禁用Windows按鈕的功能。如果Windows鍵無法正常工作,則可能意外激活了鎖定鍵。
此鎖定鍵通常在fn鍵行或鍵盤甲板的側面。 to解決此問題,請確保在計算機上禁用Windows鎖定按鈕。有關如何禁用Windows鎖定鍵的說明,請參閱您的製造商提供的用戶手冊。
3。運行鍵盤故障排除器
Windows故障排除器是一個有用的工具,可以識別和解決由損壞或損壞的文件引起的問題。它還可以檢測出可能導致問題的較大潛在問題。
了解更多:
儘管故障排除可能並不總是能夠完全解決該問題,但它可以對當前問題提供有價值的診斷和見解。
- 前往開始菜單然後單擊'設定'瓷磚繼續。或者,您可以輸入設定在菜單中進行搜索。
- 確保您選擇了'系統'從左側欄中的標籤繼續進行。
- 之後,找到並單擊'故障排除'從窗口的右側部分繼續進行。
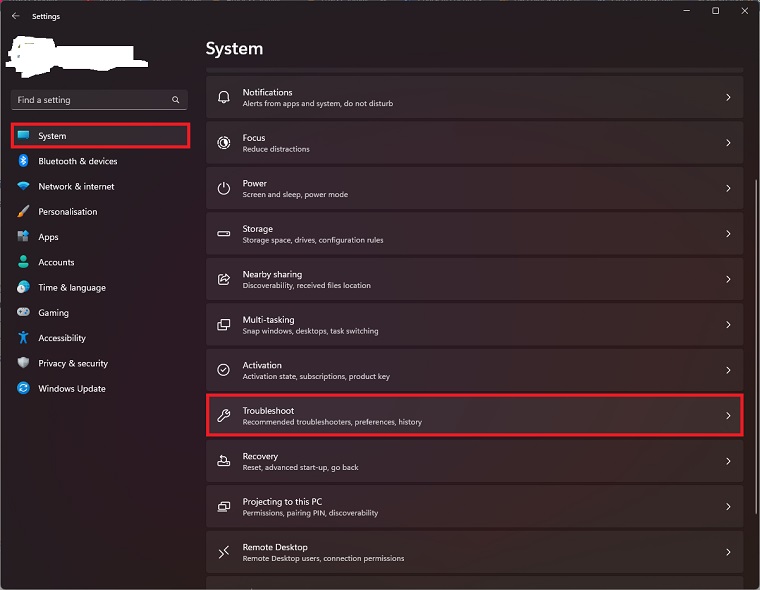
- 然後,單擊'其他故障排除'瓷磚。
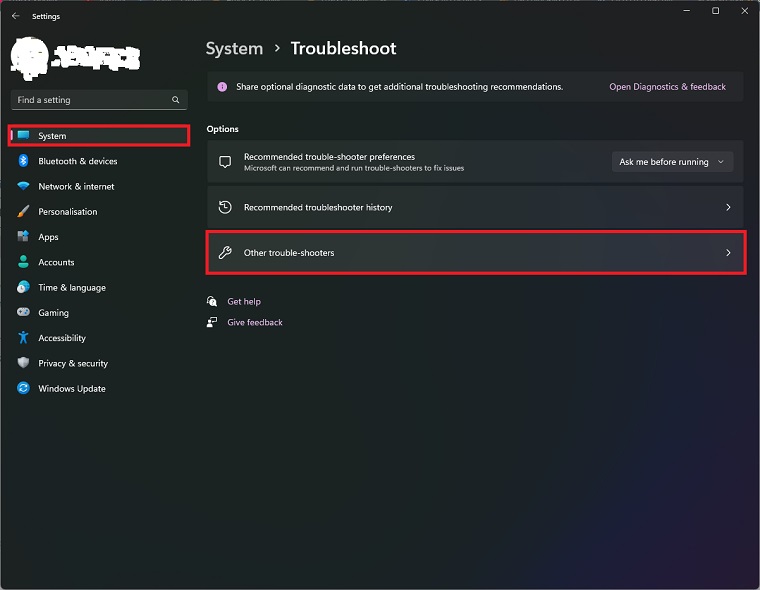
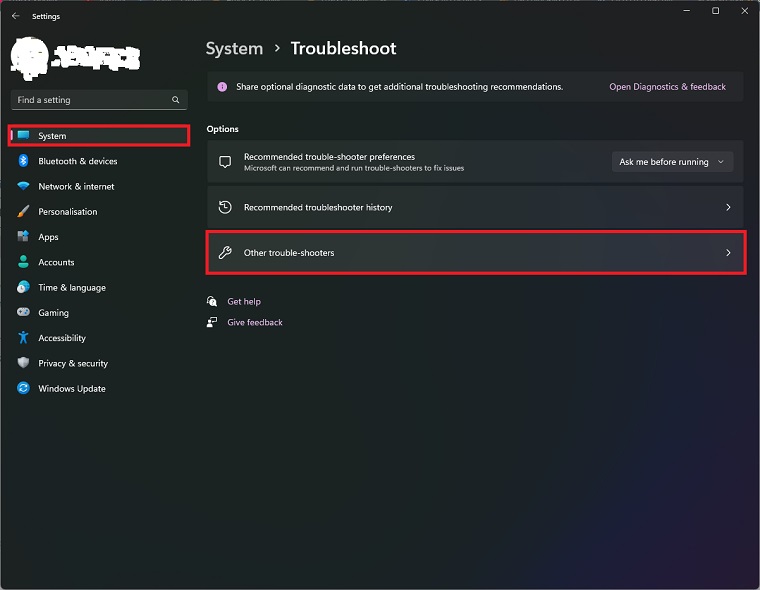
- 找到'鍵盤'瓷磚,單擊'跑步'按鈕啟動故障排除。然後,按照屏幕上的說明進行故障排除。
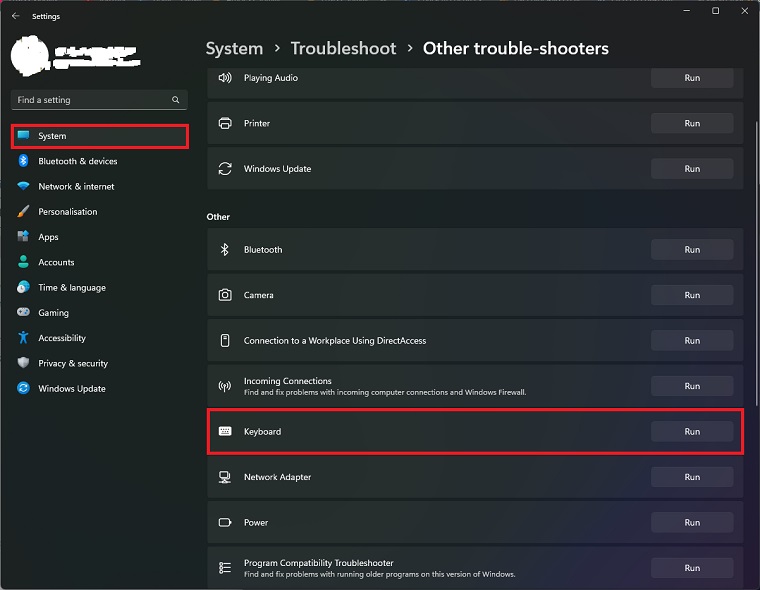
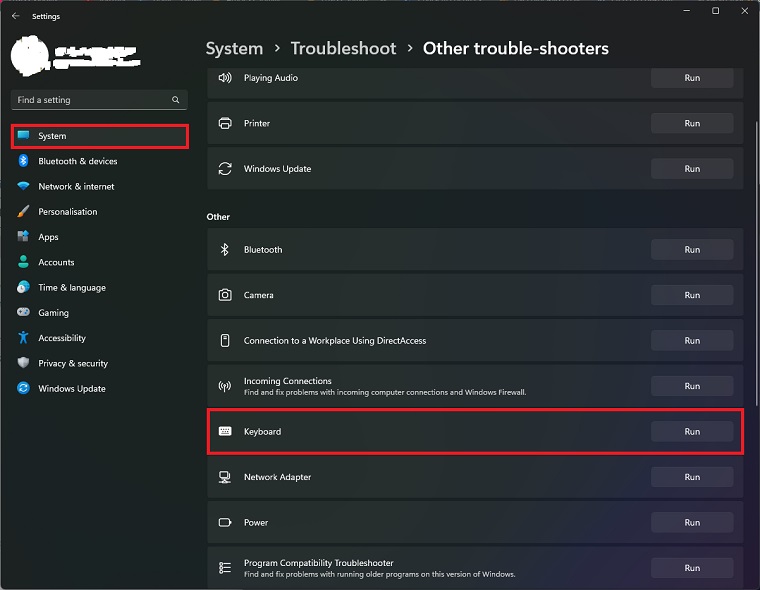
4。更新鍵盤驅動程序
過時的顯示驅動程序是Windows鍵的常見罪魁禍首,該鍵無法在PC上使用Windows 10/11。更新顯示驅動程序是解鎖Windows 11/10上的Windows鍵的有效解決方案。要更新GPU驅動程序,請執行以下步驟;
- 按Win + X在鍵盤上,然後單擊設備管理器並展開鍵盤。
- 右鍵單擊HID鍵盤設備,然後單擊更新驅動程序。
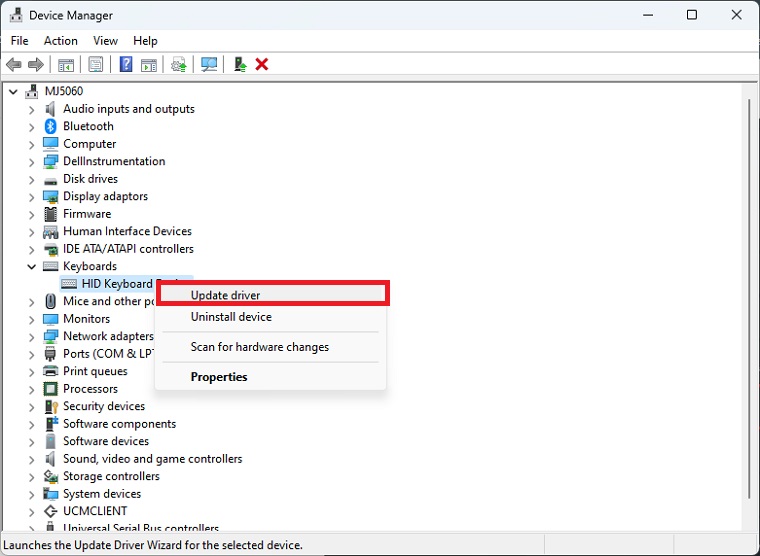
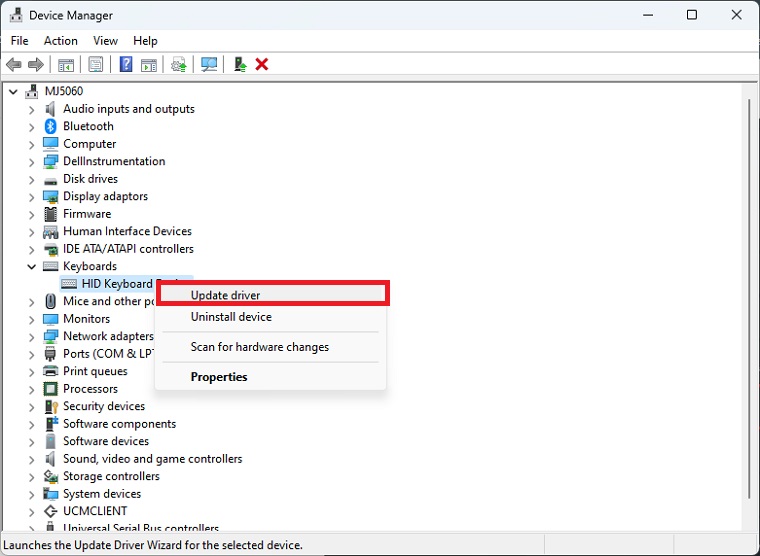
- 選擇自動搜索驅動程序並更新驅動程序。
您可以手動更新鍵盤,但對於許多用戶來說很難。所以,我們建議輕鬆下載驅動程序快速有效地更新鍵盤驅動程序。與設備管理器不同,它可以單擊一次更新所有驅動程序,並且具有更廣泛的數據庫來檢測最新驅動程序。
5。禁用過濾器鍵
Filter Keys是Windows操作系統中包含的可訪問性功能,該功能旨在無視指定時間間隔內發生的連續擊鍵。
過濾器鍵可能無意識地啟用了濾波器,從而導致Windows鍵無法在Windows 11/10上工作的潛在問題。
要啟用過濾器鍵,只需按下以下步驟即可;
- 打開設定並導航到可訪問性,然後鍵盤。


- 現在關過濾器密鑰旁邊的切換。


6。禁用遊戲模式
可能導致Windows鍵停止運行的經常出現的問題是激活遊戲模式。遊戲模式是優化系統資源以增強您的遊戲體驗的功能。
作為此優化的一部分,某些背景過程和密鑰(包括Windows鍵)被停用。因此,從事遊戲活動時,開始菜單不會出現。
要關閉遊戲模式,請按照以下步驟操作;
- 打開你的設定應用程序,然後去遊戲,然後遊戲模式。
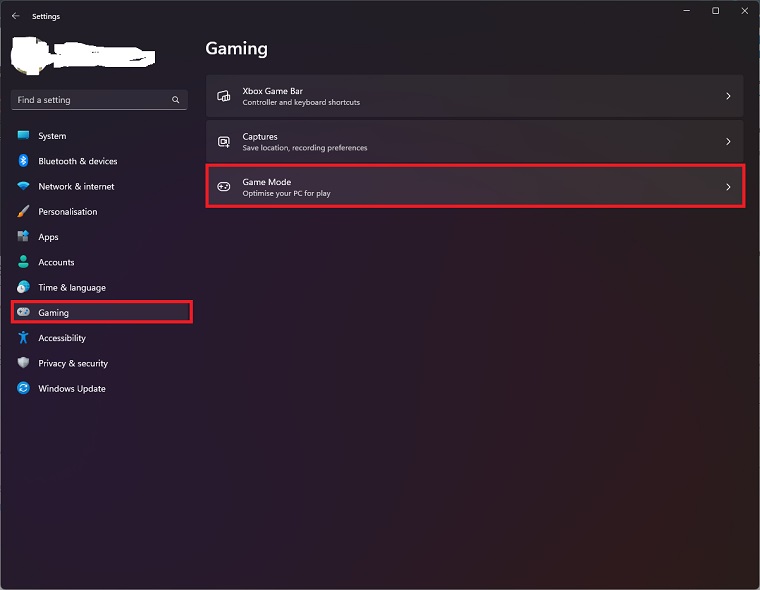
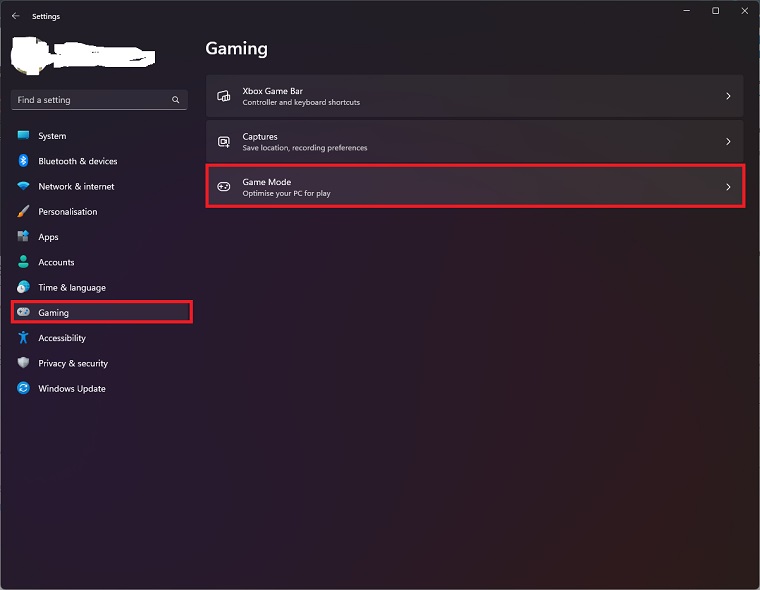
- 現在關遊戲模式旁邊的切換,以阻止您的計算機關閉背景過程。
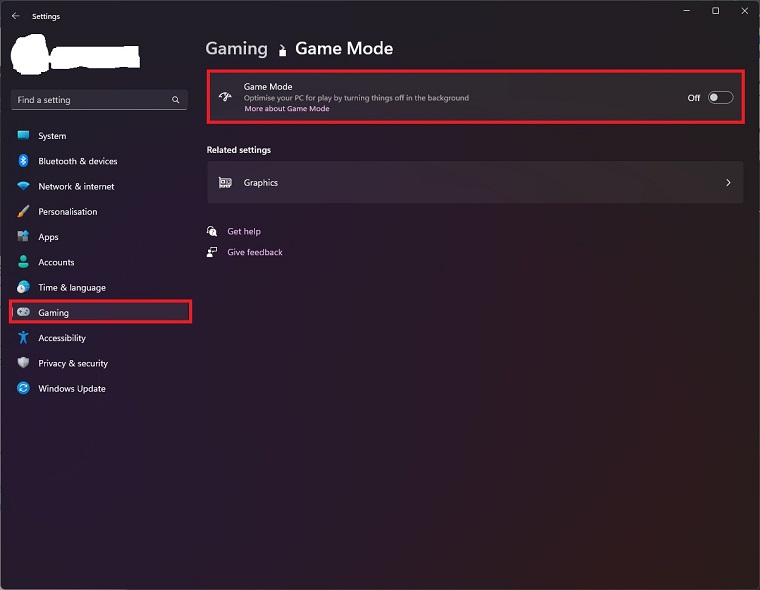
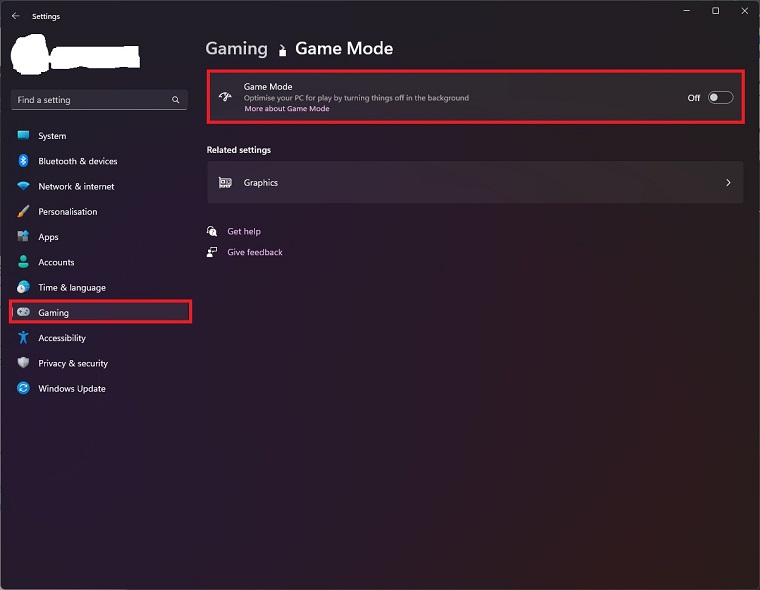
7。使Windows恢復鍵盤
要解決您的Windows 11/10 Windows鍵未在開始菜單問題上打開,請嘗試使Windows Rescan成為鍵盤。這是核選擇。使用註冊表編輯器或PowerShell,您可以刪除已經掃描的鍵盤佈局,並強制窗口將鍵盤重新放置。
要強制鍵盤掃描,請按照以下步驟操作;
- 前往開始菜單並輸入註冊表進行搜索。然後,從搜索結果中,單擊'註冊表編輯'瓷磚。
- 現在,屏幕上將出現一個UAC窗口。如果您沒有使用管理員帳戶登錄,請輸入一個憑據。否則,請單擊'是的'按鈕繼續。
- 然後,輸入或複製+粘貼地址欄中的下面提到的地址,然後在鍵盤上輸入輸入以導航到它。
ComputerHKEY_LOCAL_MACHINESYSTEMCurrentControlSetControlKeyboard Layout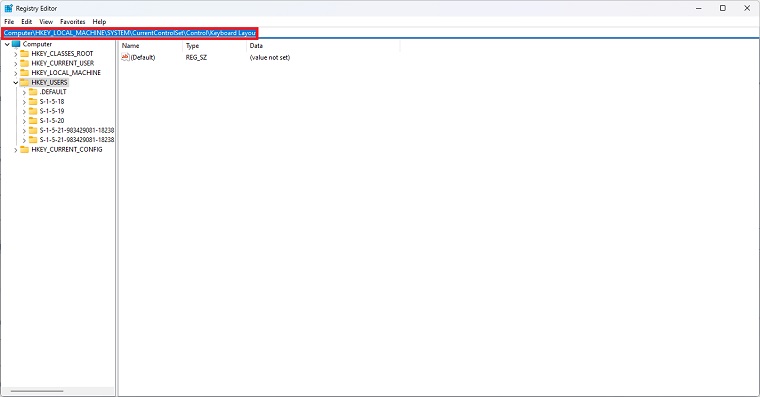
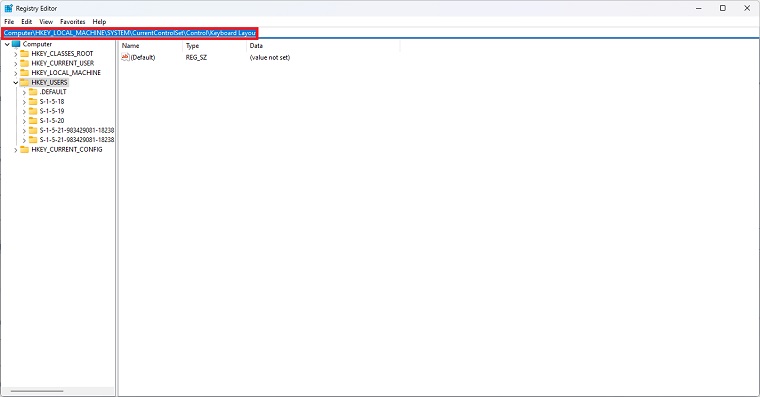
- 在窗戶的右側,右鍵單擊'scancode'dword文件並選擇'刪除'刪除它的選項。
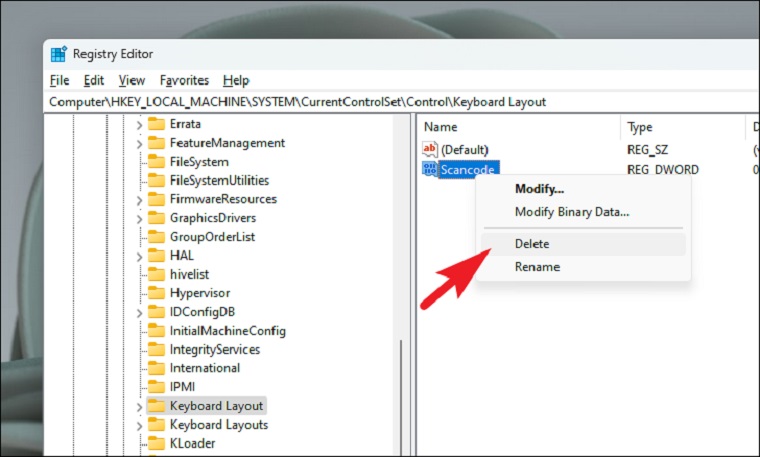
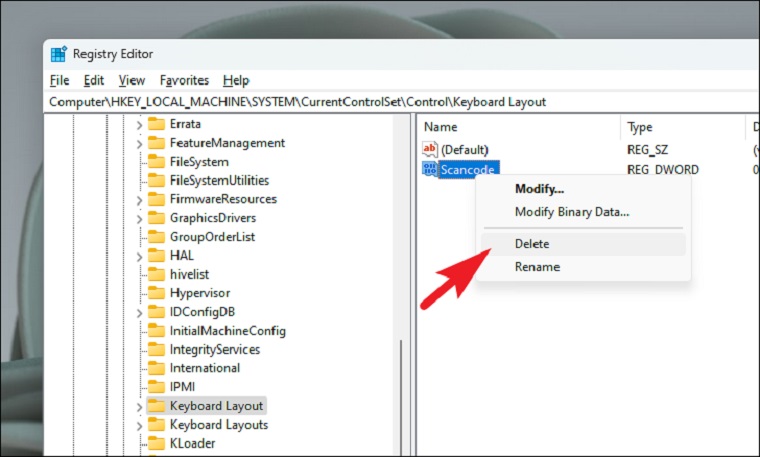
- 從出現的對話框中,單擊'是的' 按鈕。
- 重新啟動您的電腦從開始菜單,檢查問題是否持續。
如果您沒有'scancode'dword文件,或者您不願意修補系統上的註冊表編輯器,也可以使用Powershell取得相同的結果。
要使用PowerShell恢復鍵盤佈局,只需按下以下步驟即可;
- 前往開始菜單並輸入終端進行搜索。然後,從搜索結果中,右鍵單擊“終端”瓷磚,然後單擊'作為管理員運行'繼續選擇。
- UAC窗口將出現在您的屏幕上。如果您沒有使用管理員帳戶登錄,請輸入一個憑據。否則,請單擊'是的' 按鈕。
- 鍵入或複制+粘貼以下命令,然後在鍵盤上擊中輸入以執行它。
Get-AppXPackage -AllUsers | Foreach {Add-AppxPackage -DisableDevelopmentMode -Register “$($_.InstallLocation) AppXManifest.xml"}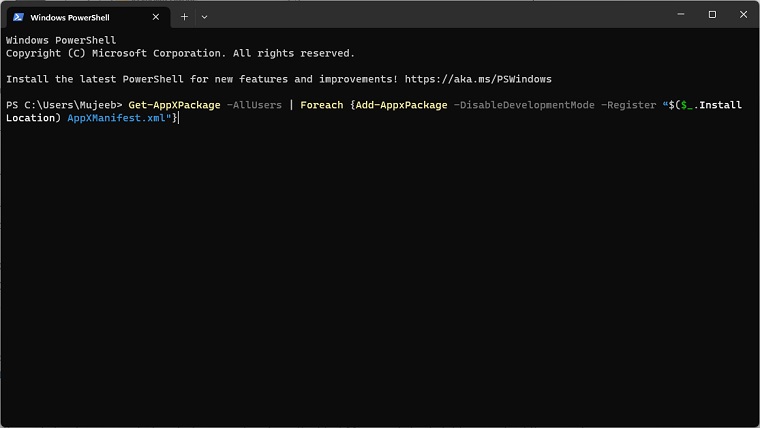
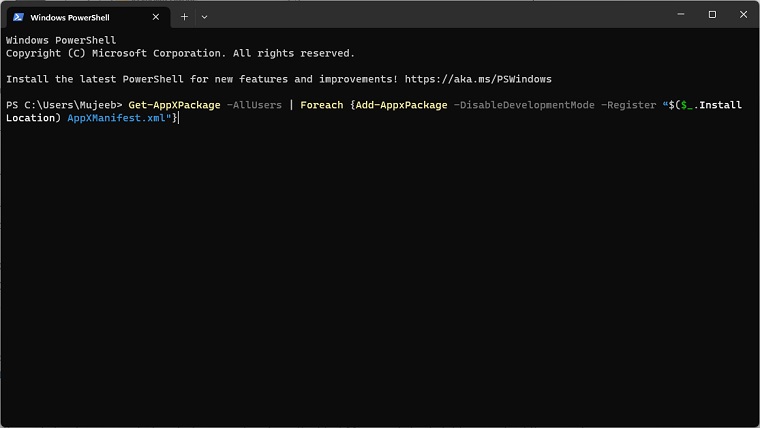
- 執行代碼後,請從“開始”菜單重新啟動您的系統,並檢查它是否已為您解決問題。
8。執行啟動進入安全模式
在PC上執行乾淨的啟動可以通過防止資源繁重的任務和應用程序啟動來解決系統啟動問題。據報導,這可以由多個用戶起作用,並且可以改善您的整體系統性能。要執行乾淨的靴子,請按照下面的簡單步驟操作,並享受更流暢,更高效的PC體驗。
- 按Windows + R打開的鑰匙跑步對話框。
- 類型MSCONFIG並擊中進入打開系統配置。
- 去服務>單擊隱藏所有微軟服務啟用它。
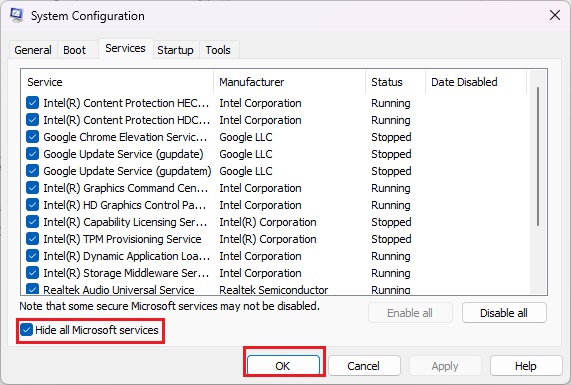
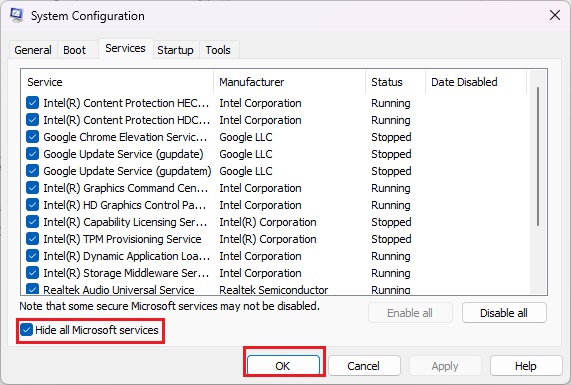
- 現在,單擊禁用全部使其餘服務被關閉。
- 點擊申請進而好的保存更改。
- 接下來,去啟動>單擊打開任務管理器。
- 單擊啟動選項卡>確保選擇具有較高啟動影響的特定任務。
- 現在,單擊禁用關閉它。
應用所有這些步驟後,只需重新啟動您的PC即可。
