Windows具有一個默認的下載文件夾,該文件夾位於操作系統驅動器(驅動器c :)上默認情況下。每當您在Windows中下載文件時,它都會自動存儲在下載文件夾中。這很棒,因為您可以快速找到和管理下載的文件。
但是有一個問題:隨著時間的流逝,下載文件堆積在下載文件夾中,在C驅動器上佔用了很多空間。這是正確的,尤其是如果您不定期清理下載文件夾。因此,為避免這種情況,最好將下載文件夾從C驅動器移動到另一個驅動器。現在在這篇文章中,我們將向您展示兩種簡單的方法將下載文件夾移至Windows 10中的另一個驅動器。
方式1:通過屬性對話框將下載文件夾移動到另一個驅動器
步驟1:打開要移動下載文件夾的目標驅動器(例如,驅動器D :)。在驅動器的根目錄中,右鍵單擊任何空白區域,然後選擇新的>文件夾創建一個新文件夾。將新創建的文件夾重命名為下載。
步驟2:右鍵單擊文件資源管理器左側的快速訪問下載文件夾,然後選擇特性從上下文菜單。

步驟3:打開“下載屬性”對話框後,選擇“位置”選項卡,然後單擊“移動”按鈕。當“選擇目標”對話框打開時,請導航到目標驅動器,選擇您之前創建的下載文件夾,然後單擊“選擇文件夾”。

步驟4:返回下載屬性對話框時,請單擊申請。彈出一個移動文件夾對話框,詢問您是否要將所有文件從舊位置移動到新位置。點擊是的並且下載文件夾以及其中的所有文件將立即移至目標驅動器。
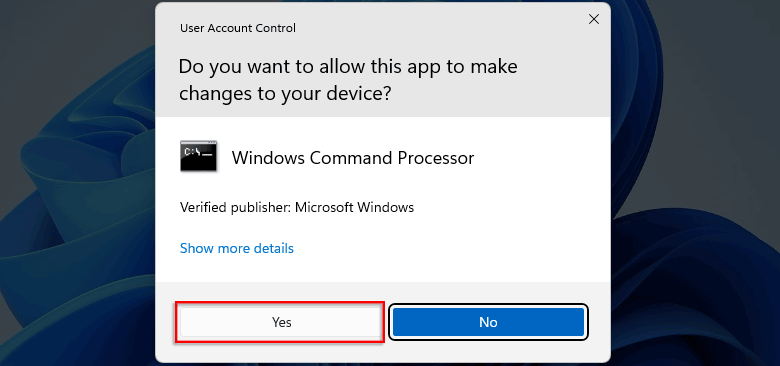
其他提示:如何將下載文件夾還原到C驅動器
如果出於某種原因,您想將下載文件夾還原到默認系統驅動器(C :),請執行以下操作。
步驟1:右鍵單擊下載文件夾,然後選擇屬性。在下載屬性對話框中,選擇地點選項卡,單擊還原默認值,然後單擊申請。

步驟2:單擊是的重新創建文件夾C:useruSernamedownloads。當“移動文件夾”對話框打開時,如果要將所有下載的文件移動到C驅動器,請單擊“是”,如果要將下載的文件保留在另一個驅動器上,請單擊“否”。

方式2:使用第三方工具將下載文件夾移動到另一個驅動器
您還可以使用第三方工具將下載文件夾從C驅動器移動到另一個驅動器。
步驟1:下載並安裝ISOFT系統Refixer在您的Windows 10上。安裝後,啟動該工具。
了解更多:如何將桌面或文檔文件夾移至Windows 10中的另一個驅動器
步驟2:選擇磁碟在頂部的標籤,然後選擇下載轉移選項在左側。下載文件夾及其中的所有文件都顯示在屏幕上。單擊選擇在位置字段旁邊的按鈕。

步驟3:打開“選擇文件夾”對話框時,請導航到要移動下載文件夾的驅動器,然後單擊“新文件夾”以創建新文件夾。

步驟4:將新創建的文件夾重命名為下載,然後單擊“選擇文件夾”。

步驟5:當您返回ISOFT系統Refixer時,請單擊移動右下角的按鈕和下載文件夾將移至目標驅動器。

