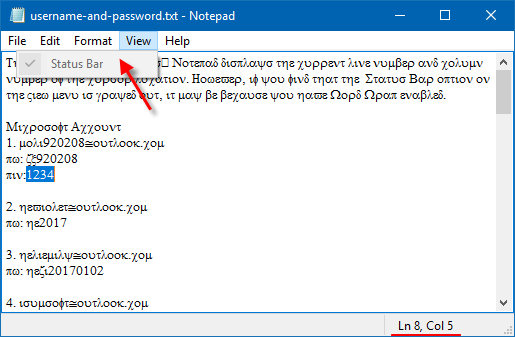記事本是您可以使用的基本純文本編輯器來創建簡單的文檔。最終的文件通常用.txt擴展名保存。本文介紹了幾種方法打開記事本並自定義文本在Windows 10中。這使記事本更好地用於查看或編輯文本(.txt)文件。
有幾種啟動記事本的方法創建一個新的文本文檔。
路1:通過運行打開記事本
按win+r打開跑步盒子。輸入記事本並擊中進入。
新的空白和無標題的記事本將在您的計算機上自動啟動。
方式2:從開始菜單打開記事本
轉到開始菜單,然後單擊所有應用程序,您可以在下面找到它Windows配件文件夾。
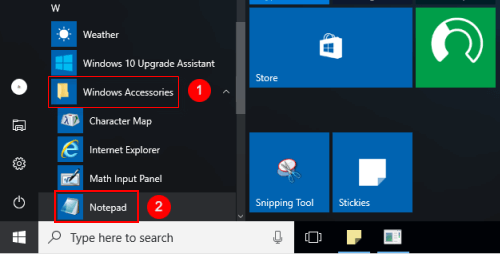
方式3:通過上下文菜單打開記事本
右鍵單擊桌面或文件資源管理器的空白區域,選擇新的>文本文檔。
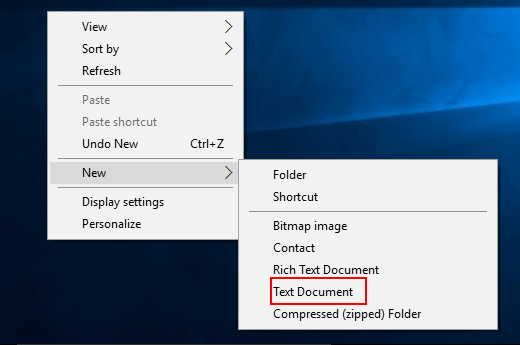
方式4:使用Cortana搜索打開記事本
步驟1:轉到“開始”菜單。
步驟2:在搜索框中鍵入記事本,然後按進入。
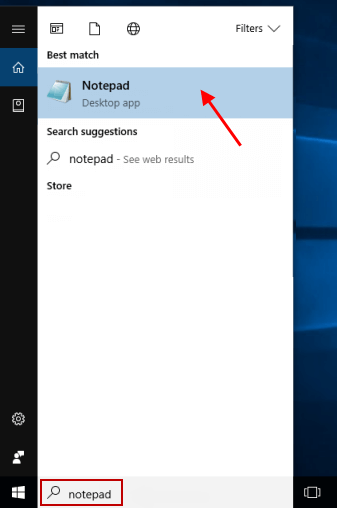
如果您需要經常使用記事本應用,則可以將其固定在開始或者工作列。這樣您就可以快速從開始菜單或任務欄創建新的文本文檔。
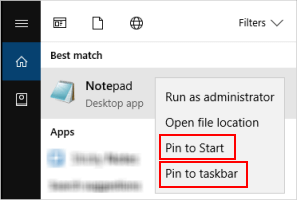
如何在記事本中啟用單詞包裝
如果啟用單詞包裝,它將將文本包裹在文本文檔中,以免整個文檔滾動。
要做:單擊格式選項卡並選擇單詞包裹。
記事本窗口底部的滾動條將消失。格式菜單上的“包裝”選項旁邊將出現檢查。
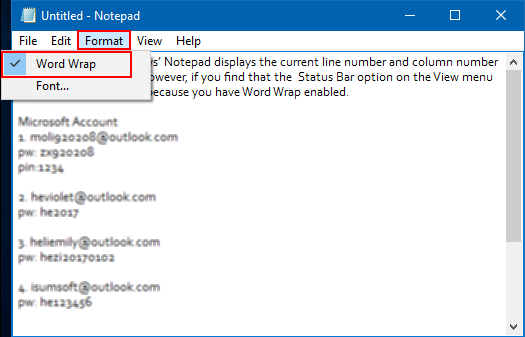
如何在記事本中格式化文本
在下面的這些步驟中,您可以在記事本中自定義默認字體,字體樣式和字體大小。
要做:單擊格式菜單,選擇字體。
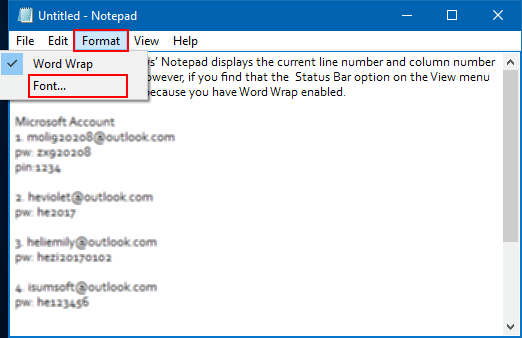
它為您提供了所有已安裝的字體的列表,以及使用粗體,斜體等的選項。您可以選擇所需的格式。完成後,單擊確定。字體的更改立即影響整個文檔。
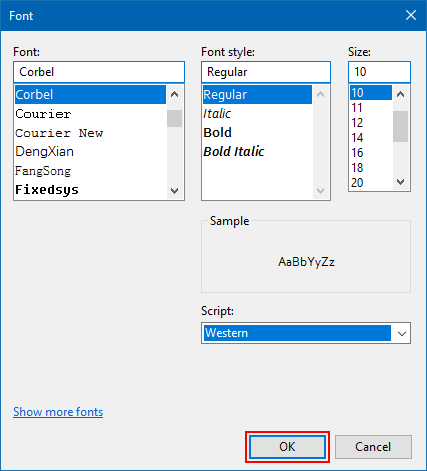
如何通過註冊表編輯啟用狀態欄
啟用Word包裹時,無法啟用狀態欄。這是如何在記事本中可見狀態欄啟用Word包裹時。
步驟1:按win+r打開跑步, 類型登記並擊中進入。
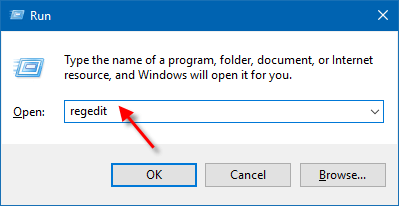
步驟2:在註冊表編輯器中,導航到以下鍵:
hkey_current_usersoftwaremicrosoftnotepad
在右窗格記事本,按兩下狀態欄鑰匙。
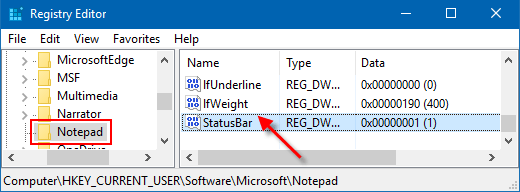
步驟3:將值從0更改為1。點擊好的保存此設置。
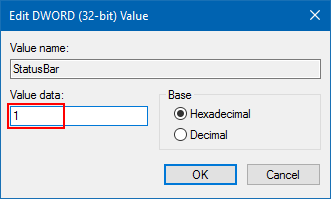
按F5刷新註冊表編輯。打開記事本,狀態欄將出現在記事本應用程序軟件的底部。它顯示了狀態窗口中的行數和列位置的消息。