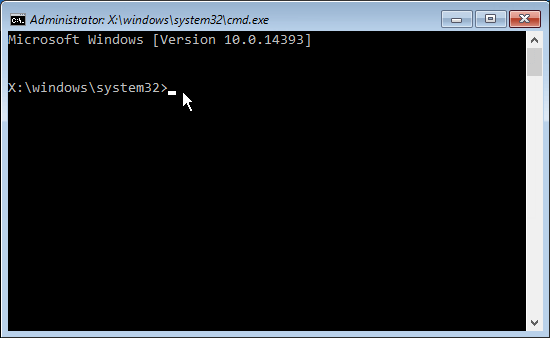命令提示符是一個強大的工具,可用於許多目的,包括對Windows的故障排除和解決問題。對於維護和恢復,在Windows 10中的引導下打開命令提示符很有用。本指南將向您展示如何在Windows 10/8.1/7中的啟動時啟動到升高的命令提示符。
如果Windows正常工作,請輕鬆啟動命令提示Windows 10/8.1。
步驟1:打開高級啟動選項屏幕。
在Windows 10中,打開設定應用,單擊更新和安全性選項。
點擊恢復在右側的標籤,然後單擊現在重新啟動按鈕。
在Windows 8.1中,按Win + i提出的鑰匙更改PC設置,然後單擊力量圖標並選擇重新啟動選擇的選項轉移鑰匙。
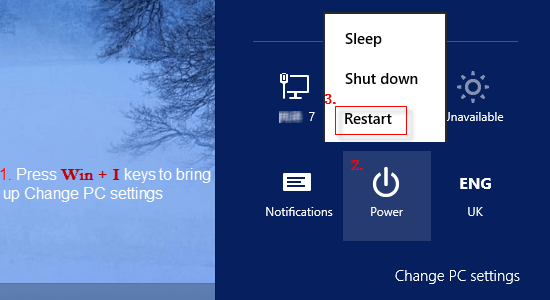
步驟2:Windows 10將迅速重新啟動,並且選擇一個選項屏幕將出現。單擊故障排除物品。
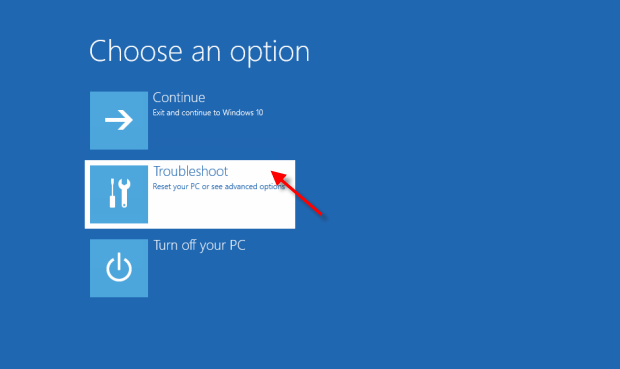
步驟3:在故障排除窗口,單擊高級選項。
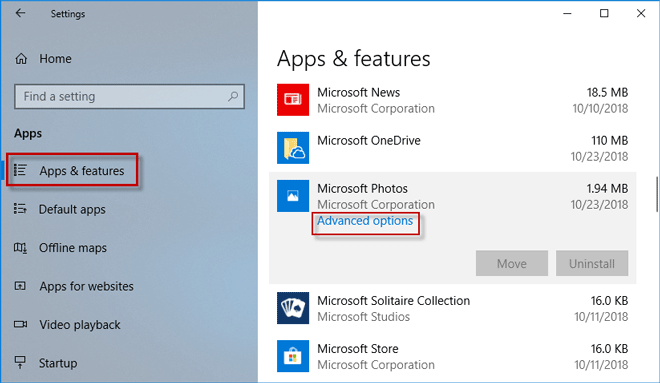
步驟4:然後單擊命令提示在高級選項窗口中。
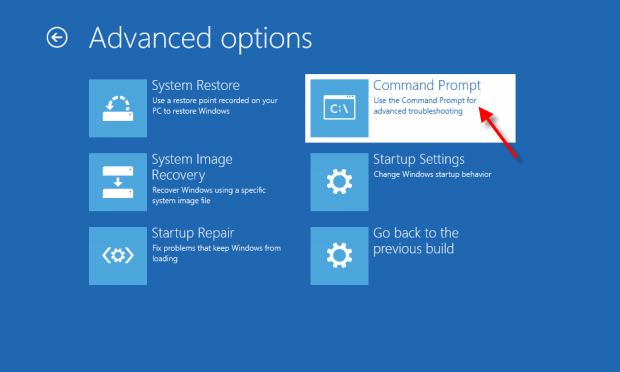
步驟5:如果您從Windows 10啟動到高級啟動,則計算機將重新啟動。選擇一個要繼續的帳戶。
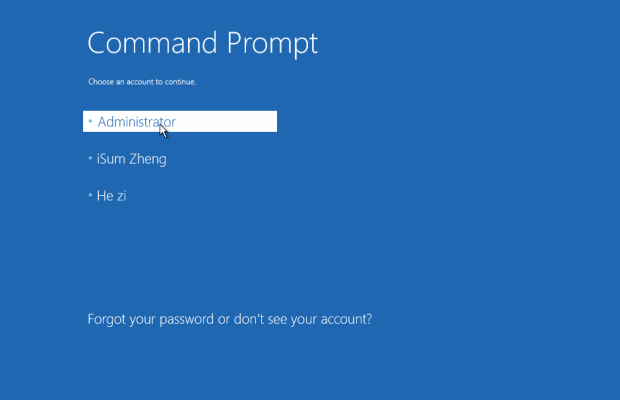
步驟6:輸入該選定帳戶的密碼。如果您沒有設置密碼,請單擊繼續。
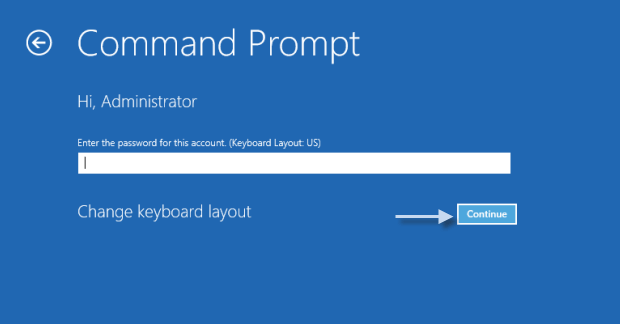
最後,顯示命令提示符窗口。
2。使用Windows安裝媒體在啟動時打開命令提示
如果Windows不啟動,則可以從Windows安裝DVD或USB啟動命令提示符。如果您沒有Windows安裝媒體,則可以使用微軟的媒體創建工具。
為此,請執行以下步驟:
在工作PC上,去Microsoft軟件下載網站。
- 下載Windows 10媒體創建工具,然後運行它。
- 選擇另一台PC的創建安裝媒體。
- 選擇一種語言,版本和體系結構(64位或32位)。
- 按照步驟創建安裝媒體,然後選擇完成。
插入Windows安裝媒體並從中啟動PC。計算機啟動並出現Windows設置後,請按轉移+F10鍵在鍵盤上。這將打開命令提示符窗口。

3。在Windows 7中的引導處打開和退出命令提示
在Windows 7中的啟動時,啟動命令提示符與Windows 10/8.1有點不同。
步驟1:單擊“開始”按鈕,輸入命令然後進入盒子重新啟動你的電腦。
在初始引導屏幕上,按F8鍵,直到您看到高級引導選項屏幕。
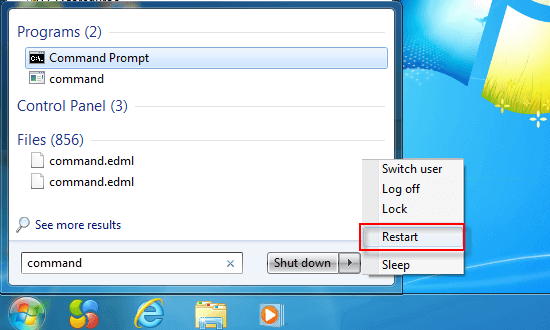
步驟2:使用箭頭鍵選擇帶有命令提示的安全模式然後按進入。
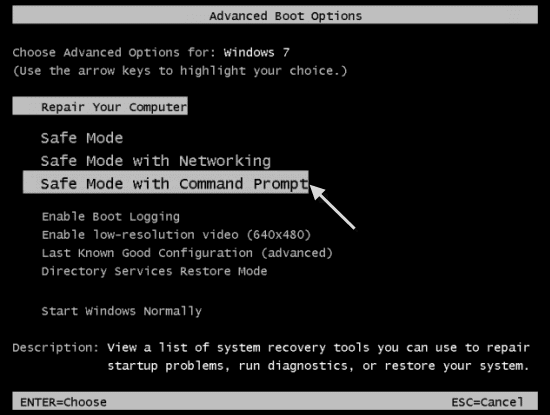
等待加載Windows文件。完成後,打開命令提示符窗口。