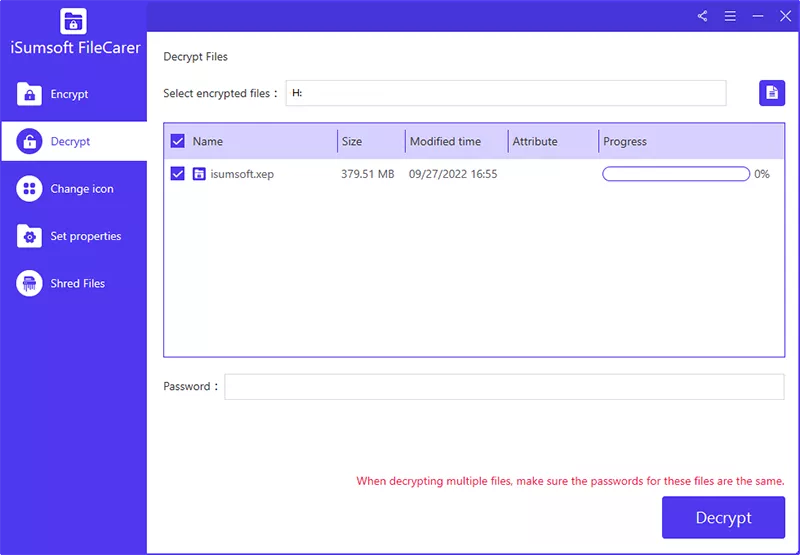便攜式外部硬盤驅動器或USB閃存驅動器可能是存儲或備份數據的通常選擇。為了獲得一些敏感數據,您可以選擇加密整個驅動器或密碼保護文件夾在驅動器上。在這裡,本文將向您展示如何以5種方式在外部硬盤驅動器或USB閃存驅動器上使用密碼保護文件夾。
加密外部硬盤驅動器/USB以使用密碼保護文件夾
方式1:使用Bitlocker的外部硬盤/USB中的密碼保護文件夾
作為Windows中的內置加密工具,Bitlocker可以幫助您加密整個外部硬盤驅動器或USB閃存驅動器,包括所有文件和文件夾,其中包含密碼。在這裡,您可以遵循以下步驟。
步驟1:右鍵單擊驅動器並選擇打開bitlocker選項。
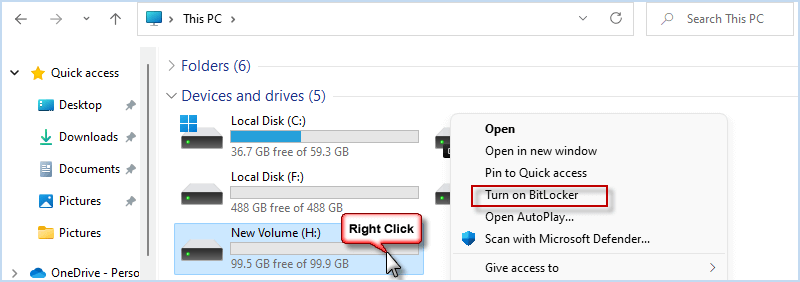
步驟2:勾選“使用密碼解鎖驅動器”的框,併兩次輸入所需的密碼。然後單擊下一個。
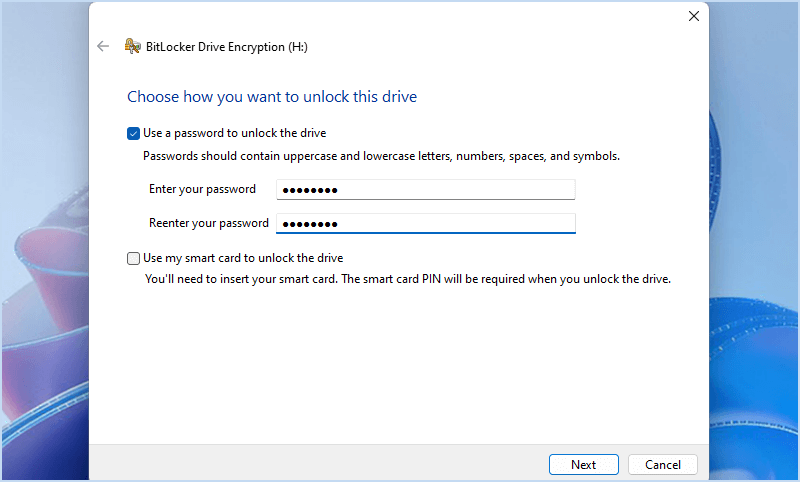
步驟3:創建恢復密鑰時,請選擇一個位置來支持它,以防您的密碼被遺忘或丟失。接下來,選擇加密整個驅動器/二手驅動空間和加密模式根據您的需要。
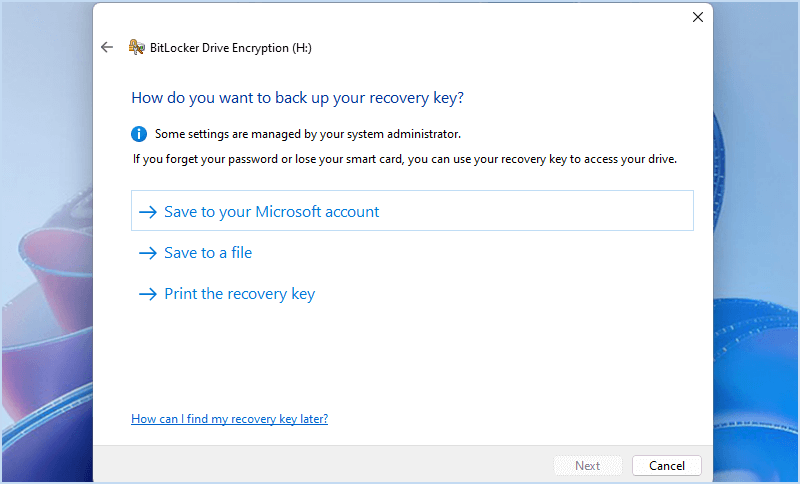
步驟4:一切準備就緒時,請單擊開始加密按鈕可以使用Bitlocker在驅動器中保護您的文件夾。
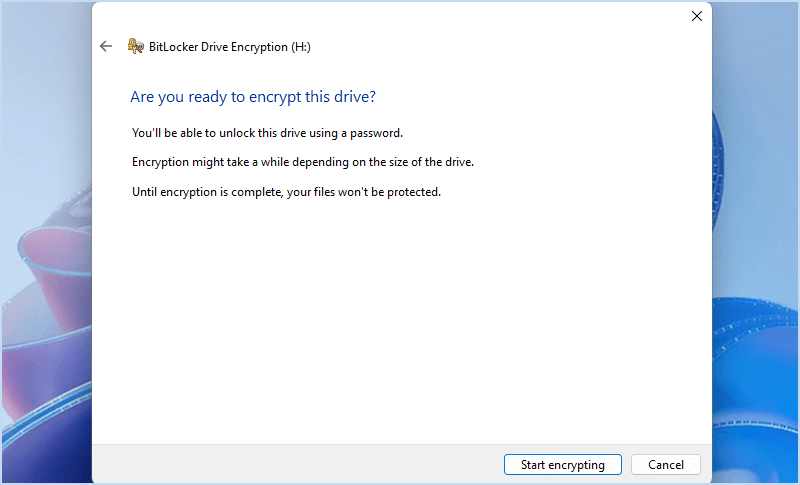
步驟5:等到完成,只能使用密碼訪問您的驅動器。
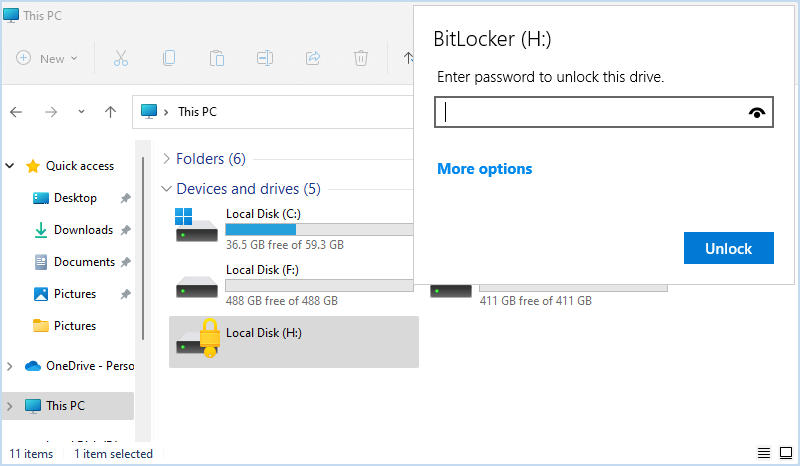
方式2:使用USBCODE中的外部硬盤/USB中的密碼保護文件夾
ISOFT USBCODE是一種易於使用且有效的工具,用於加密,解密,鎖定和解鎖外部硬盤驅動器或USB閃存驅動器。與Bitlocker相比,這是一種更快,更安全的方法,可以使用密碼在外部硬盤驅動器或USB閃存驅動器中保護該文件夾。這是步驟。
首先,安裝ISOFT USBCODE並在計算機上啟動它。
步驟1:將您的外部硬盤驅動器/USB閃存驅動器插入計算機,然後單擊刷新按鈕在右上方。然後選擇連接的設備被檢測到並顯示在ISOFT USBCODE中。
步驟2:兩次輸入密碼,然後單擊加密按鈕開始加密外部硬盤驅動器/USB閃存驅動器。
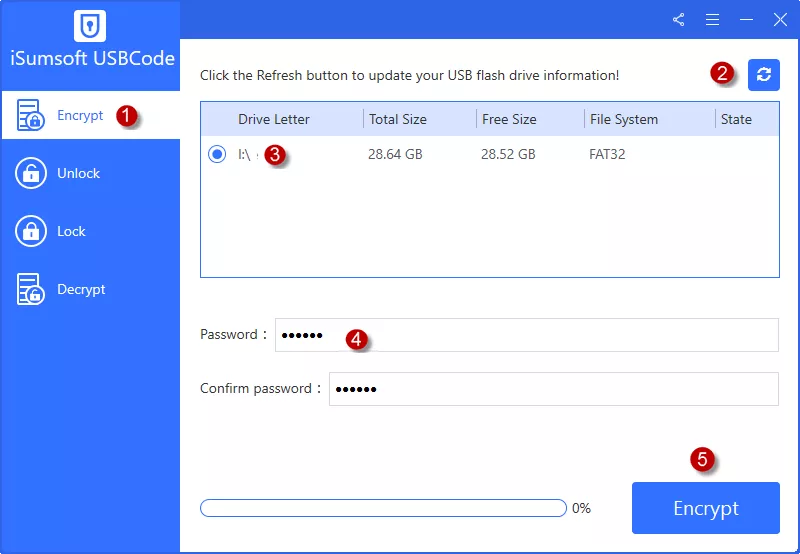
加密後,即使將其從計算機中刪除,您的連接驅動器也將被鎖定。此外,除非您解鎖並使用正確的密碼解密,否則您的驅動器內容將被隱藏。
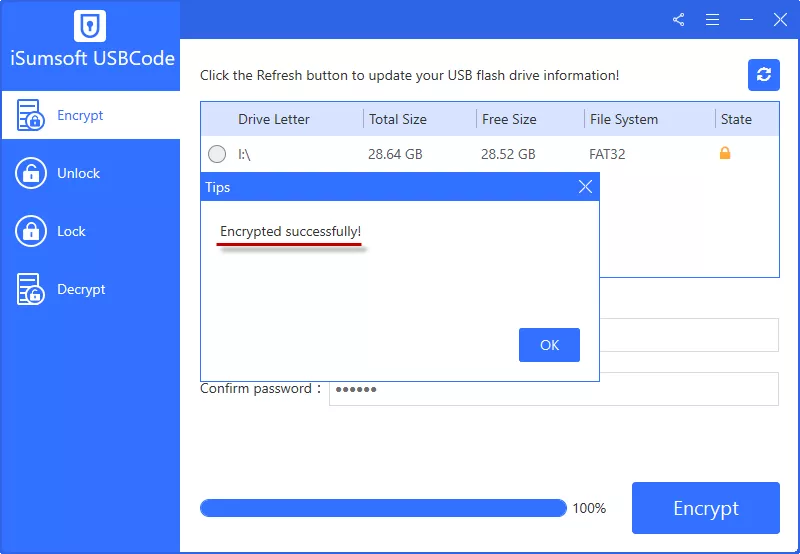
鎖定/加密文件夾以使用密碼保護文件夾
實際上,使用密碼保護文件夾的最常見方法是加密存儲的驅動器。但是,有時您不想加密整個驅動器。因此,是否可以保護外部硬盤驅動器或USB閃存驅動器中的單個文件夾?當然,您可以嘗試以下3種簡單的方法。
方式1:用批處理文件中的外部硬盤/USB中的密碼保護文件夾
使用密碼保護文件夾的方法之一是使用命令在您的文件夾中創建批處理文件。該批處理文件將幫助您無需任何軟件就鎖定和隱藏文件夾。為了更安全地保護您的文件夾,建議您使用專業文件保護工具加密文件夾,而不僅僅是鎖定它。
步驟1:創建一個新文本文檔在外部硬盤驅動器上的新文件夾中。
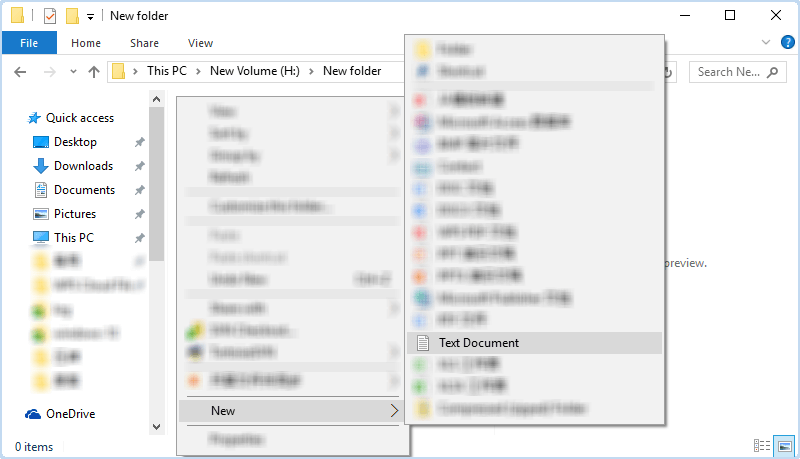
步驟2:打開新的文本文檔並輸入以下命令。
CLS
@echo離開
標題文件夾私有
如果存在“控制面板。{21EC2020-3AEA-1069-A2DD-08002B30309D}”
如果不存在,私人goto mdprivate
:確認
迴聲您確定您想鎖定文件夾(y/n)嗎
set/p“ for =>”
如果%cho%== y goto lock
如果%cho%== y goto lock
如果%cho%== n goto結束
如果%cho%== n goto結束
迴聲無效的選擇。
暫停
Goto確認
:鎖
Ren私人“控制面板。{21EC2020-3AEA-1069-A2DD-08002B30309D}”
attrib +h +s“控制面板。
迴聲文件夾鎖定
結局
:開鎖
迴聲輸入密碼以解鎖文件夾
set/p“ pass =>”
如果不是%pass%== isoft2022 goto失敗
attrib -h -s“控制面板。
REN“控制面板。{21EC2020-3AEA-1069-A2DD-08002B30309D}”私人
Echo文件夾成功解鎖了
結局
:失敗
迴聲無效密碼
暫停
結局
:mdprivate
MD私人
Echo Private成功創建了
暫停
結局
:結尾
這裡ISOFT2022是一個密碼,您可以使用個人密碼更改它。
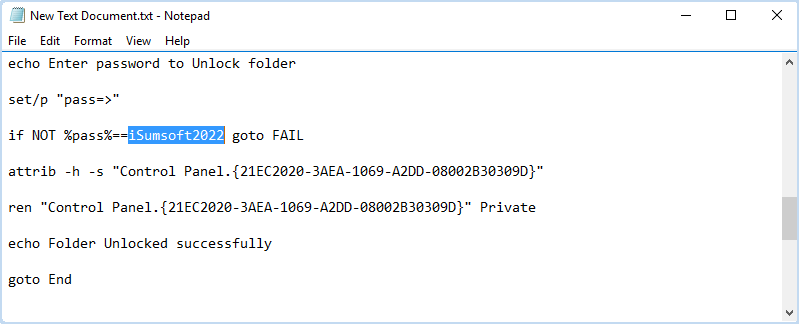
然後單擊文件>另存為…
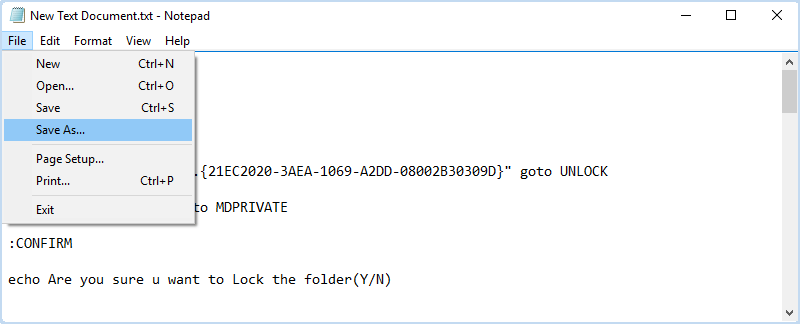
步驟3:設置一個文件名。蝙蝠擴展並保存為所有文件類型。

步驟4:雙擊私有.bat和私人文件夾將在您的驅動器上創建。
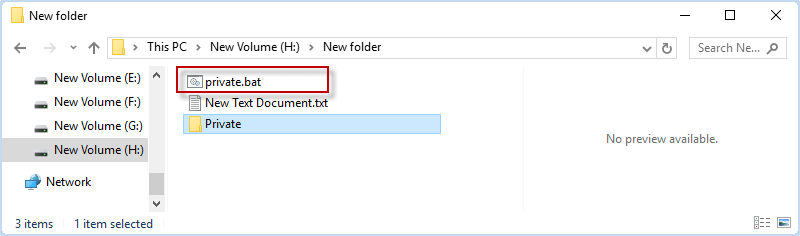
步驟5:將敏感文件夾放入私有文件夾中。
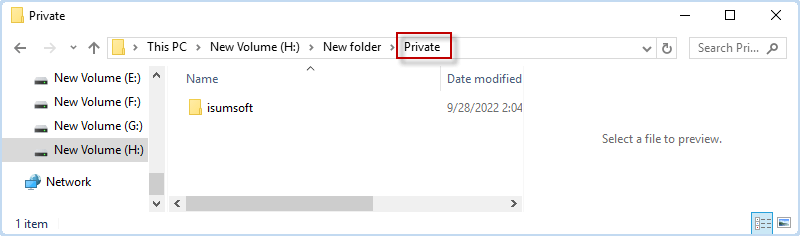
步驟6:雙擊private.bat打開命令窗口。然後輸入y然後按進入按鈕。這將使用密碼保護您的文件夾,並在片刻之內使其不可見。
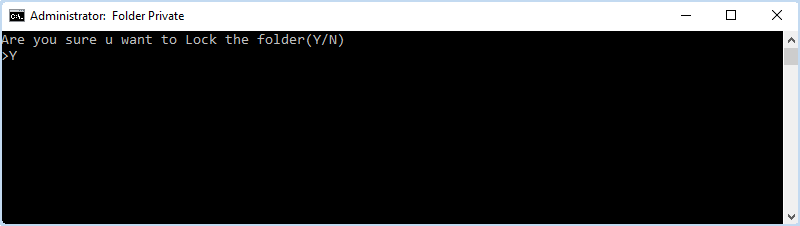
步驟7:如果要訪問受密碼保護的文件夾,按兩下private.bat並輸入正確的密碼以使其解鎖。
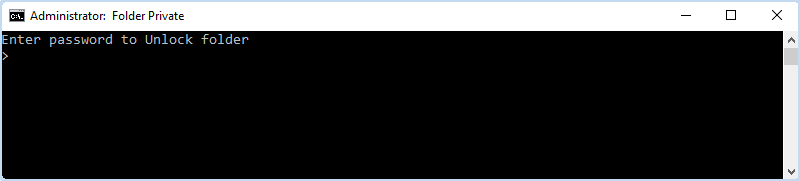
方式2:使用Winrar在外部硬盤驅動器/USB中的密碼保護文件夾
Winrar是一種郵政編碼工具,可以幫助您壓縮文件夾並使用密碼加密郵政編碼。由於這種方式僅支持加密ZIP文件夾而不是原始文件夾,因此更建議可以保護兩個可以保護zip/原始文件的專業加密軟件。
步驟1:右鍵單擊外部或USB驅動器中的文件夾,選擇winrar>添加到存檔。
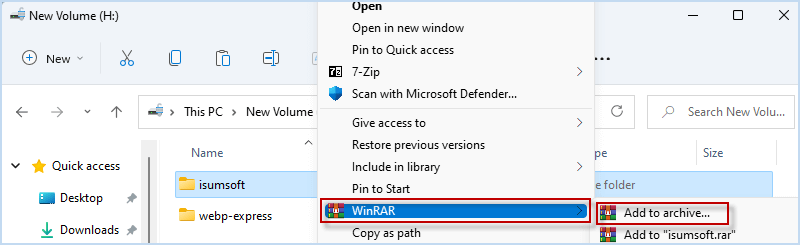
步驟2:選擇存檔後刪除文件然後單擊設置密碼。
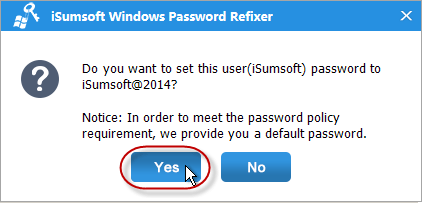
步驟3:輸入密碼以保護您的文件夾並勾選“加密文件名”。
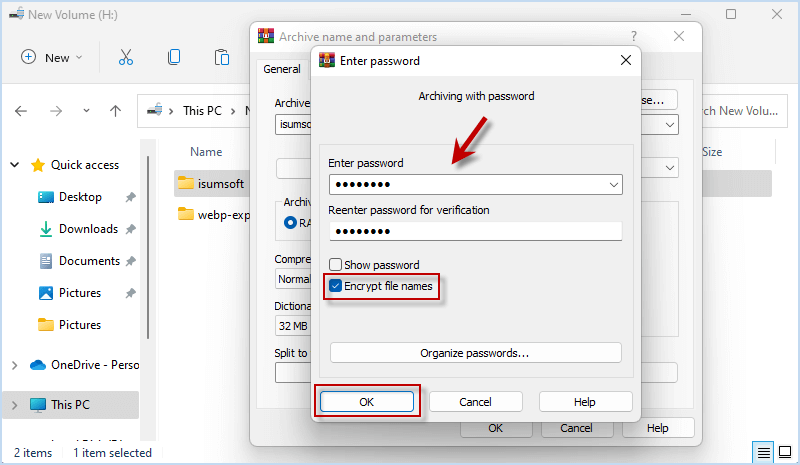
步驟4:將文件夾壓縮並用Winrar對密碼保護,只有在成功使用正確的密碼驗證的情況下才能查看它。
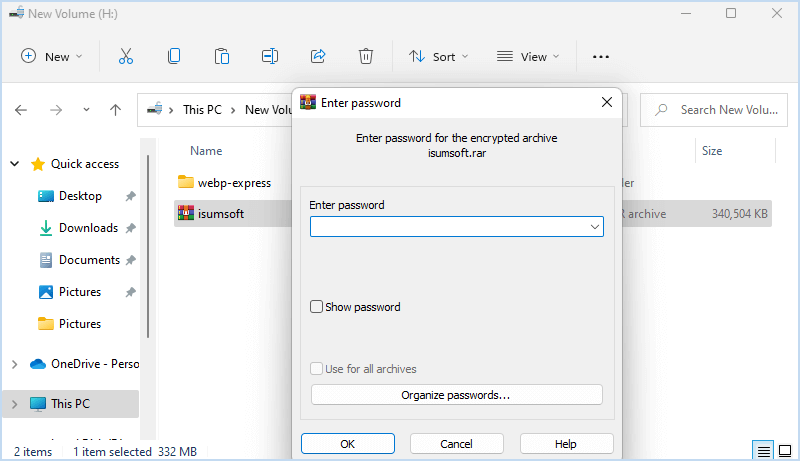
方式3:使用filecarer的外部硬盤/USB中的密碼保護文件夾
Isoft Filecarer是一種強大的數據安全工具,可輕鬆保護Windows上的敏感信息。與創建儲物櫃批處理文件相比,Isoft Filecarer使您能夠加密使用密碼的單個文件夾或文件在本地或外部硬盤驅動器上,在簡單的點擊鍵內,這可能是數據保護的最快,最方便的方法。在這裡,您可以安裝Isoft Filecarer並在計算機上啟動程序。
要使用ISOFT FileCarer在外部/USB驅動器上使用密碼保護文件夾,請輸入加密部分並選擇要在驅動器上密碼保護的文件夾。然後只需輸入您的首選密碼並點擊加密右下方按鈕。
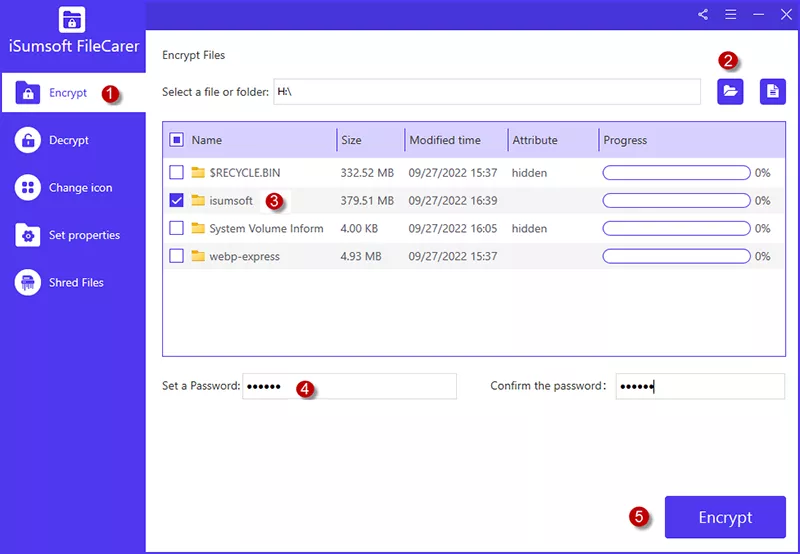
加密後,您的文件夾將受到ISOFT FIERECARER的強烈保護,並且任何人都無法在沒有匹配密碼的情況下訪問該文件夾。