圖片或照片可能是您生活的重要記錄。其中一些可以在公開場合共享,而其中一些只能保留隱私。如果您在窗戶中存儲了一些私人圖片或照片,則可以尋找一種密碼來保護它們免受撬動眼睛的方法。在這裡,本文將向您展示如何以兩種簡單的方式在Windows計算機上放置密碼或照片。
方式1:使用7-zip在計算機上的密碼保護圖片/照片
如果您的計算機上有高質量和大尺寸的多張圖片,7-zip是一個很好的工具,可以將它們拉開並在ZIP圖片上輸入密碼。這樣,您不僅可以密碼保護圖片免受未經授權的訪問,還可以優化硬盤驅動器空間。這是步驟。
啟動之前,請在計算機上下載並安裝7個拉鍊。
步驟1:單擊開始菜單並選擇7-zip文件管理器啟動它。

步驟2:打開7個ZIP任務窗口時,選擇要添加密碼的圖片,然後單擊添加按鈕。

步驟3:下加密選項,輸入兩次密碼,然後單擊好的按鈕。然後,將從選定的圖片創建一個ZIP文件,並通過7 ZIP加密密碼。
注意:要在拉鍊後刪除原始圖片,請檢查壓縮後刪除文件。要在拉鍊後隱藏您的文件名,請檢查加密文件名。

步驟4:要訪問加密的拉鍊圖片,請右鍵單擊並選擇7-zip>開放檔案。

步驟5:輸入正確的密碼以解密並訪問ZIP圖片。

步驟6:選擇您的郵政編碼圖片,然後單擊提煉按鈕。然後單擊好的最終刪除圖片上的密碼並解壓縮。

方式2:密碼保護圖片/與Isoft Filecarer在計算機上的照片
有什麼辦法可以在不拉鍊的情況下將密碼放在圖片上?當然,在這裡您可以考慮使用ISOFT FIELECARER等加密工具。這是一種易於使用且功能強大的加密工具,可幫助您使用各種格式加密個人圖片/照片,例如JPEG/JPG,PNG,GIF等。它在Windows 11/10/8/7上可以順利進行,這確實值得一試。現在,讓我們開始Isoft Filecarer安裝在Windows計算機上。
下載
步驟1:打開Isoft Filecarer並選擇加密。旁邊會有一個字段選擇文件或文件夾,您可以進入圖片存儲的路徑。另外,您也可以單擊文件夾/文件圖標在右上方選擇圖片。
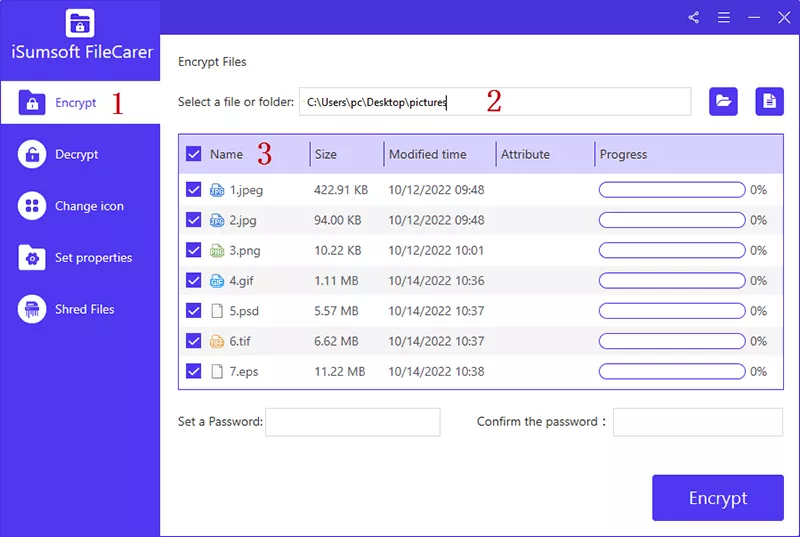
步驟2:選擇圖片後,您將找到一個密碼字段,您可以在圖片上放置至少6個字符的強密碼。只需填寫密碼,然後單擊加密按鈕開始使用密碼加密圖片。
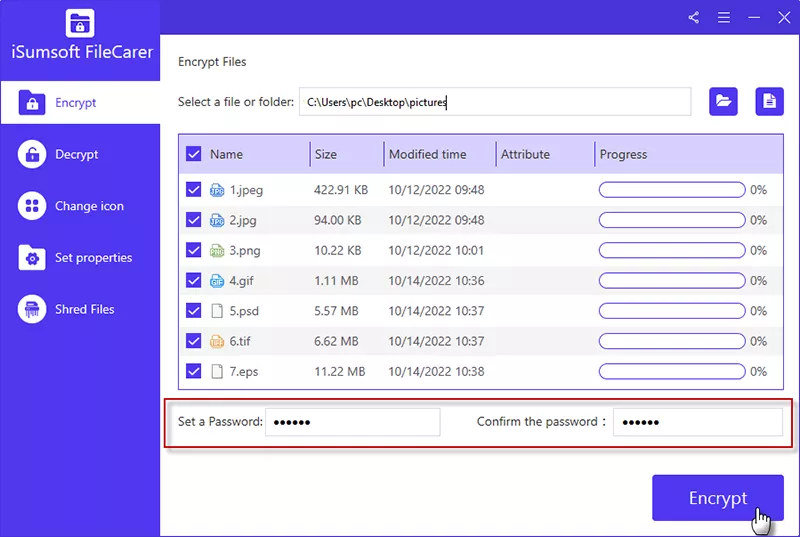
步驟3:加密後,只能在解密後訪問圖片。您需要輸入解密選項並將加密的圖片添加到ISOFT FileCarer中,然後輸入匹配的密碼,然後單擊解密按鈕以刪除密碼。
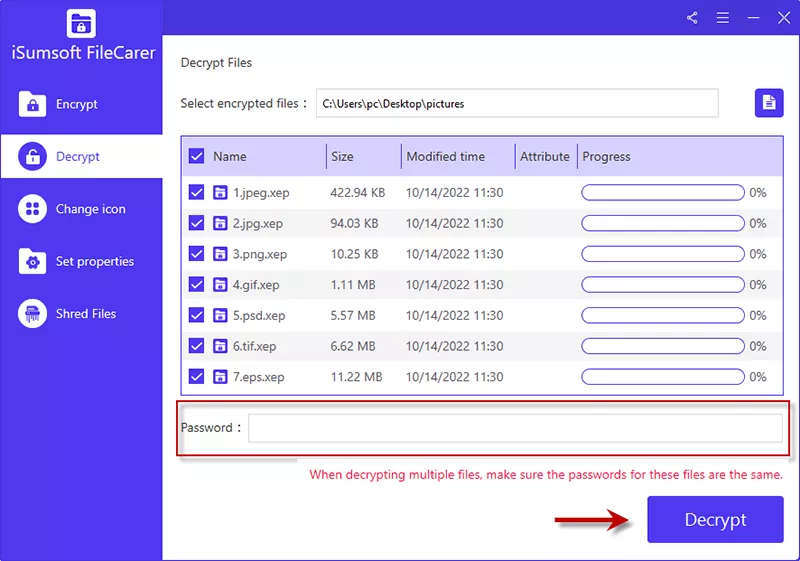
哪種方法更好?
這就是如何將密碼在計算機上放置的密碼。那麼,7-zip或Isoft filecarer?哪種方法最好密碼保護您的圖片和照片?實際上,這取決於您的需求。如果您可以將照片拉鍊,則可以選擇7個拉鍊。如果您想強烈保護照片而不將照片拉開,ISOFT FIELECARER,則建議您使用專業的加密工具。
如果您不想使用第三方軟件,則可以選擇將圖片放在文件夾上,並在沒有任何軟件的情況下保護文件夾。但是,與無需軟件鎖定文件夾,使用專業文件保護工具加密文件和文件夾將更好地保護您的數據免於被訪問和被盜。
