一個易於斑點的跡象表明,外部硬盤被損壞的是當它插入時不會顯示出來,或者無法讀取文件或無法訪問這些文件時。幸運的是,有幾種方法可以修復損壞的外部硬盤驅動器而不格式化。只需幾個步驟即可恢復損壞的外部硬盤驅動器上的數據。了解如何在不格式化的情況下修復錯誤或損壞的外部硬盤驅動器,以及如何在損壞的外部HDD中恢復數據。
為什麼您無法訪問外部硬盤文件
- 損壞或過時的固件/驅動器
- 不良部門或損壞的硬盤盤盤
- 外部硬盤電路的物理損害
- 不兼容的文件系統格式
- 意外刪除的分區
- 病毒,惡意軟件和其他惡意軟件感染
- 從PC/Mac彈出外部HDD不當
- 連接不良的電纜和端口
如何修復損壞的外部硬盤驅動器而不格式化
雖然外部硬盤驅動器的災難性失敗可能令人沮喪,但仍然有可能在不格式化的情況下修復損壞的外部硬盤驅動器。特別是因為格式化硬盤驅動器時會發生什麼,這肯定會刪除所有存儲的數據。在這裡避免這種情況,並在不格式化的情況下修復外部硬盤驅動器:
1。檢查您的電纜和端口
嘗試訪問外部硬盤驅動器的第一步是確保所有電纜都正確連接。確保端口未損壞或腐蝕。
嘗試不同的電纜以消除故障電纜,這是為什麼您無法訪問外部硬盤驅動器的原因。
2。分配或更改驅動器字母
您的系統會自動分配驅動器字母。但是,可以刪除錯誤,您可能需要分配一個新字母。要做到這一點,請按Windows + X鍵,然後單擊磁盤管理。
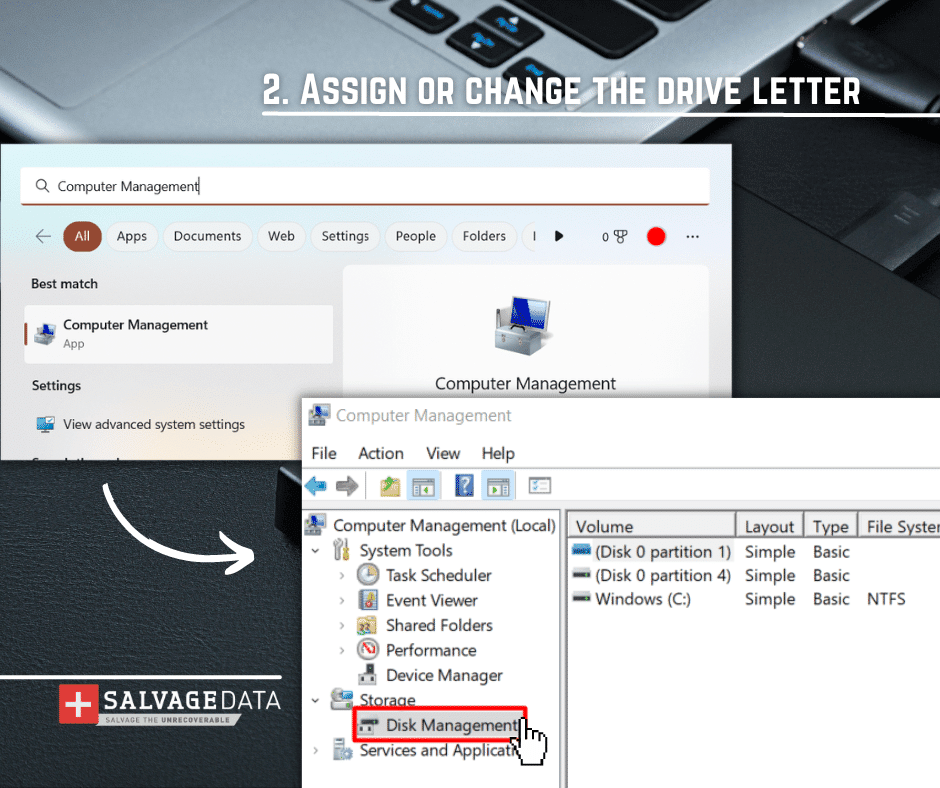
找到您的外部硬盤驅動器並右鍵單擊。然後,選擇更改驅動字母和路徑選項。選擇一個驅動器字母或單擊“更改”按鈕分配新的,如果沒有顯示新的字母選項。確認更改並檢查是否可以訪問外部硬盤驅動器。
3。更新驅動程序或安裝丟失的驅動程序
如果將其連接到計算機後無法訪問外部硬盤驅動器,請嘗試檢查Windows PC上是否需要安裝或更新任何驅動程序。再次使用Windows + X鍵,但是這次選擇裝置經理選項。查看選項磁盤驅動程序並將其擴展。然後,右鍵單擊您的外部硬盤驅動器或USB驅動器,然後選擇屬性。到達驅動程序選項卡,然後單擊更新驅動程序>自動搜索驅動程序。返回驅動程序選項卡,然後單擊“卸載設備”按鈕。之後,卸下外部驅動器並再次連接。當Windows識別您的外部驅動器時,它也會更新驅動程序。
4。運行CHKDSK診斷
您可以運行CHKDSK檢查和修復外部驅動器上的不良扇區或損壞的文件。在Windows搜索框中鍵入CMD,然後選擇“運行為管理員”。
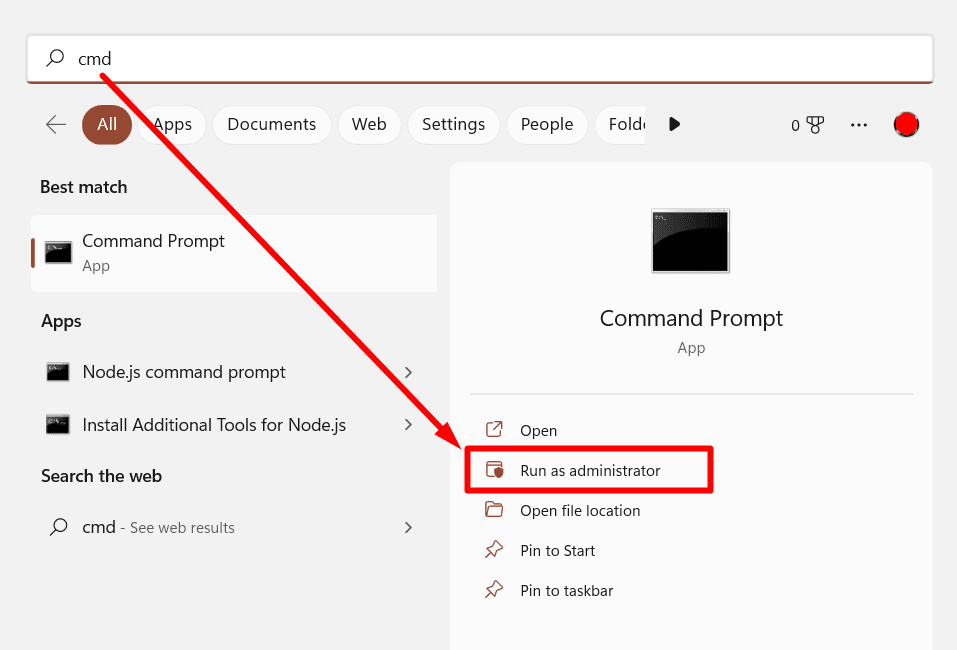
然後,在命令提示符窗口上,鍵入chkdsk d: /f /r /x命令並命中輸入。用外部驅動器替換D。等待掃描完成。如果您的外部硬盤驅動器是否有問題,它將簽名。
5。進行防病毒掃描
病毒是損壞外部硬盤驅動器的原因之一。但是,掃描外部存儲設備以為病毒無法修復。您可以做的最多的是防止惡意文件繼續感染您的設備。您可以使用Windows Defender為其使用。但是我們的專家建議您使用另一種更新的防病毒軟件來提高文件的安全性。然後,您可以嘗試修復損壞的文件或使用備份來恢復外部HDD數據。
6.尋求專業幫助
從專家那裡尋求專業的數據恢復幫助是您可以在不格式的情況下修復損壞的外部硬盤驅動器的最安全方法。這些專業人員可以通過設備本身上的物理硬件組件來評估和修復任何復雜的問題(例如,拼盤不好)。這將確保在嘗試修理自己時不會造成進一步的損害,例如意外刪除分區。
如何從損壞的外部硬盤驅動器中恢復文件
如果您在修復損壞的外部硬盤驅動器時丟失了數據,或者如果您偶然地格式化了數據,則仍然可以恢復文件。如果您格式化了外部硬盤驅動器,停止立即使用它。只要文件未覆蓋,您就可以從格式的外部硬盤驅動器中恢復文件。
1。使用數據恢復軟件
使用可靠且值得信賴的數據恢復軟件來掃描您的外部HDD中的任何丟失或損壞的文件。這將幫助您找出哪種問題可以阻止您訪問磁盤,並讓您了解可以恢復多少數據。您可以在下載之前檢查軟件評論和安全證書。
2。從備份中恢復文件
只要您保持備份更新,並且具有多個文件的副本,就可以輕鬆地從該文件恢復文件。從雲驅動器帳戶中恢復文件或從第二個備份存儲設備複製文件。
3。聯繫數據恢復服務
考慮與著名的IT服務提供商聯繫專門從事外部HDD數據恢復以尋求幫助總是明智的。他們可以評估對設備造成的損害,並確定需要採取哪些步驟來恢復盡可能多的數據。這是修復損壞的外部驅動器而無需格式化的六種安全方法。確保僅嘗試您確信可以執行的解決方案,或跳過風險並聯繫經過驗證的數據存儲維修服務提供商。當然,如果您對從硬盤驅動器中恢復文件更感興趣,則可以通過避免物理損壞,始終以安全的模式將其刪除,並經常將其掃描以避免使用病毒,從而避免損壞的外部硬盤驅動器。
