忽略磁盤問題會導致更大的問題。我很難學到這一點,但是我弄清楚瞭如何修復我的Mac,我在這裡幫助您做同樣的事情。在本指南中,我將向您展示如何備份數據,使用磁盤實用程序並輕鬆解決常見錯誤。
這是使用磁盤實用程序維修Mac啟動磁盤的詳細分步指南:
步驟1:修復磁盤之前備份數據
修復磁盤之前,請備份文件以避免數據丟失。以下是在Mac上備份數據的一些方法:
- 時間機器:內置的MacOS工具,可輕鬆備份和文件修復。
- iCloud:用於安全文件備份的Apple雲存儲。
- 外部硬盤驅動器:通過將文件拖動到連接的驅動器來手動複製文件。
步驟2:將Mac啟動到恢復模式
要修復Mac上的啟動磁盤,必須首先將其引導到恢復模式中。那是因為MacOS使用時無法修復啟動磁盤。請按照以下步驟操作您的MAC進入恢復模式下面的恢復模式:
在Apple Silicon Mac上
要在Apple Silicon Mac上啟動恢復模式,請執行以下步驟:
- 關閉您的Mac,然後等待它完全關閉。
- 按力量按鈕重新啟動Mac。
- 不斷壓制力量按鈕,直到出現啟動選項頁面。選擇選項。
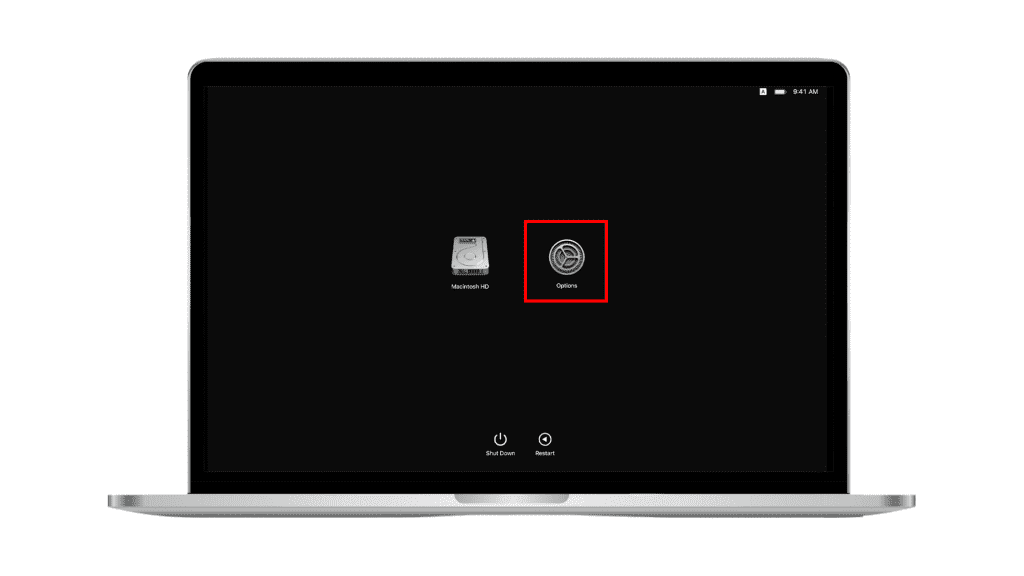
- 如果提示,請提供您的管理員密碼以登錄到您的用戶帳戶。
在基於英特爾的Mac上
要在Intel驅動的Mac上啟動恢復模式,請按照以下步驟操作:
- 關閉您的Mac,然後等待它完全關閉。
- 按力量按鈕啟動您的Mac。
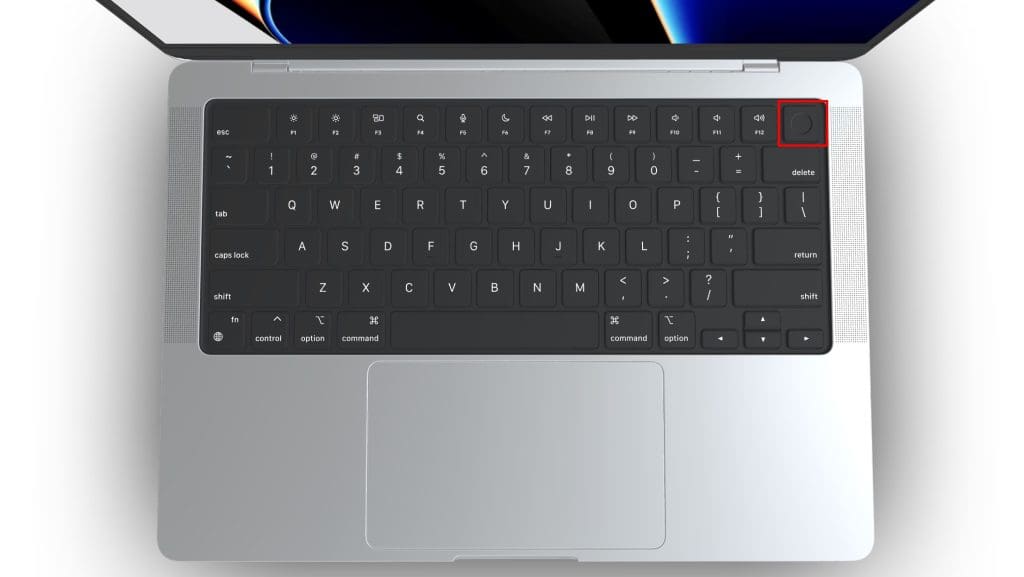
- 立即按住命令⌘ + r鑰匙。
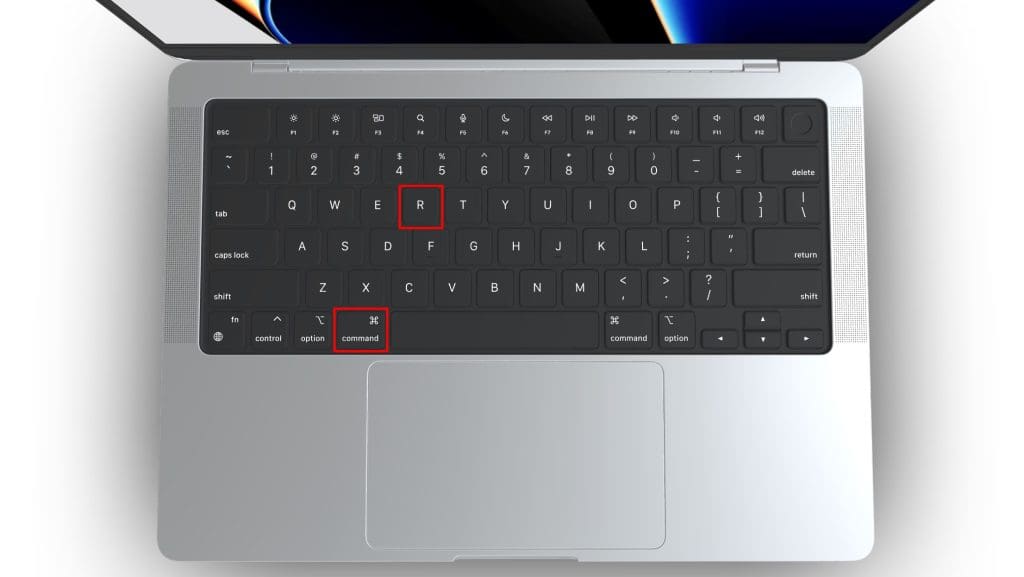
- 繼續握住兩個鍵,直到出現MacOS恢復屏幕為止。
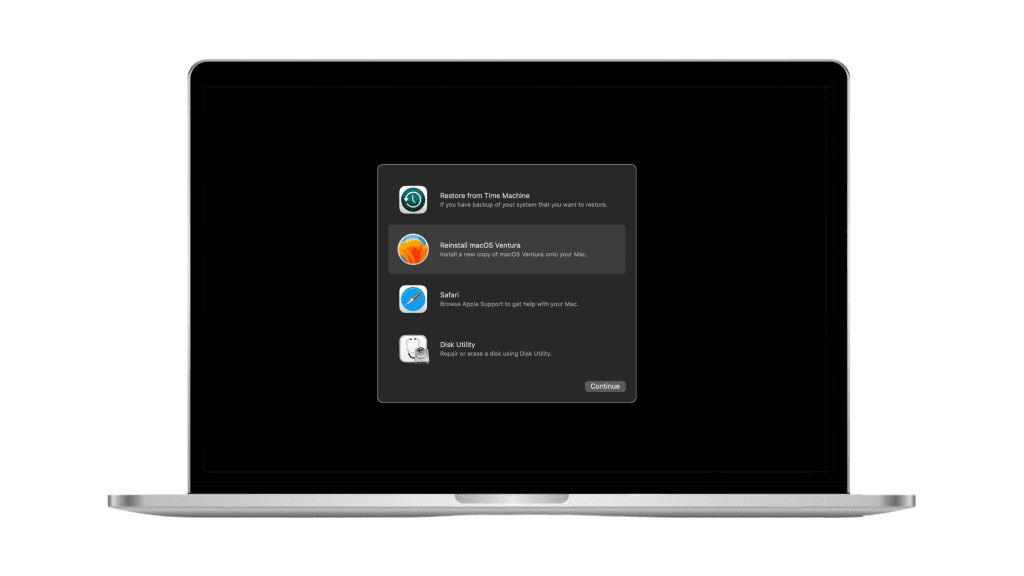
- 如果提示,請提供您的管理員密碼以登錄到您的用戶帳戶。
步驟3:選擇磁盤並運行急救
現在,您已經將Mac啟動到恢復模式,可以開始修復磁盤。這是這樣做的方法:
- 點擊磁盤實用程序在MacOS恢復屏幕上並點擊繼續。
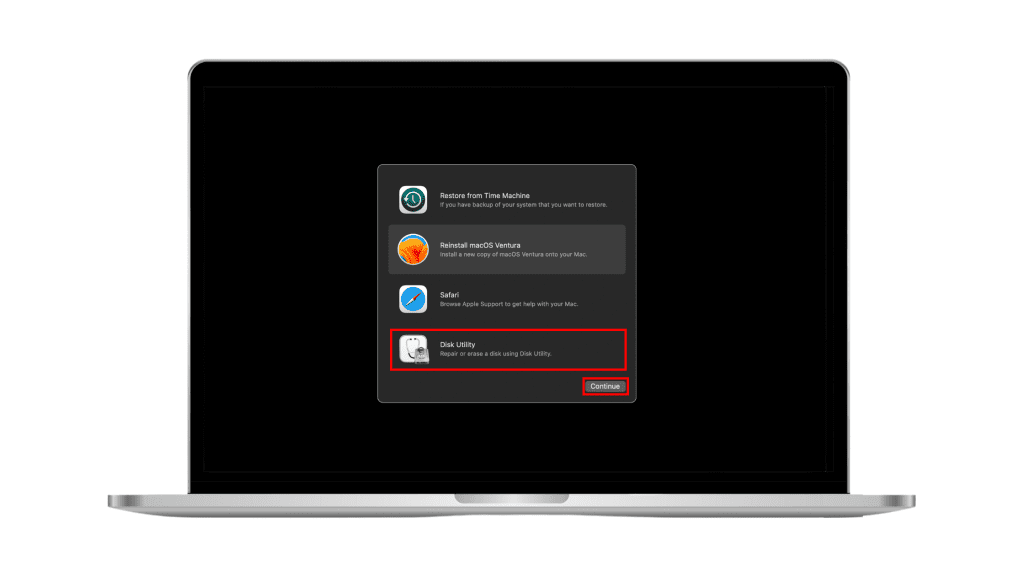
- 單擊看法左上角的圖標並選擇顯示所有設備從下拉菜單中。
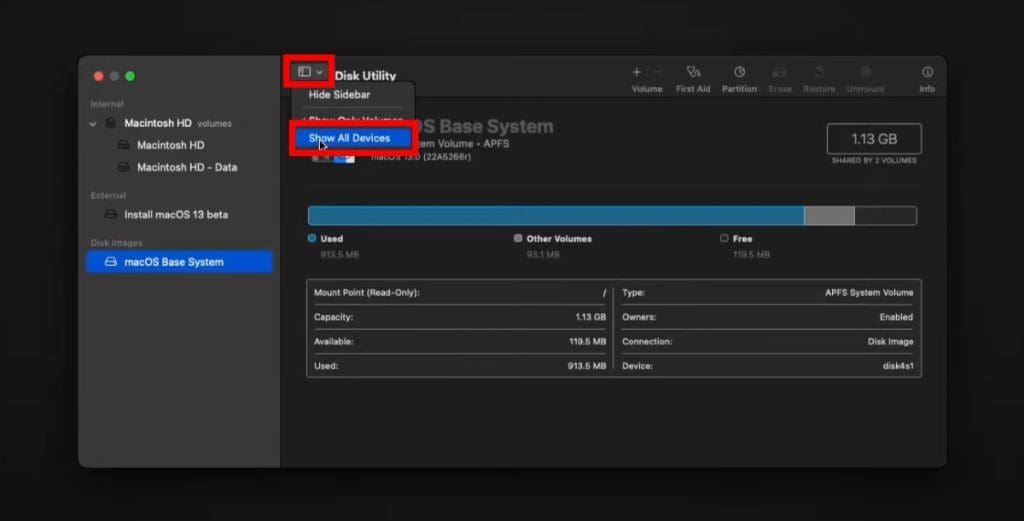
- 在左側側邊欄中,您會以嵌套形式在Mac上看到所有連接的磁盤,容器和體積。訂單是磁碟>容器>體積,每個級別都嵌套在上一個。

- 選擇要從側邊欄修復的音量,容器或磁盤。從底部的音量開始,然後在移動到容器和磁盤之前向上工作。
- 單擊急救磁盤實用程序頂部的按鈕。
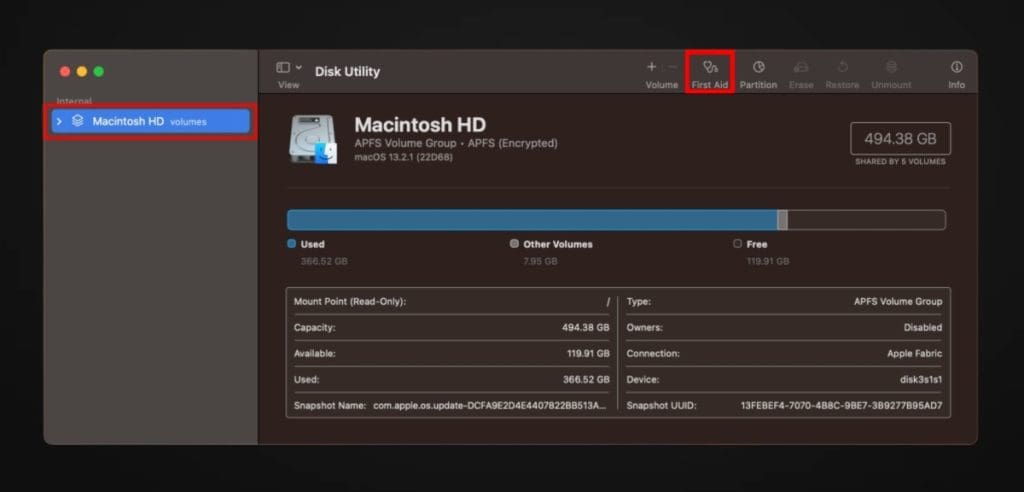
- 點擊跑步在彈出窗口上。可能會要求您輸入您的管理員密碼。
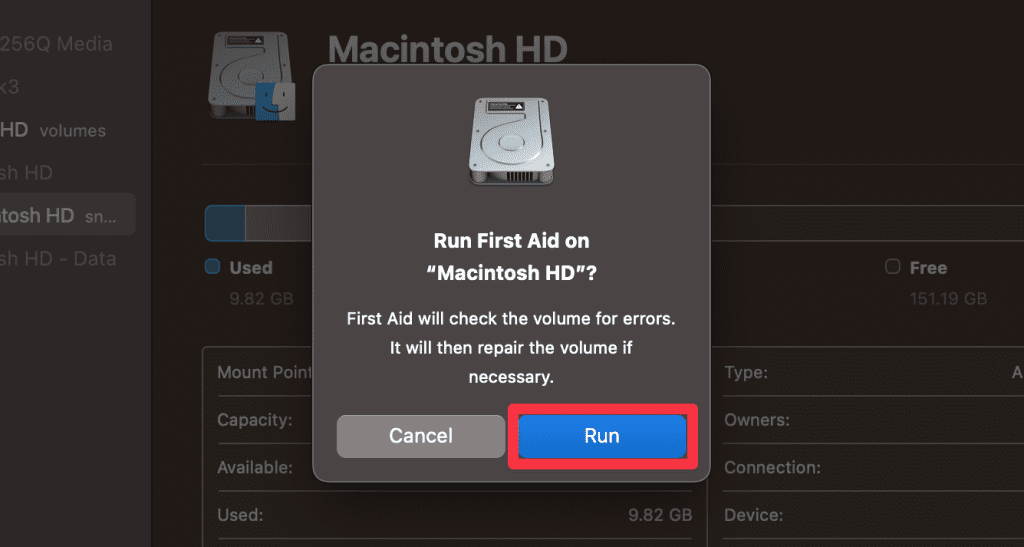
- 等待急救完成,然後單擊完畢。重複下一個卷,容器或磁盤的這些步驟。
- 修復Mac上的所有磁盤後,轉到蘋果>重新啟動從菜單欄中重新啟動您的Mac。
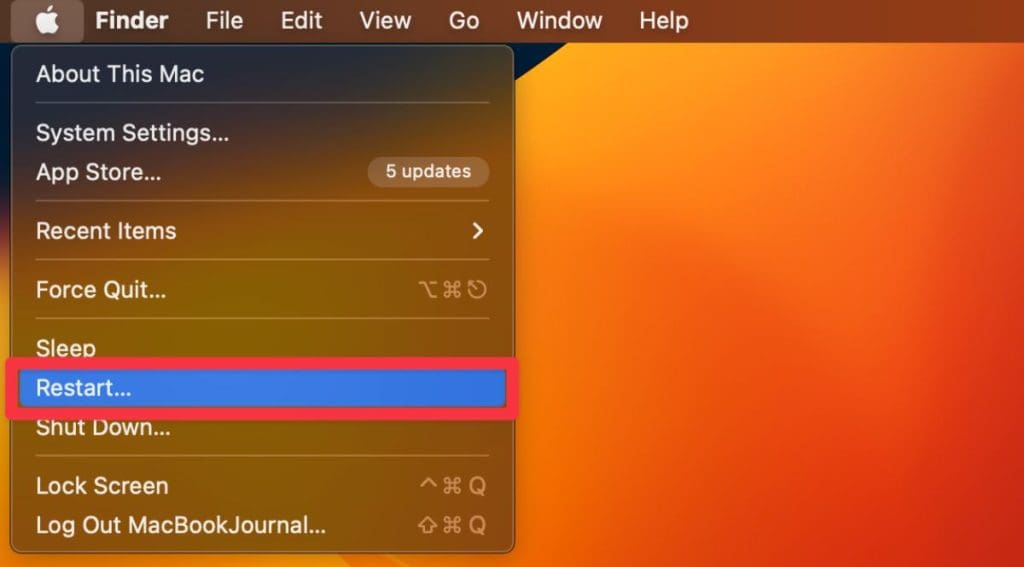
在您的啟動磁盤上運行急救後該怎麼辦
- 如果磁盤實用程序說您的磁盤很好或修復了,那麼您都可以解決。您可以單擊顯示細節有關維修的更多信息。
- 如果你看到重疊的範圍分配錯誤,這意味著某些文件在磁盤上使用相同的空間,這可能會導致問題。在磁盤中查找這些文件損壞的文件文件夾並嘗試替換或重新創建它們。如果它們很重要,請打開它們,以確保它們仍然正常工作。
- 如果磁盤實用程序無法修復磁盤,請嘗試再次修復。如果仍然失敗,請備份數據,重新格式化磁盤,重新安裝MACOS並從備份中還原文件。
- 如果磁盤問題繼續存在或無法修復磁盤,則可能會受到物理損壞。在這種情況下,考慮修復或更換磁盤。
用Mac上的磁盤實用程序修復磁盤錯誤
保持Mac的啟動磁盤健康對於您的系統正常運行至關重要。如果您在Mac中遇到問題,請盡快維修啟動磁盤。但是,如果磁盤實用程序不起作用,還有其他方法可以修復您的Mac:
- 檢查更新和更新Mac上的MacOS。
- 你也可以在Mac上更新應用查看是否解決了問題。
- 有時,重新安裝您的MacOS也可以解決這個問題。但這將消除您的硬盤驅動器,因此在繼續之前創建數據備份。
常見問題
Mac上的啟動磁盤是什麼?
Mac上的啟動磁盤是包含操作系統的硬盤驅動器或固態驅動器。 Mac啟用時,MAC靴子在這裡持有所有必需系統文件和用戶數據,這使其成為Mac功能的關鍵組件。
我可以在不丟失數據的情況下修復Mac啟動磁盤嗎?
是的,您可以在大多數情況下可以修復Mac啟動磁盤而不會丟失數據。但是,在嘗試進行任何維修之前,以防萬一,備份MACOS上的數據總是一個好主意。
我應該多久維修一次Mac啟動磁盤?
您應該每隔幾個月維修Mac啟動磁盤,以保持健康狀況並防止任何性能問題。但是,僅在嘗試更輕鬆的解決方案來優化MAC之後才能訴諸磁盤維修。
使用磁盤實用程序修復Mac啟動磁盤需要多長時間?
使用磁盤實用程序修復Mac啟動磁盤可能需要幾分鐘到幾個小時。但是,確切的時間可以根據磁盤的大小,存儲在磁盤上的數據量,MAC的速度以及磁盤錯誤的嚴重性而有所不同。
