現在,表面平板電腦的功能強大,它不僅可以用作平板電腦,還可以用作筆記本電腦。無論您使用Windows 8.1/8安裝了台式機,筆記本電腦或表面,您都可能不可避免地忘記密碼。那什麼時候該怎麼辦忘記了Windows 8.1表面上的密碼?以後,本文只是告訴如何重置表面密碼。
實際上,當忘記密碼以登錄到Surface運行Windows 8.1時,有多個解決方案,但是我們最想要的是我們可以通過這種方式重新獲得Surface而不會丟失數據的方法。因此,在這裡,本文重點是重置Windows 8.1 Surface的密碼使用USB閃存驅動器。
使用USB閃存驅動器重置表面密碼
如果您曾經使用USB在Windows 8.1表面上創建密碼重置磁盤,那麼您就是先知。只需將密碼重置USB插入您的Surface USB端口,然後單擊重置密碼鏈接在Windows 8.1登錄屏幕上。 (在輸入錯誤的密碼登錄後,重置密碼鏈接顯示在登錄框下方。)然後按照密碼重置嚮導重置密碼。
方式2:帶有Windows密碼Refixer USB的“重置表面密碼”
事實是,很少有人會在忘記Windows 8.1 Surface的密碼之前創建密碼重置磁盤。但沒關係。您可以使用USB閃存驅動器與Windows密碼Refixer,僅在另一台計算機/筆記本電腦/表面的幫助下。然後使用USB驅動器重置Windows 8.1 Surface的密碼。
步驟1:創建可啟動的Windows密碼Refixer USB驅動器
1。打開另一台計算機/筆記本電腦/表面。下載並安裝Windows密碼Refixer。
2。啟動此軟件,並使用安裝軟件將USB閃存驅動器插入計算機。
3。遵循其指南。您將選擇USB設備,請注意USB驅動器字母,然後單擊開始燃燒按鈕。
4。當燃燒成功的對話框彈出時,您將獲得可引導的USB驅動器。
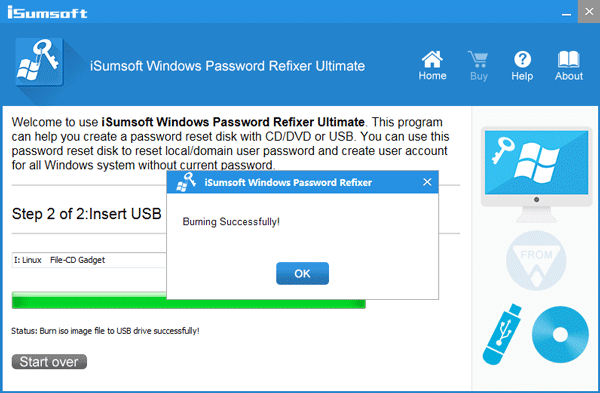
步驟2:從可引導USB驅動器啟動Windows 8.1表面
如果您的表面打開,請將其關閉。然後從可引導的USB驅動器作為以下步驟重新啟動它。
1。將可引導的USB驅動器插入您的Surface USB端口。
2。按下並按住音量縮寫按鈕。接下來,按並釋放電源按鈕。
3。出現表面徽標時釋放音量向下按鈕。然後,表面將從USB驅動器啟動。
提示:了解更多如何從USB設備啟動表面。
了解更多:Windows 10 Surface&Surface Pro上的密碼恢復4
步驟3:在Windows 8.1 Surface上重置忘記密碼
從可引導USB驅動器開始表面後,Windows密碼Refixer屏幕顯示。
1。在屏幕上,選擇安裝在表面上的Windows 8.1系統。
2。選擇您忘記的密碼的用戶帳戶。
3。單擊重置密碼按鈕。
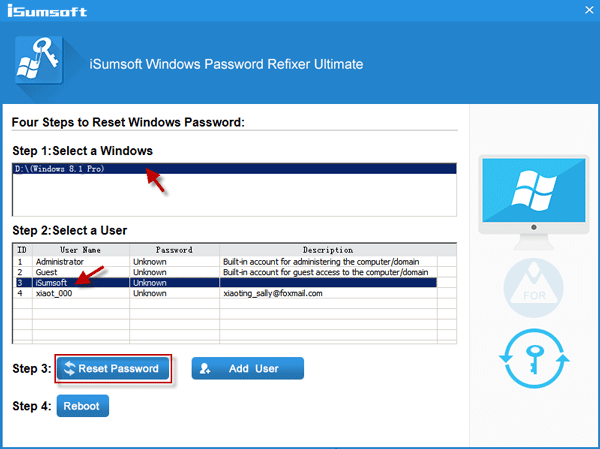
然後,您忘記的密碼將被重置為空白。之後,取出可引導的USB驅動器並重新啟動您的表面。然後,您可以在沒有密碼的情況下登錄Windows 8.1 Surface。
如果Surface忘記Windows 8.1密碼,您的提示
1。在表面上為Windows 8.1帳戶創建密碼時創建密碼提示。忘記密碼後,密碼提示將使您想起密碼。
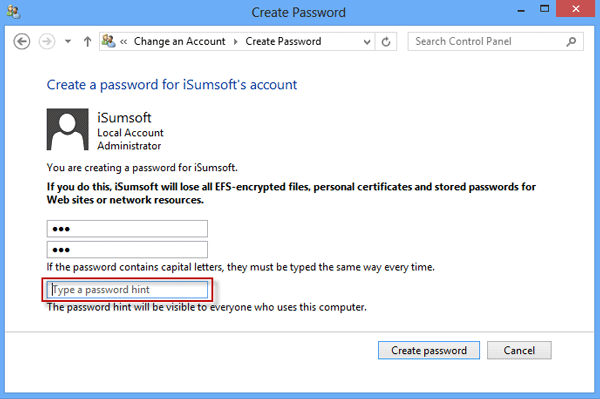
2。為您的帳戶創建圖片密碼或PIN代碼。忘記密碼後,您可以更改其他登錄選項以登錄到您的表面。

3。當您仍然可以登錄到表面時,請創建密碼重置磁盤。忘記密碼後,使用磁盤重置密碼。
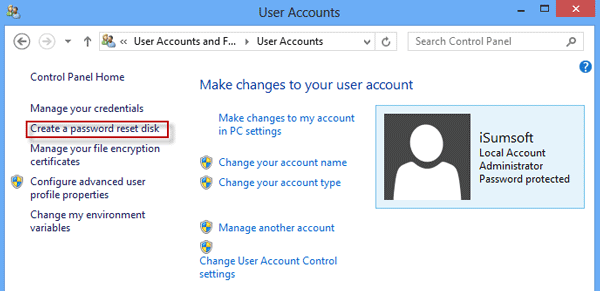
4。在Windows 8.1 Surface上創建一個以上的管理員帳戶。忘記一個管理員密碼時,請使用另一個管理員帳戶重置其密碼。
