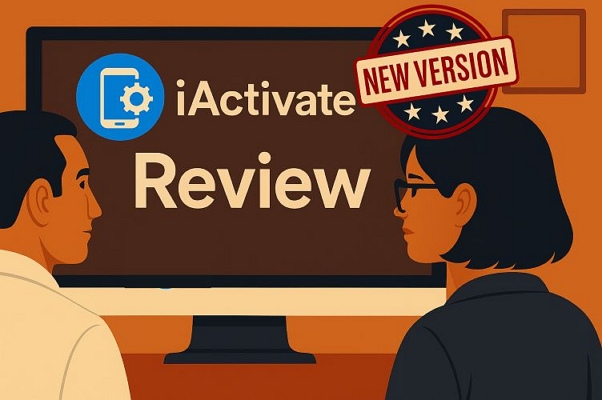如何使用任務調度程序在Windows 11中安排自動關閉
Windows 11提供了一個功能強大的內置工具,稱為任務調度程序,該工具使您可以自動化各種系統任務,包括在特定時間關閉計算機。此功能對於節省能量,運行過夜維護或僅在上床睡覺後熄滅PC的功率特別有用。在本指南中,我們將介紹使用Windows 11中的任務調度程序設置自動關閉的過程。
為什麼要安排自動關閉?
安排自動關閉可能是有益的,原因有幾個:
建議閱讀:使用任務調度程序在時間表上運行PowerShell腳本
- 節能:確保當您不使用它時,您的PC不會不必要地運行。
- 系統維護:允許您的計算機完成更新或備份,然後關閉。
- 安全性:通過關閉PC時,請降低未經授權訪問的風險。
- 降低噪音:如果您的計算機位於共享空間中,則計劃關閉可以最大程度地減少夜間干擾。
使用任務調度程序來設置自動關閉
請按照以下步驟計劃使用Windows 11中的任務調度程序安排自動關閉:
步驟1:通過按Windows鍵打開任務調度程序,然後鍵入“任務調度程序”,然後從搜索結果中選擇應用程序。
步驟2:在“任務調度程序”窗口中,單擊右手操作窗格中的“創建基本任務”。
步驟3:給您的任務一個名稱,例如“每日關閉”,並可選地添加描述。單擊“下一步”繼續。
步驟4:選擇何時希望任務開始。要進行每日關閉,請選擇“每日”,然後單擊“下一步”。
步驟5:設置關閉的開始日期和時間。切記選擇可能使用計算機完成的時間。設置時間後,單擊“下一步”。
步驟6:在操作屏幕上,選擇“啟動程序”,然後單擊“下一步”。
步驟7:在“程序/腳本”字段中,輸入shutdown。在“添加參數”字段中,輸入/s /f /t 0。該命令告訴Windows在沒有時間延遲(/t 0)的情況下強行關閉(/s)。單擊“下一步”繼續。
步驟8:在摘要頁面上查看您的設置,然後單擊“完成”以創建任務。
現在,您的計算機將在每天指定的時間自動關閉。
自定義關閉任務
您可以進一步自定義關閉任務,以滿足更具體的需求:
延遲關閉
如果要在關閉之前添加延遲,請將步驟7中的參數更改為/s /f /t 60(以60秒的延遲)。調整數字以在幾秒鐘內設置您的首選延遲。
安排重新啟動而不是關閉
要安排重新啟動而不是關閉,請使用參數/r /f /t 0在步驟7中。
設置每週或每月關閉
在步驟4中,選擇“每週”或“每月”而不是“每日”以設置頻率較低的自動關機。
取消預定關閉
如果您需要取消預定的關閉,則可以按照以下步驟操作:
步驟1:按Windows鍵 + R打開“運行”對話框。
步驟2:類型shutdown -a然後按Enter。
該命令將中止任何計劃的關閉。確保在關閉過程開始之前運行它。
故障排除自動關閉
如果您的計劃關閉無法正常工作,請嘗試以下故障排除步驟:
- 確保您的計算機在預定關閉時間之前沒有設置為睡覺或冬眠。
- 檢查任務調度程序中啟用任務。
- 驗證您的Windows帳戶是否具有運行計劃任務的必要權限。
- 在任務調度程序中手動運行任務以檢查任何錯誤消息。
自動關閉的替代方法
雖然任務調度程序是一種強大的工具,但還有其他方法可以自動化Windows 11中的關閉:
使用命令提示符
對於一次性延遲關閉,您可以使用命令提示符:
步驟1:打開命令提示符作為管理員。
步驟2:類型shutdown /s /t XXXX,用秒數替換XXXX,直到關閉為止。
例如,shutdown /s /t 3600將在一小時內關閉計算機。
使用第三方應用程序
有各種可用的第三方應用程序可以為計劃關閉提供更易於用戶友好的接口。但是,在下載軟件時要謹慎,只使用受信任的來源。
在Windows 11中安排自動關閉是管理計算機功率使用和維護的一種簡單但有效的方法。無論您是使用任務調度程序還是替代方法,自動化此過程都可以幫助您節省能源,維護系統並確保在不需要時不會運行PC。嘗試不同的時間表,以找到最適合您的日常和計算需求的方法。


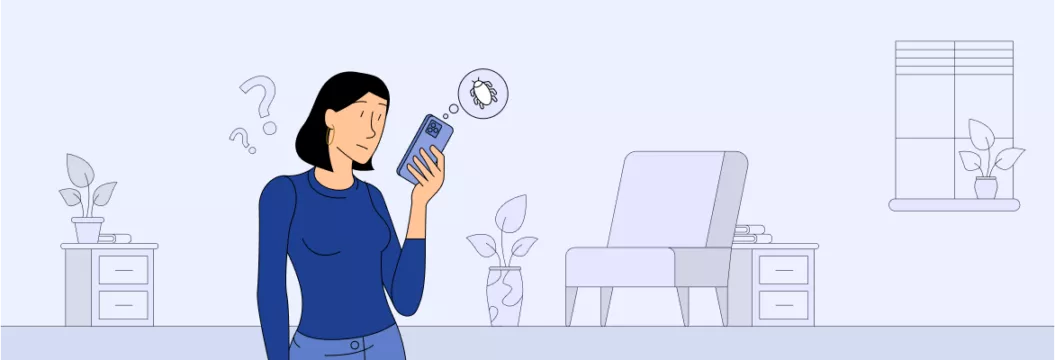
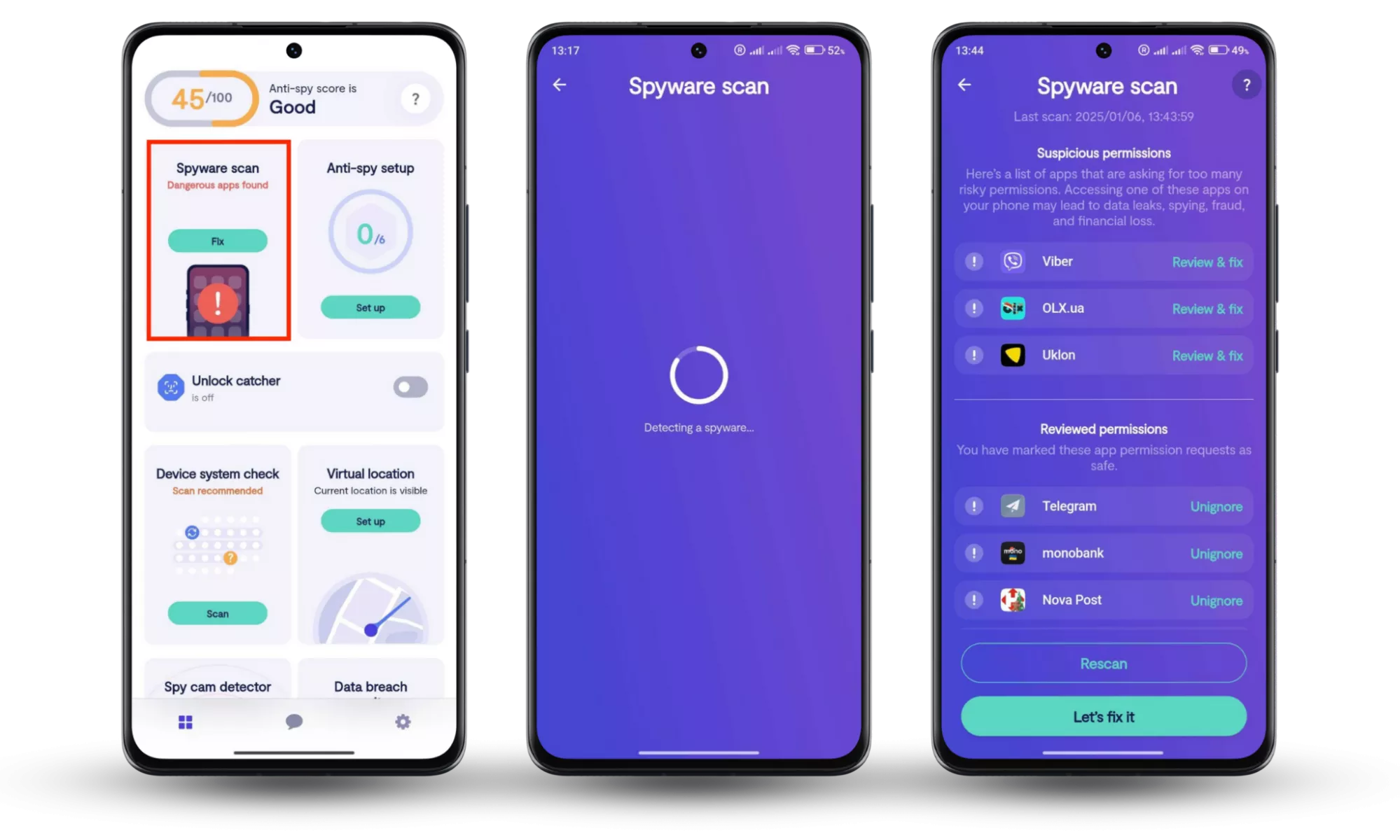


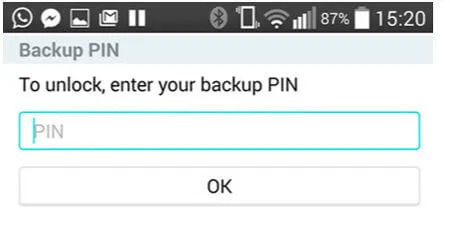

![[6个解决方案]您的Apple ID不活动吗?](https://ksfboa.com/tech/jacki/wp-content/uploads/cache/2025/05/verification-failed-apple-id-is-not-active.jpg)