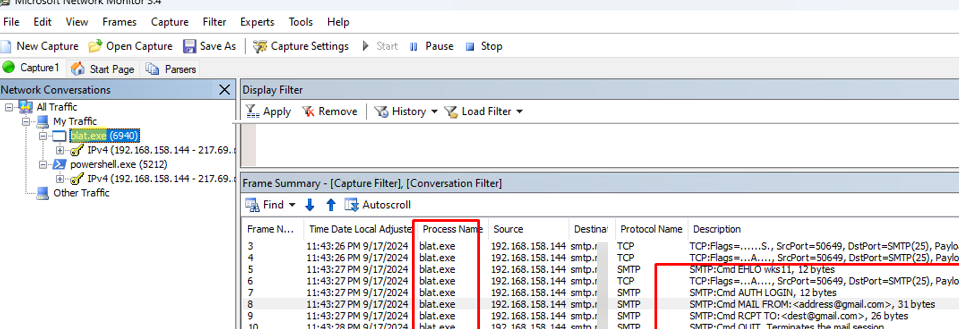如何跳過或禁用Windows 10中的鎖定屏幕
Windows 10每次系統啟動,重新啟動,鎖定,簽名或從睡眠中喚醒時,都會顯示鎖定屏幕。要登錄,您需要單擊或滑動以將其予以刪除。如果您希望跳過或禁用鎖定屏幕,則可能。在本指南中,我們將向您展示三種跳過或禁用Windows 10中鎖定屏幕的方法。
Windows 10啟動或重新啟動後,如果您希望它可以快速自動登錄您的用戶帳戶,而無需您首先解散鎖定屏幕壁紙,請按照以下步驟操作:
步驟1使用Win + R打開運行對話框,輸入Netplwiz然後單擊確定。
步驟2打開“用戶帳戶”對話框後,選擇“用戶”選項卡,單擊您的用戶,請取消選中“用戶必須輸入用戶名和密碼以使用此計算機”複選框,然後單擊“應用”按鈕。
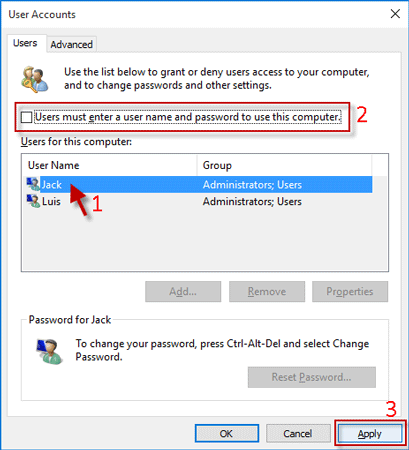
步驟3打開“自動登錄”對話框後,如果您設置了用戶帳戶的密碼,請單擊“確定”。如果用戶沒有密碼,則只需要將密碼字段留空並單擊確定即可。
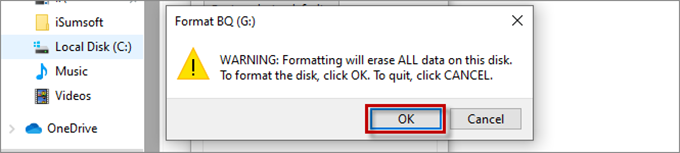
步驟4現在,重新啟動Windows 10並檢查Windows 10是否會跳過鎖定屏幕並自動登錄您的用戶帳戶。
這樣,只有在Windows 10啟動或重新啟動後才禁用鎖定屏幕。當Windows 10鎖,登錄或從睡眠中醒來時,它仍然會出現。請注意,如果您設置了用戶帳戶的密碼,這種方式也將繞過密碼和登錄屏幕。
鎖/睡眠/登錄後禁用鎖定屏幕
如果您只想每次鎖定窗口,登錄一個用戶帳戶或從睡眠中醒來時刪除/禁用鎖定屏幕,請執行以下步驟:
步驟1打開文件資源管理器。
步驟2導航到C:WindowsSystemApps,並找到“ Microsoft.lockapp_cw5n1h2txyewy”文件夾。
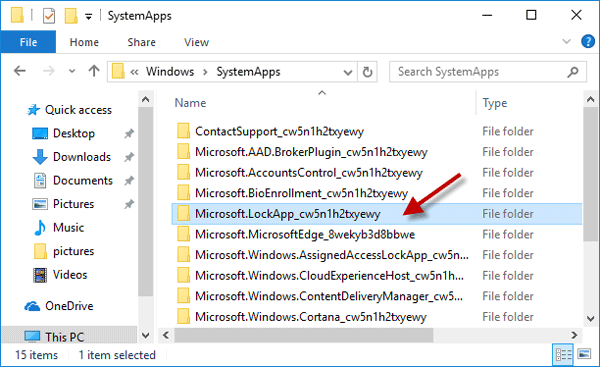
步驟3重命名為“ Microsoft.lockapp_cw5n1h2txyewy”文件夾將其重命名為“ Microsoft.lockapp_cw5n1h2txyewy.backup”(沒有引號)。就是這樣。
這樣,Windows 10將不再顯示鎖定屏幕,當您鎖定Windows 10,登錄或從睡眠中喚醒計算機時,但是每次Windows 10啟動或重新啟動時,鎖定屏幕仍然出現。如果要啟用鎖定屏幕,只需重命名“ Microsoft.lockapp_cw5n1h2txyewy.backup”文件夾“ Microsoft.lockapp_cw5n1h2txyewy”。
完全禁用Windows 10鎖定屏幕
如果您不想隨時看到鎖定屏幕,則可以通過組策略設置完全禁用它。
建議閱讀:如何啟動到桌面並跳過Windows 8中的開始屏幕
步驟1通過搜索打開本地組策略編輯器gpedit.msc在開始菜單搜索中。
步驟2在左側窗格上,展開“計算機配置”,展開“管理模板”,擴展“控制面板”,然後單擊“個性化”文件夾。選擇個性化,請在右側窗格上找到“不顯示鎖定屏幕”策略,然後雙擊此策略以配置它。
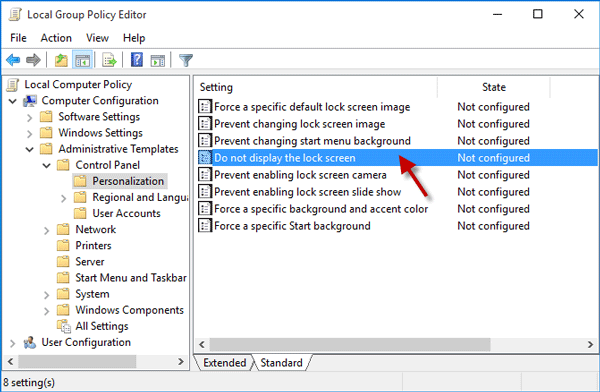
步驟3選擇已啟用,然後單擊“應用”,然後是確定。就是這樣。現在,鎖定屏幕已完全禁用。 Windows 10將不再顯示鎖定屏幕。
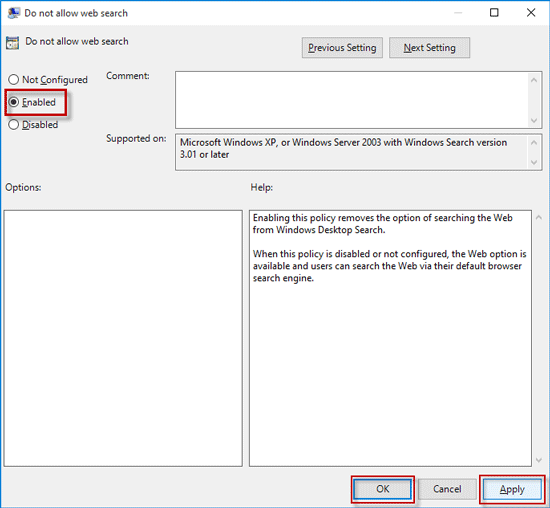
步驟4重新啟動或鎖定Windows 10,以檢查更改是否生效。
如果要啟用鎖定屏幕,只需將“不顯示鎖定屏幕”策略設置為“未配置”即可。





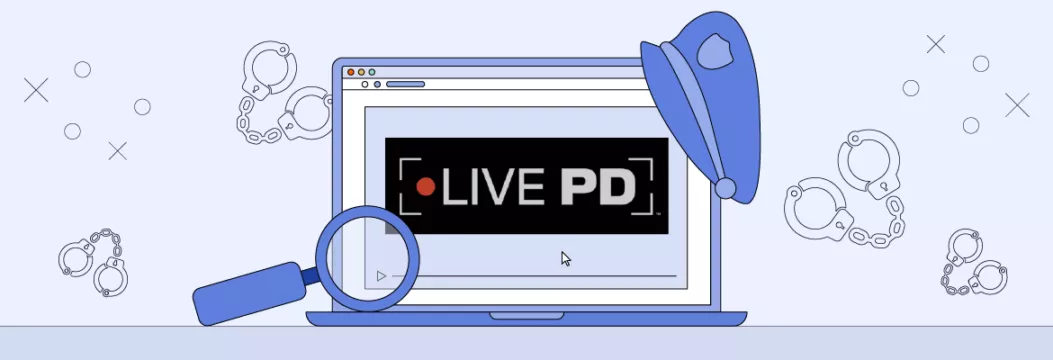

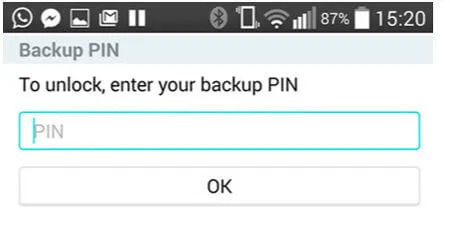
![[5个解决方案]当您忘记iPhone代码时,如何解锁iPhone?](https://ksfboa.com/tech/jacki/wp-content/uploads/cache/2025/05/passixer-interface.png)