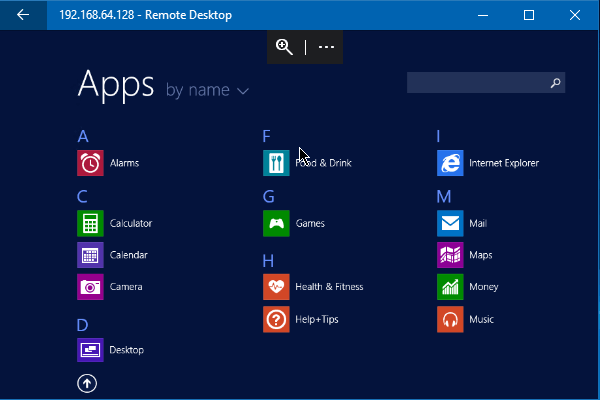遠程台式機允許您管理計算機,與用戶交互,分發軟件,創建軟件和硬件報告,並一次從一台計算機中管理多台計算機。使用遠程台式機連接(RDC)而不是虛擬連接的虛擬機可以使它們更快地工作,並將它們更好地集成到主機系統。這篇文章描述了2個選項,以遠程使用虛擬機。
開始之前要做的4件事
這是如何在Windows 10 PC上使用RDC連接到虛擬機上安裝的Windows 8的示例。在開始連接之前,您需要在虛擬機上進行以下準備工作。
建議閱讀:如何刪除遠程桌面連接的歷史記錄條目
1。設置遠程PC以允許遠程連接。
您需要允許遠程連接到虛擬機器上安裝的計算機。
2。查找遠程計算機的IP地址。
在虛擬機中,按WIN+R打開運行框,然後鍵入CMD並擊中進入打開命令提示符的關鍵。要查找本地IP的地址,請輸入ipconfig然後按進入鑰匙。 IP地址在那裡列出。
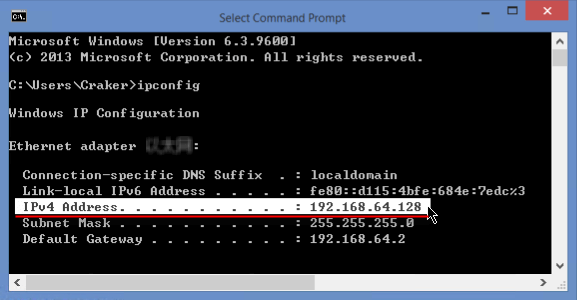
3。請注意虛擬機中計算機的用戶帳戶和密碼。
用戶帳戶必須使用密碼,然後才能使用遠程桌面連接到另一台計算機。如果用戶帳戶沒有密碼,請立即為該用戶帳戶創建密碼。
4。允許通過Windows防火牆連接遠程桌面連接。
確保允許使用Windows防火牆上的遠程計算機上的遠程桌面。
步驟1:打開控制面板。然後單擊系統和安全性>Windows防火牆。
步驟2:單擊更改設置按鈕。然後檢查遠端桌面。完成後,單擊好的。
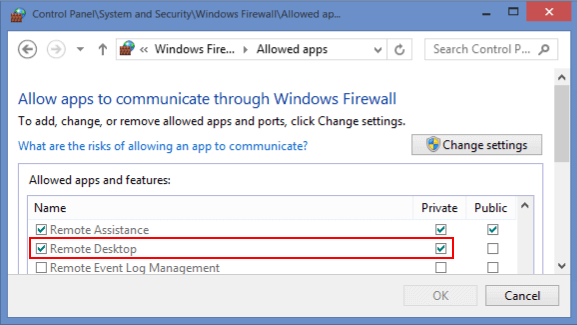
選項1:使用RDC在虛擬機上連接到計算機
步驟1:輸入遠程桌面連接在搜索欄中,然後點擊進入運行它的鑰匙。
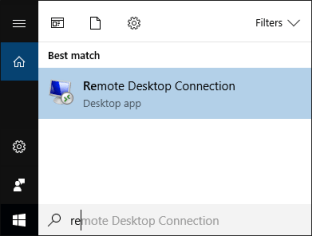
步驟2:輸入IP地址遠程計算機,然後單擊連接。
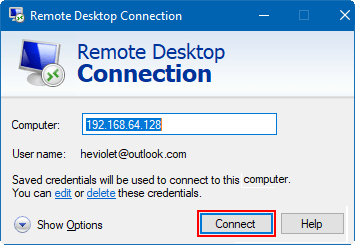
步驟3:輸入遠程計算機的用戶名和密碼,然後單擊好的。
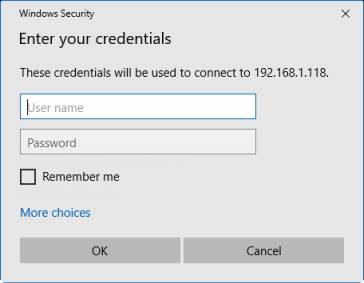
步驟4:單擊是的確認此連接,如果提示使用安全消息。
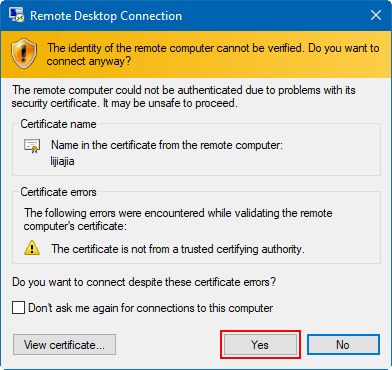
現在,您將能夠連接並訪問虛擬機上安裝的窗口。
選項2:使用Microsoft遠程桌面應用程序連接到虛擬機
使用Microsoft Remote桌面應用程序連接到遠程PC或虛擬機,無論您身在何處,都可以幫助您提高生產力。這是其工作原理:
步驟1:您可以下載Microsoft遠程桌面應用程序來自Microsoft Store。
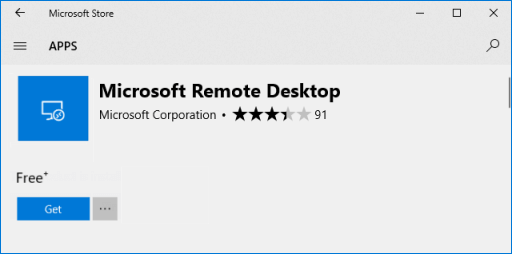
步驟2:啟動此應用程序。然後單擊添加開始一個新會話。輸入虛擬機的本地IP,然後單擊節省。
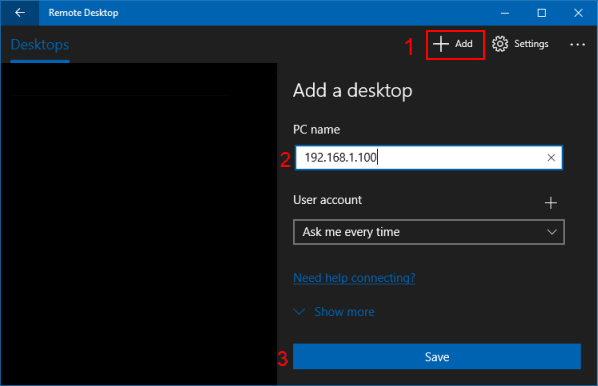
步驟3:主頁顯示保存的遠程會話。您可以通過單擊縮略圖打開它。
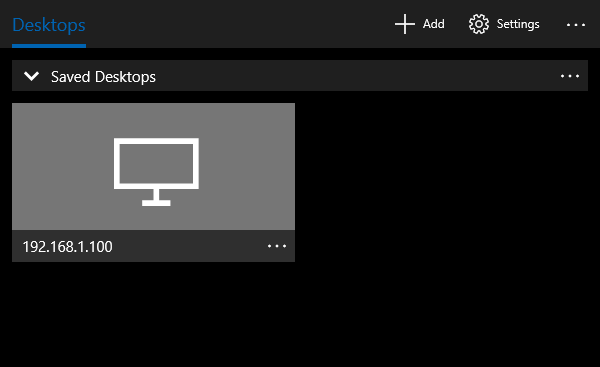
步驟4:提示時,輸入您的憑據,然後單擊連接。

步驟5:單擊接受證書警告連接。
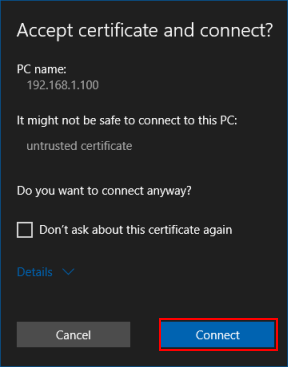
步驟6:連接完成後,您將能夠使用Microsoft Remote Desktop應用輕鬆控制虛擬機。