PIN和密碼是Windows 10的兩個最常見的登錄方法。同時設置兩個代碼是明智的,因為如果您忘記了其中一個代碼,則仍然可以使用另一個代碼登錄Windows 10而不會鎖定。
例如,如果您忘記了密碼但請記住您的PIN,則可以使用PIN登錄Windows 10,然後重置您的遺忘密碼。相反,如果您忘記了銷釘,但請記住密碼,也可以不用努力將被遺忘的別針重置。
但是,如果您忘記了Windows 10的PIN和密碼怎麼辦?您如何登錄?如果您還有其他登錄方法,例如指紋,圖片密碼,面部識別或其他帳戶,那肯定不是問題。但是如果你不這樣做怎麼辦?不用擔心。仍然有解決方案。
請按照以下步驟操作,並在忘記PIN和密碼時學習如何登錄Windows 10。您不必重新安裝或重置Windows 10,也不會丟失任何數據。您需要做的就是使用ISOFT Windows密碼Refixer工具安全地重置Windows 10密碼。
步驟1:製作密碼重置磁盤
1。下載並安裝ISOFT Windows密碼Refixer另一台可訪問的計算機上的工具。如果您周圍沒有第二台計算機,請從朋友那裡借一台計算機。此工具可用於Windows和MacOS。只需根據您的可訪問計算機選擇正確的版本。
下載
2。打開計算機上的ISOFT Windows密碼Refixer並選擇USB設備。
3.將USB閃存驅動器插入計算機的USB端口之一,一旦軟件識別USB閃存驅動器,請單擊開始燃燒。單擊“是”以確認,該軟件將開始燃燒Windows密碼重置磁盤。然後,等待燃燒完成。這通常只需要幾秒鐘。

4。當軟件成功彈出燃燒消息時,密碼重置磁盤將成功創建。從計算機上卸下USB驅動器,然後轉到Windows 10計算機,您忘記了PIN和密碼,無法登錄。
建議閱讀:如何修復事件ID 521:無法將事件記錄到安全日誌
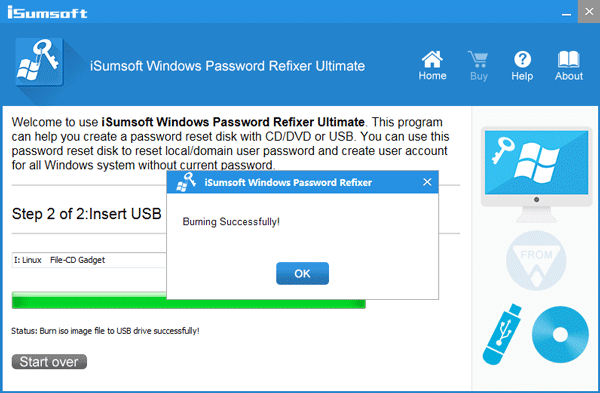
步驟2:從磁盤啟動計算機
1。將USB閃存驅動器(密碼重置磁盤)插入Windows 10計算機中,您忘記了PIN和密碼。
2。啟動計算機,到達Windows 10登錄屏幕時,請單擊屏幕右下角的重新啟動按鈕轉移鍵盤上的鍵。

3。計算機將重新啟動到選擇一個選項螢幕.選擇使用設備在屏幕上。

4。從設備列表中選擇您的USB閃存驅動器,您的計算機將從USB驅動器啟動。
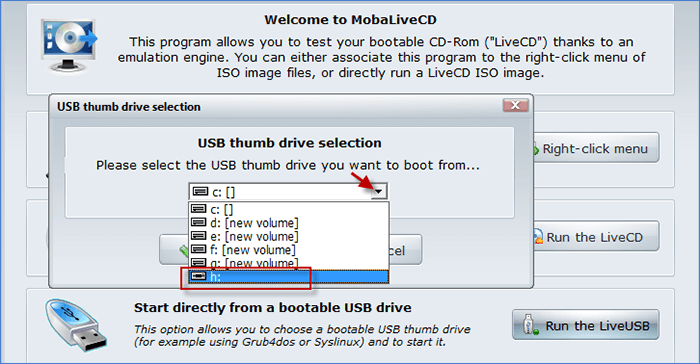
步驟3:刪除您忘記的密碼和PIN
一旦您的計算機成功地從密碼重置磁盤啟動,ISOFT Windows密碼Refixer就會在計算機上運行。它讀取Windows 10系統和所有用戶帳戶的信息,並在屏幕上顯示它們。
從用戶列表中選擇您的帳戶名,然後單擊重置密碼按鈕。將彈出一個對話框,詢問您是否確定要將此用戶的密碼重置為空白。點擊是的確認。

您可以從列表中看到您的用戶密碼已立即變為“空白”,這意味著您被遺忘的密碼和PIN都已成功刪除。點擊重新啟動>是的并快速從計算機中刪除密碼重置磁盤,因此您的計算機將按照常錄的Windows 10重新啟動Windows 10。

步驟4:登錄Windows 10沒有任何代碼
計算機重新啟動並進入登錄屏幕後,您可以在沒有密碼或PIN的情況下登錄Windows 10。然後,如果需要,您可以設置新密碼和PIN。設置新密碼並引導後,請記住它們。如果您再次忘記了銷釘和密碼,無法登錄Windows 10,則必須使用相同的步驟再次刪除它們。
