當我打開或重新啟動計算機時,如何使Windows 10始終在登錄屏幕上顯示所有用戶帳戶?默認情況下,Windows 10或8將僅在登錄屏幕上顯示最後的記錄用戶。如果您的用戶沒有密碼,即使您沒有啟用自動登錄功能,系統也會自動登錄到該用戶帳戶。
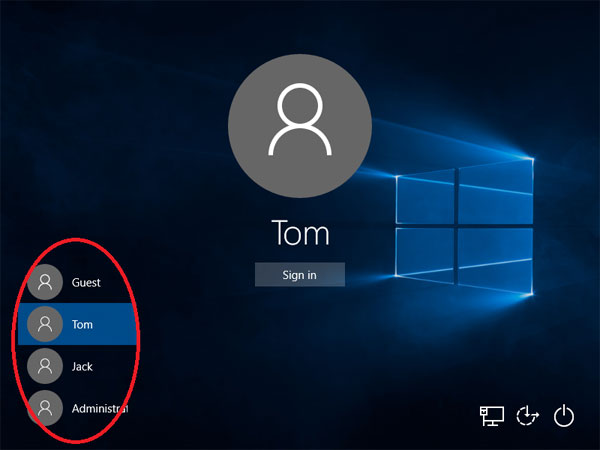
在本教程中,我們將向您展示如何使Windows 10/8在登錄屏幕上顯示所有用戶帳戶的列表,而不僅僅是最後登錄的用戶。該過程要求您使用任務調度程序運行批處理文件。
如何使Windows 10/8在登錄屏幕上顯示所有用戶帳戶?
要讓Windows 10/8在登錄屏幕上顯示所有用戶帳戶,您需要做的就是訪問以下註冊表密鑰,並將啟用的值設置為1。
有關的:在Windows 10登錄屏幕上隱藏或顯示電子郵件地址的3種方法
HKEY_LOCAL_MACHINE\SOFTWARE\Microsoft\Windows\CurrentVersion\Authentication\LogonUI\UserSwitch
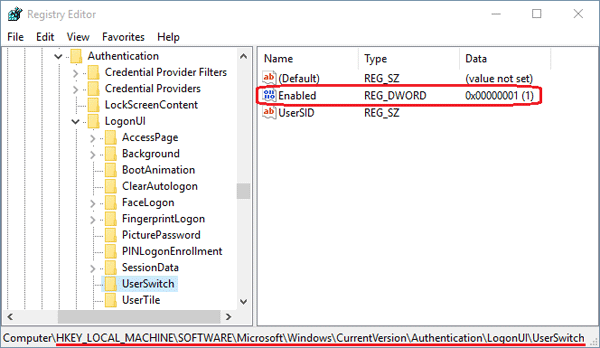
但是,當用戶登錄時,系統將自動將啟用值恢復為0。要迫使Windows始終顯示所有用戶帳戶,我們必須創建一個計劃的任務,該任務將啟用值更改為登錄處的1。以下是:
- 在開始之前,我們需要創建一個批處理文件。只需打開記事本,複製以下命令行並將其粘貼到文件中,下一個將文件保存為userswitch.bat。
REG ADD HKLM\SOFTWARE\Microsoft\Windows\CurrentVersion\Authentication\LogonUI\UserSwitch /v Enabled /t REG_DWORD /d 1 /f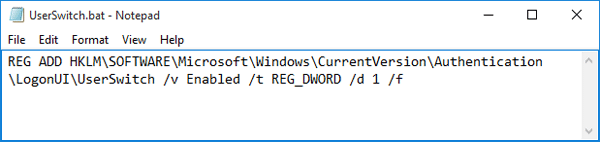
- 按Windows鍵 + R啟動運行框。類型Taskschd.msc並點擊輸入以啟動任務調度程序。
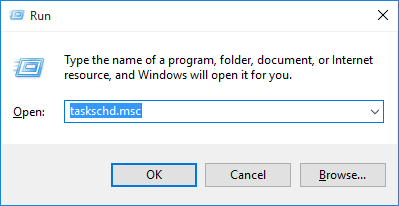
- 打開任務調度程序窗口時,請單擊創建任務鏈接在操作面板中。
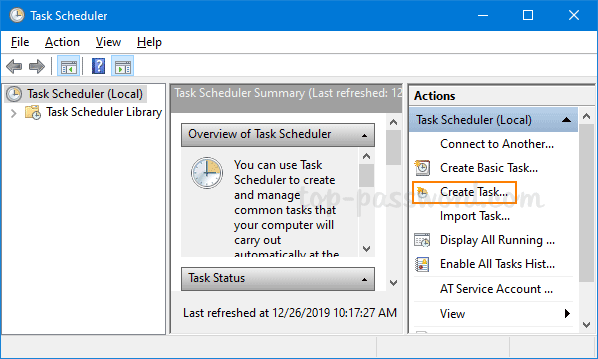
- 在下一個對話框中,轉到“常規”選項卡。給您的任務一個名稱,以便如果您以後決定進行一些更改,則可以將其識別。單擊更改用戶或組按鈕。
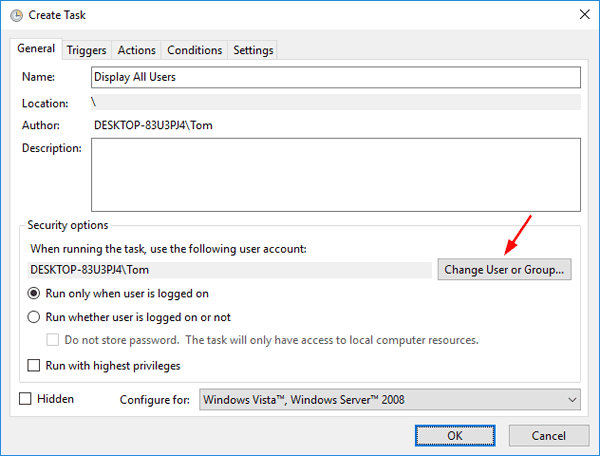
- 在選擇的用戶或組窗口上,鍵入管理員在對象名稱框中,然後單擊好的。
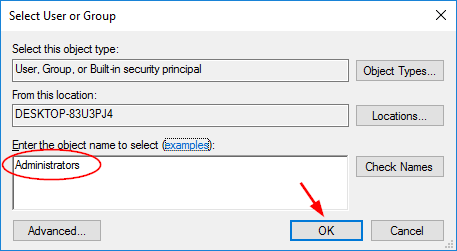
- 現在您回到了“常規”選項卡。檢查“擁有最高特權”複選框。打勾隱複選框,然後從“配置”下拉框中選擇操作系統。
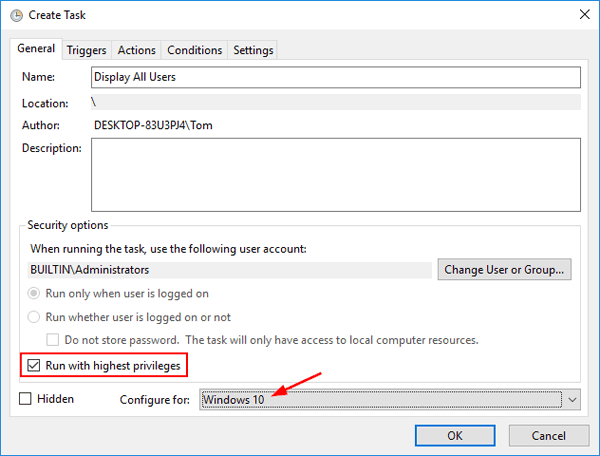
- 接下來,切換到觸發器選項卡。單擊新的窗口左下方的按鈕以定義觸發詳細信息。
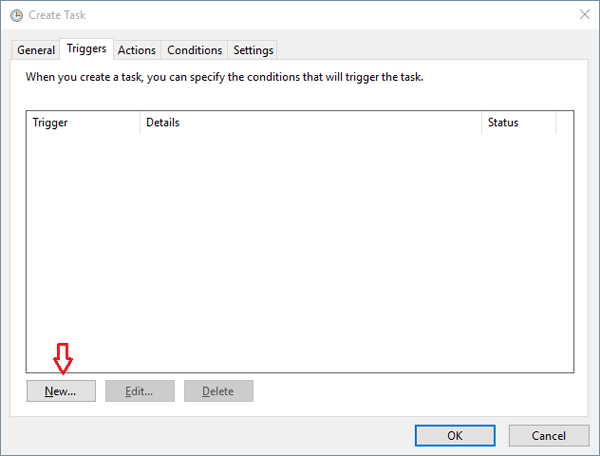
- 新的觸發對話框應打開。選擇在登錄處從開始任務下拉菜單,然後選擇任何用戶選項。將所有其他設置保持原樣,然後單擊“確定”。
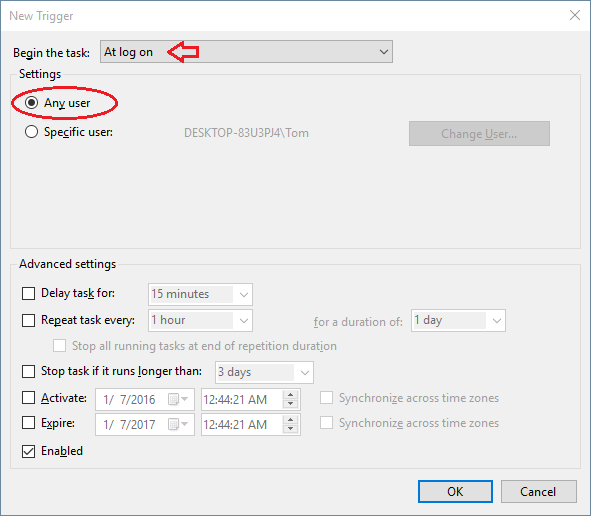
- 返回創建任務窗口,切換到“動作”選項卡,然後單擊新的按鈕。
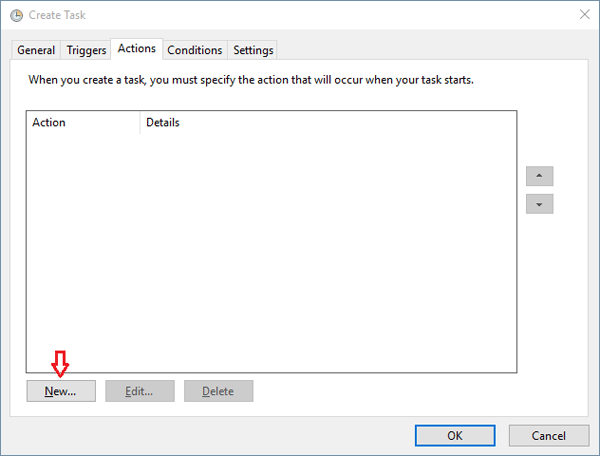
- 當您看到新的動作對話框時,選擇開始程序從“動作”下拉菜單中。單擊瀏覽按鈕並找到我們以前創建的BAT文件。單擊確定。
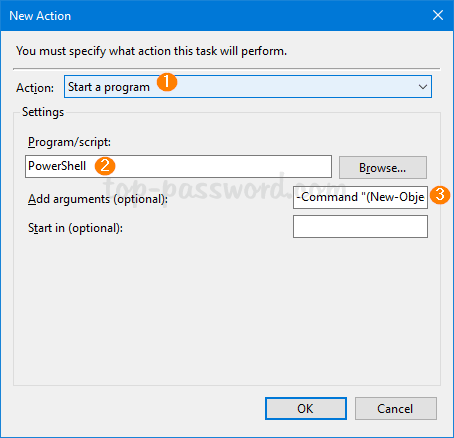
- 您無需更改條件或設置選項卡上的任何內容,因此只需單擊“確定”關閉“創建任務”對話框,然後您的任務就可以運行了。
- 註銷然後登錄到您的用戶帳戶,此任務將自動運行並更改啟用的註冊表值。下次重新啟動或啟動計算機時,您將始終看到所有用戶帳戶都顯示在Windows 10/8登錄屏幕上。
筆記:如果您的任務是正確創建的,但登錄屏幕僅顯示需要您鍵入用戶名和密碼的“其他用戶”,則您可能已經啟用了組策略“ Interactive登錄:不顯示最後的用戶名”,並且必須禁用它。
