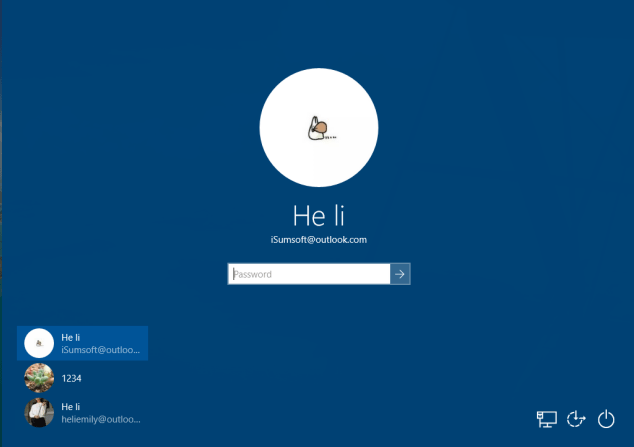默認情況下,離開鎖定屏幕時,在登錄屏幕上顯示了鎖定屏幕背景圖片。如果您不喜歡它顯示,則可以隱藏背景圖像。這是有關如何啟用或禁用的指南登錄屏幕背景圖像對於所有用戶Windows 10。
如何在登錄屏幕上顯示或隱藏鎖定屏幕背景圖像:
如何在登錄屏幕上啟用或禁用鎖定屏幕背景圖像
如果您已將計算機更新到最新的周年更新,請使用以下步驟在登錄屏幕上啟用或禁用鎖定屏幕背景圖像。這是最簡單的方法。
步驟1:打開設定應用,然後單擊個性化圖示.
步驟2:單擊鎖定屏幕左側的標籤。在右側,向下滾動以在登錄屏幕選項上顯示鎖定屏幕背景圖片,請打開或關閉您想要的內容。
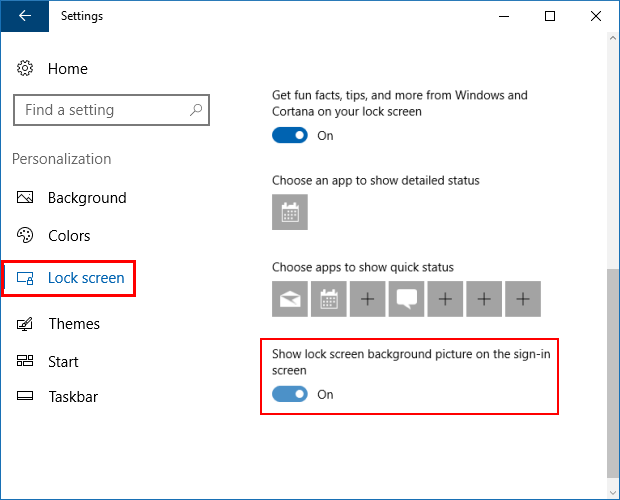
步驟3:按Windows鍵 + L鎖定您的PC並檢查。您不必重新啟動計算機。
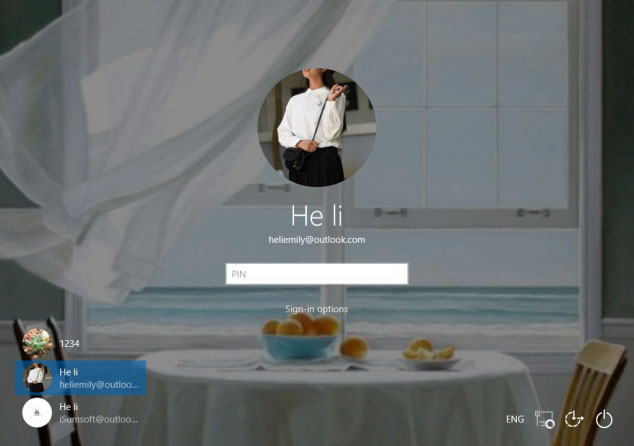
提示:如果找不到在登錄屏幕上顯示鎖定屏幕背景圖片設置應用程序中的選項。有人可能修改了DisableLogonBackgroundImage鑰匙。使用以下步驟圍繞它進行工作。
如何使用註冊表編輯器啟用用戶顯示登錄背景圖像
有一種方法可以啟用或禁用用戶在設置中顯示或隱藏登錄背景圖像,即在註冊表中創建新條目,然後在註冊表密鑰中添加和修改DWORD值。
提示:進行更改之前,請備份註冊表和計算機。
步驟1:打開註冊表編輯。
按win + r鑰匙帶出來跑步對話框。然後輸入登記,然後按進入。
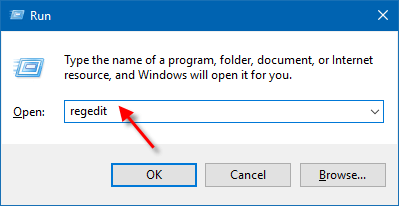
步驟2:註冊表編輯打開時,前往以下路徑:
有關的:在Windows 10中隱藏或顯示桌面背景圖像的兩種方法
hkey_local_machinesoftwarepoliciesmicrosoftwindowssystem
步驟3:右鍵單擊Windows文件夾,然後單擊新的>鑰匙。將此新密鑰命名為系統。在右窗格系統, 選擇新> dword(32位)值。用它來命名DisableLogonBackgroundImage。
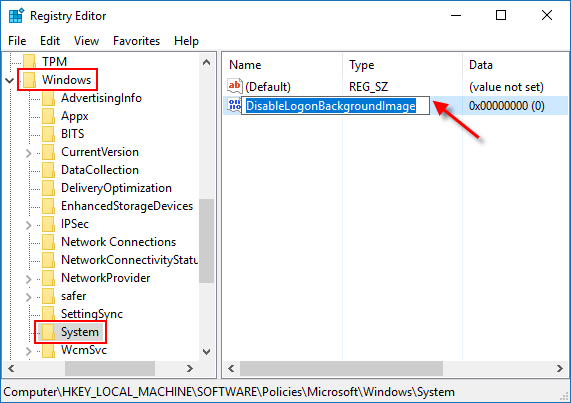
步驟4:然後雙擊此新值並更改將數據重視為0或將其留空。然後單擊好的。
0或者刪除=啟用登錄背景屏幕
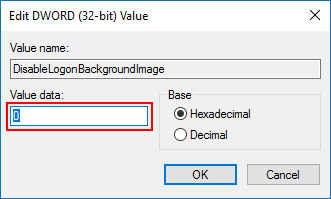
提示:如果您想扭轉此更改,並且隱藏登錄背景圖像,導航回到DisableLogonBackgroundImage鑰匙並將值更改為1。