在VMware工作站上安裝Windows 11,無論主機PC的硬件需求如何,用戶都可以享受最新的Windows功能。但是,當您從ISO啟動後,在VMware工作站上找到“此PC無法運行Windows 11”時,這真是令人沮喪。為什麼會發生這種情況以及如何解決?在此段落中,您將知道原因,並獲得一些簡單的修復方法。
實際上,創建Windows 11 VM也需要滿足一些配置要求。在安裝過程中,如果虛擬機具有2個或更多的虛擬處理器,4 GB或更高的內存,則可以自動檢查其帶有啟用的安全啟動和虛擬TPM的內存。如果無法滿足要求,您的安裝將被VMware工作站上的“此PC無法運行Windows 11”的錯誤打斷。
2。修復此PC無法使用旁路檢查命令在VMware上運行Windows 11
選項1:在註冊表編輯器中創建旁路檢查文件
步驟1:按Shift + F10和類型登記x之後:來源。然後擊中進入鍵盤上的按鈕。

步驟2:擴展hkey_local_machine文件夾和系統文件夾。右鍵單擊在設定文件夾,然後選擇新的創建一個新的鑰匙。
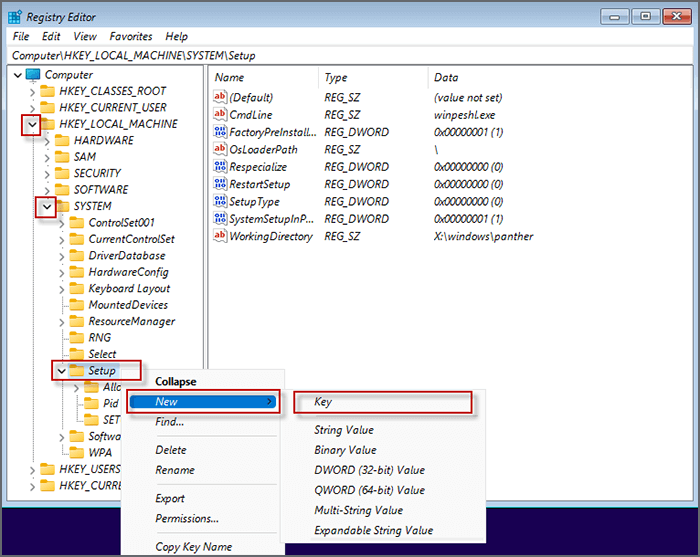
步驟3:將新密鑰命名為LabConfig。輸入LabConfig文件夾和右鍵單擊在空白上創建一個新的dword(32位)值。
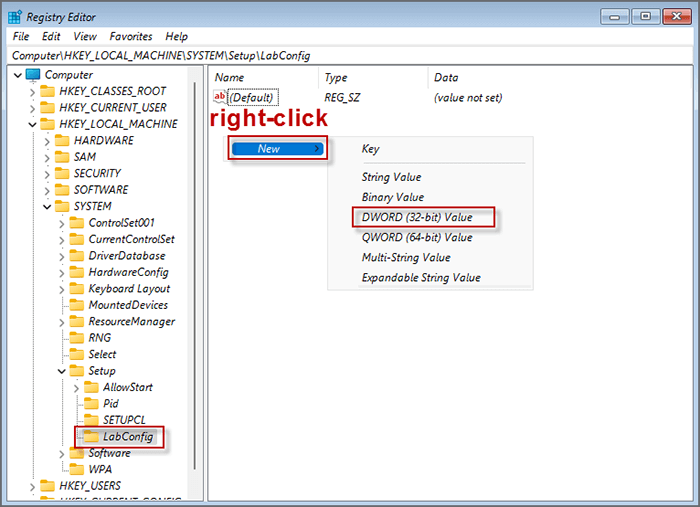
步驟4:將dword(32位)值命名為旁路。
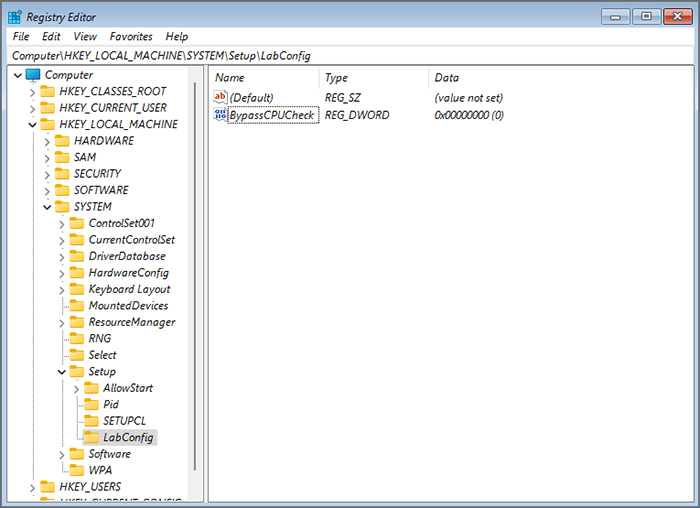
步驟5:右鍵單擊在Bypasscucheck上選擇調整。
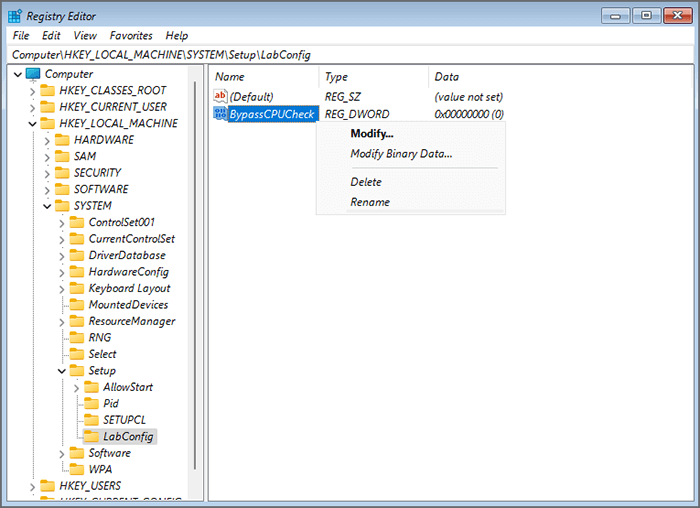
步驟6:將Bypasscucheck的價值數據調整為1然後單擊好的。
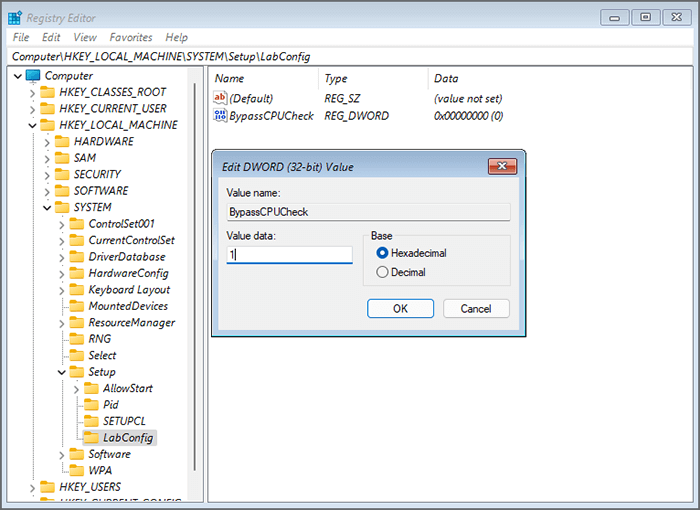
步驟7:右鍵單擊在空白上,再創建3個新的dword(32位)值文件。將它們命名為BYPASSTPMCHECK,BYPASSRAMCHECK,BYPASSSECUREBOOTCHECK並將其價值數據調整為1分別。然後退出此窗口。
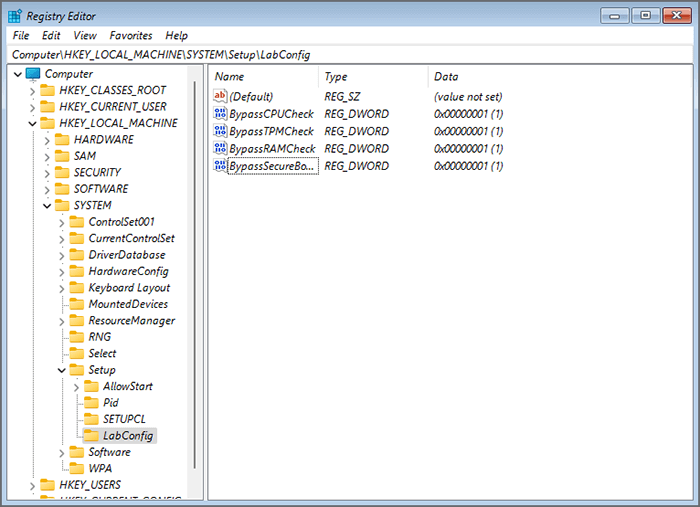
步驟8:關閉Windows命令提示,以進行Windows設置。
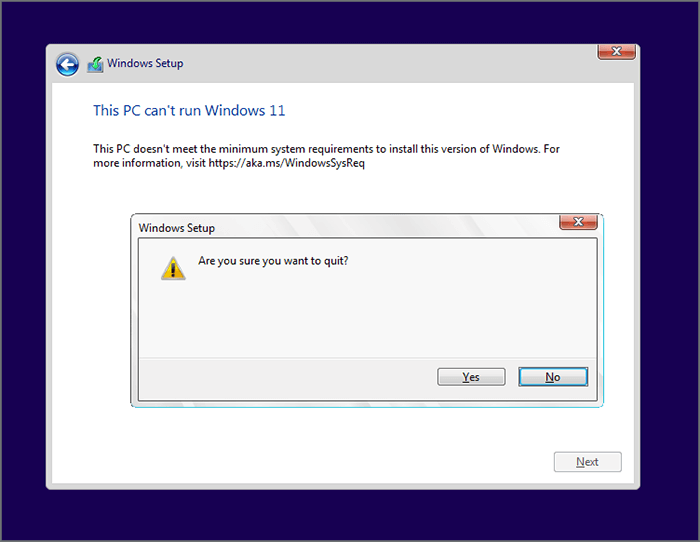
步驟9:單擊立即安裝而且,您將成功地繼續安裝Windows 11 VMware,而不會在VMware上出現錯誤“此PC無法運行Windows 11”。
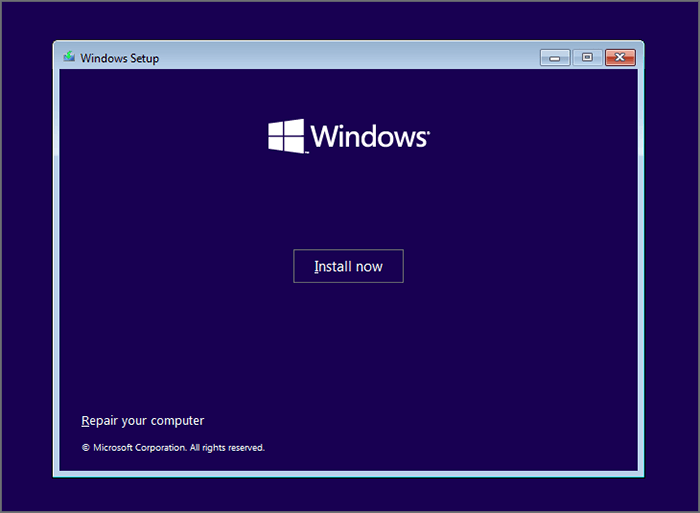
選項2:輸入旁路檢查命令在命令提示符中。
確保您的虛擬機具有2個或多個虛擬處理器,然後在VMware工作站上修復“此PC無法運行Windows 11”錯誤,如下:
按Shift + F10然後在下面的命令提示符中輸入命令。
類型reg添加hklmsystemsetuplabconfig /v bypasstpmcheck /t reg_dword /d 1
按進入按鈕。
類型reg添加hklmsystemsetuplabconfig /v Bypasssecurebootcheck /t reg_dword /d 1
按進入按鈕。
類型reg添加hklmsystemsetuplabconfig /v bypassramcheck /t reg_dword /d 1
按Enter按鈕。
然後,您可以關閉所有命令提示符,然後繼續在VMware工作站上安裝Windows 11,而不會出錯。
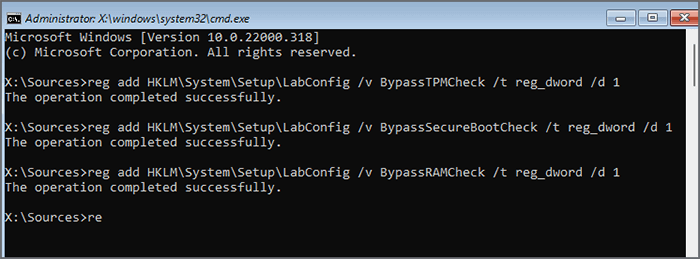
3.修復此PC無法通過添加TPM在VMware上運行Windows 11
受信任的平台模塊(TPM)技術旨在提供基於硬件的,與安全相關的功能。一些用戶試圖在VM上添加TPM,並在VMware上成功修復了“此PC無法運行Windows 11”錯誤。您可以通過遵循這些步驟來嘗試這種簡單的方法。
步驟1:加密虛擬機
1。單擊編輯虛擬機設置。
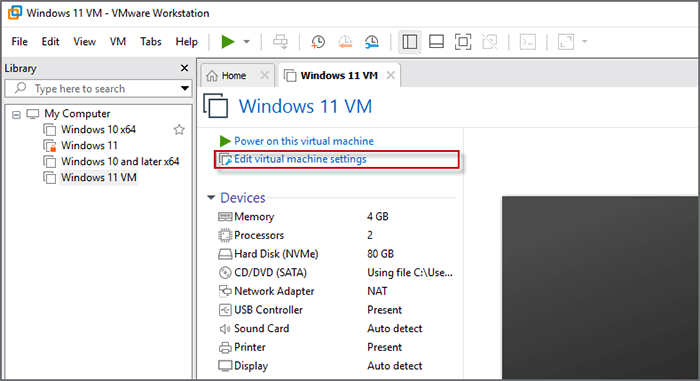
2。選擇選項在頂部,選擇訪問控制然後單擊加密。
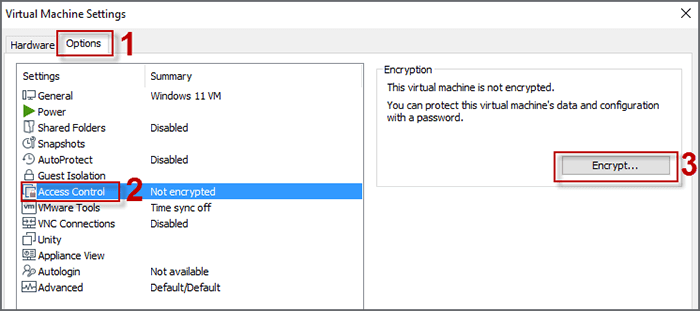
3。輸入並確認您的密碼,然後單擊加密完成VM加密。
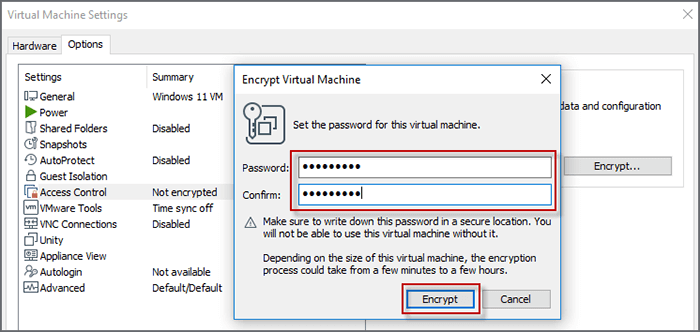
步驟2:添加受信任的平台模塊
1。選擇硬體在左上方,單擊添加在底部。
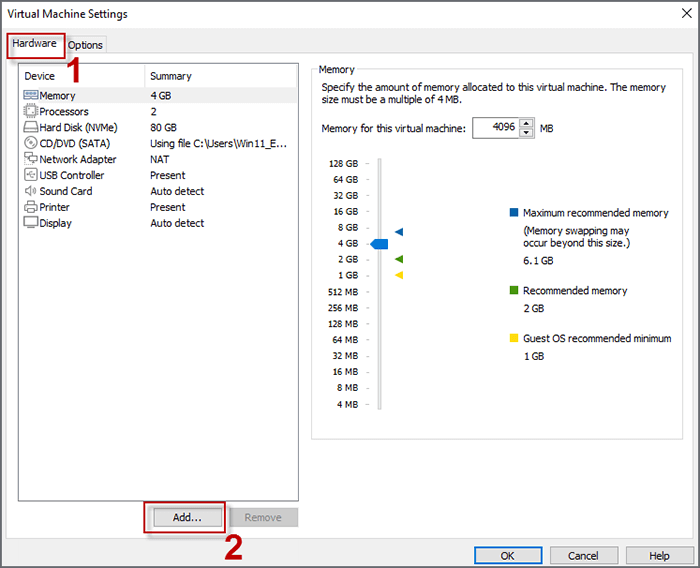
2。選擇受信任的平台模塊然後單擊結束。然後,您可以在VM硬件中找到創建的TPM。最後點擊好的保存更改。然後,您可以繼續Windows設置。
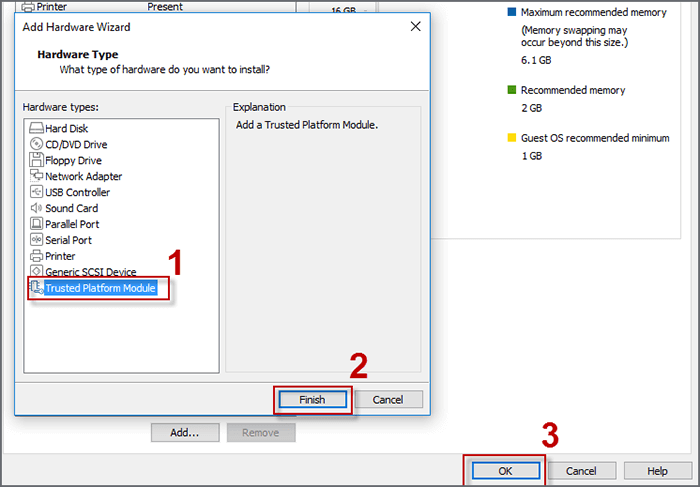
這就是關於如何在VMware工作站上修復“該PC無法運行Windows 11”的全部內容。希望上述步驟可以幫助您成功解決該問題。如果您仍然無法在虛擬機上安裝Windows 11,則可以選擇在USB上安裝Windows 11而不是虛擬機。使用Windows 11可啟動USB,您可以在需要時在PC上運行便攜式和清潔Windows 11。
