獲得新平板電腦令人興奮。但要充分利用它,您需要正確設定。以下是開始使用新 iPad 之前應執行的操作的快速清單。
從另一台平板電腦恢復或同步數據
購買新 iPad 後,您應該做的第一件事是從其他裝置(例如舊 iPad 或現有 Android 平板電腦)還原或同步資料。
如果您需要從舊 iPad 恢復數據,請使用設定新 iPad 時出現的快速啟動功能。快速啟動適用於您的新 iPhone 和 iPad,讓您可以選擇直接從先前的 iPad 還原資料或下載並還原 iCloud 備份。
 購買新 iPad 後要做的 10 件事圖片 1
購買新 iPad 後要做的 10 件事圖片 1
或者,您可以使用與舊 iPad 或電腦(Mac 或 Windows PC)的有線連接將資料與先前建立的備份同步。無論您選擇哪種方法,資料傳輸過程通常只需要 20 到 30 分鐘(如果備份很大,則需要更長的時間)。
檢查軟體更新
通常,設定過程包括升級到最新版本的 iPadOS。但是,如果您的 iPad 沒有收到更新,您應該手動檢查更新並下載(如果有)。這樣,您的裝置將獲得最新的功能、安全性修補程式和錯誤修復,並發揮最佳效能。
 購買新 iPad 後要做的 10 件事圖片 2
購買新 iPad 後要做的 10 件事圖片 2
將備份還原到新 iPad 後,請前往設定 > 常規 > 軟體更新並檢查軟體更新。如果有新版本的 iPadOS 可用,請考慮下載並安裝它以獲得最佳 iPad 體驗。
配對 Apple Pencil(和其他週邊設備)
您應該做的下一件事是將您的 Apple Pencil(如果有)與您的新 iPad 配對。根據您目前的 iPad 和 Apple Pencil 型號,您可以使用以下方法之一。
如果您有 Apple Pencil(第 1 代),請將其透過主畫面按鈕或 USB-C 連接埠(透過 USB-C 至 Apple Pencil 轉接器)插入 iPad 上的 Lightning 介面。如果您使用的是 Apple Pencil(第 2 代),請將其連接到 iPad 側面的磁性連接器。
 購買新 iPad 後要做的 10 件事圖片 3
購買新 iPad 後要做的 10 件事圖片 3
Apple Pencil (USB-C) 可以直接連接到支援的 iPad 的 USB-C 端口,也可以透過延長線連接。如果您的 Apple Pencil 無法與 iPad 配對,請考慮將其插入充電一段時間,然後再試一次。配對 Apple 週邊設備(例如妙控鍵盤或 AirPods)也同樣簡單。
若要連接第三方配件,例如藍牙揚聲器或遊戲控制器,您必須開啟藍牙設定選單,將配件置於配對模式,然後在藍牙裝置清單中出現配件名稱時點擊配件名稱。
設定 Touch ID 或 Face ID
如果您尚未設定 Touch ID 或 Face ID,則應在拿到新 iPad 時進行設定。這為您的 iPad 增加了一層額外的安全性和便利性,因為可以使用生物識別身份驗證來解鎖您的裝置、下載應用程式或授權付款。
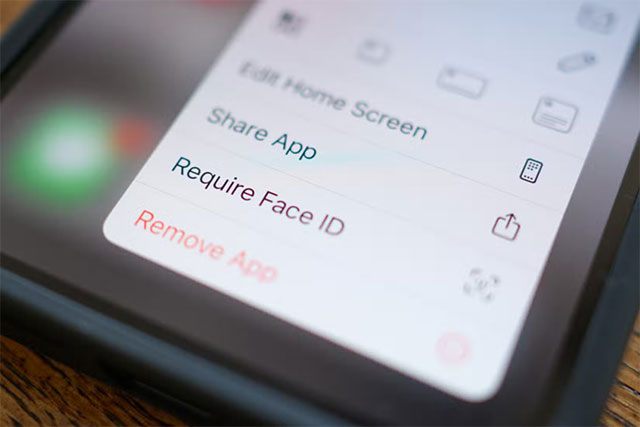 購買新 iPad 後要做的 10 件事圖片 4
購買新 iPad 後要做的 10 件事圖片 4
若要啟用 Touch ID,請前往設定 > 觸控 ID 和密碼並透過掃描指紋進行設定。如果您想在新 iPad 上使用 Face ID,請訪問設定 > 面容 ID 和密碼 > 設定面容 ID並按照螢幕上的指示完成該過程。
客製化壁紙
根據您的喜好客製化您的平板電腦。您可以透過以下方式變更桌布:設定 > 壁紙 > 新增壁紙並從可用選項中進行選擇。
您可以從照片庫、照片混音器和即時照片等選項中選擇背景。您還可以建立表情符號模板、當地天氣圖像,或從精選集之一中進行選擇,包括收藏、天文學、天氣。
依照您的喜好設定主螢幕
例如,如果您喜歡乾淨且簡約的主螢幕,僅包含必要的應用程式圖標,請考慮按住應用程式圖標,然後使用“刪除應用程式“ 按鈕。
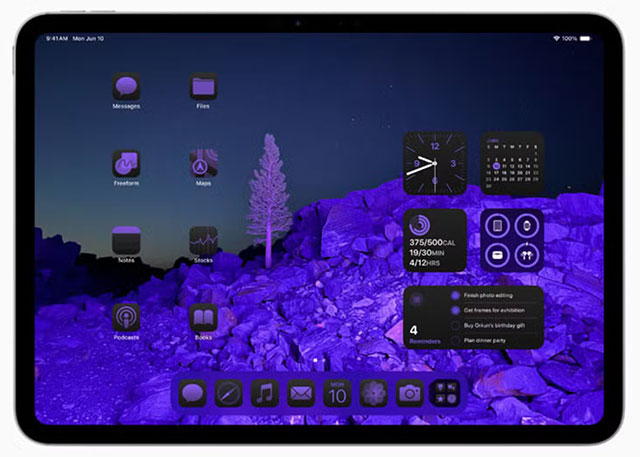 購買新 iPad 後要做的 10 件事圖片 5
購買新 iPad 後要做的 10 件事圖片 5
從主畫面刪除的應用程式仍會出現在應用程式庫中。要在新 iPad 上完全隱藏應用程序,請點擊並按住其圖標,然後選擇“請求面容 ID' (或者觸控 ID或者密碼)。這將使應用程式看起來好像它不在您的裝置上,非常適合隱藏它以防止窺探。
要查看隱藏應用程式的列表,請前往應用程式庫並捲動到底部,然後點擊「隱藏」類別。您可以透過點擊並按住此處的圖示並反轉該過程來取消隱藏應用程式。
自訂控制中心
在 iPadOS 18 中,Apple 讓控制中心變得更加可自訂。雖然它的外觀和感覺與舊版 iPadOS 變體上的控制中心不同,但磁貼和控制很熟悉。雖然預設控制設定很好,但您可以重新排列、刪除、調整大小以及添加更多控制項或整個控制中心頁面。
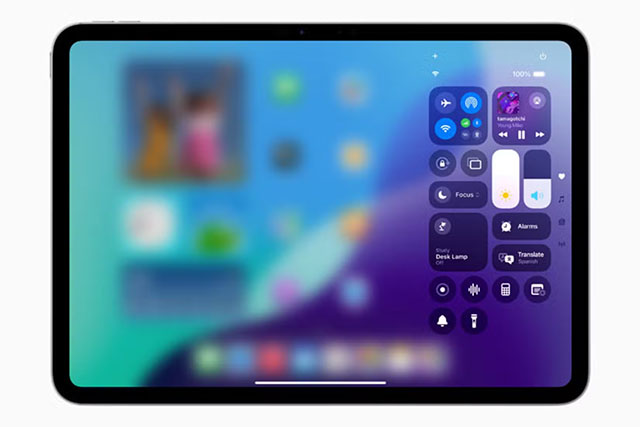 購買新 iPad 後要做的 10 件事圖片 6
購買新 iPad 後要做的 10 件事圖片 6
若要在新 iPad 上自訂控制中心,請從螢幕右上角向下滑動並點擊介面左上角的加號圖示來開啟控制中心。現在,您可以拖曳控制項來變更其位置,點擊控制項右上角的減號將其刪除,或拖曳右下角的把手來調整選取的大小。
您可以點擊“新增控制項”並選擇可用選項之一來新增更多控制項。如果需要,您可以新增包含要包含的控制項的整個控制中心頁面。只需點擊右上角的加號圖標,選擇控制項右側的圓圈圖標,然後新增您認為需要的選項。
更改螢幕分辨率
雖然您無法直接更改iPad 顯示器的原始分辨率,但iPad Air(第5 代)、iPad Pro(11 英寸,第1 代或更高版本)和iPad Pro(12.9 英寸,第3 代)上有一項功能或更高版本),允許使用者擴展其工作空間以容納更多視窗和螢幕上的內容。
此功能稱為“螢幕縮放”,位於設定 > 顯示和亮度 > 螢幕縮放。到達那裡後,選擇“更多空間”功能。此功能將縮小螢幕上的所有視覺元素(使它們成比例變小),使其看起來好像您提高了解析度。
設定 Safari 設定文件
如果您想區分 Safari 中的標籤群組(例如工作、教育或個人標籤群組),請考慮建立 Safari 設定檔。每個設定檔都有自己的搜尋記錄、cookie、網站資料和擴充。若要建立個人資料,請前往 Safari> 建立設定檔或 Safari > 設定 > 設定文件。
點擊 '開始使用設定檔' 選項,然後添加基本詳細信息,如名稱、符號、顏色和收藏夾。最後,點選「建立個人資料' 按鈕。建立設定檔時,Safari 工具列將顯示一個帶有該設定檔名稱的按鈕。如果您建立多個配置文件,您可以點擊此按鈕切換到不同的設定檔。
啟用 80% 充電限制
在最新的 iPad Pro (M4) 和 iPad Air (M2) 上,您可以將充電限制設為 80%,這有助於延長電池的整體壽命。此功能的運作方式與新款 iPhone 上的工作方式相同。
當電池電量達到 80% 時,iPad 會停止充電,但如果電池電量降至 75%,它會繼續充電,並重新充電至 80%。若要啟用此功能,請轉至設定 > 電池 > 電池健康狀況並打開80% 限制。
這是延長電池壽命的好方法。當然,如果您需要充電至 100%,您可以隨時將其關閉。
4 ★ | 2 投票
