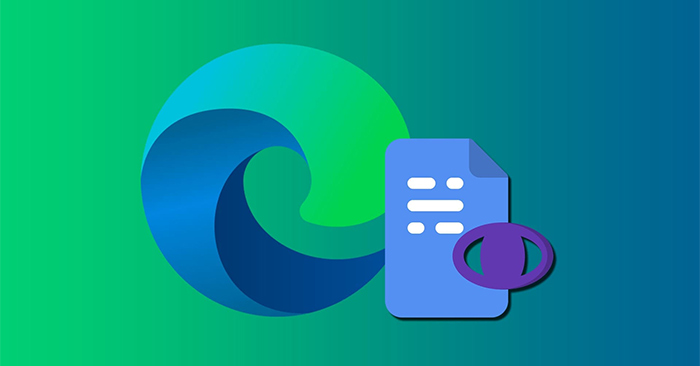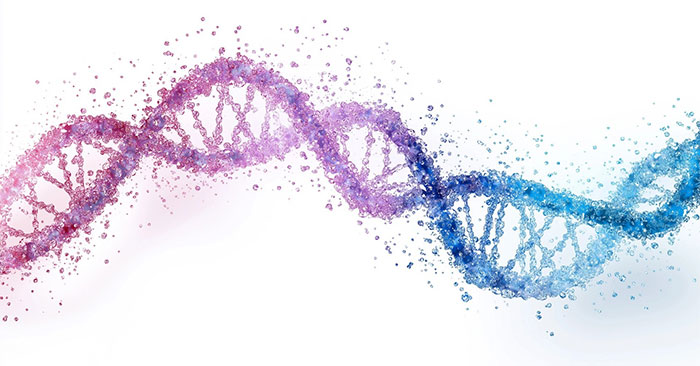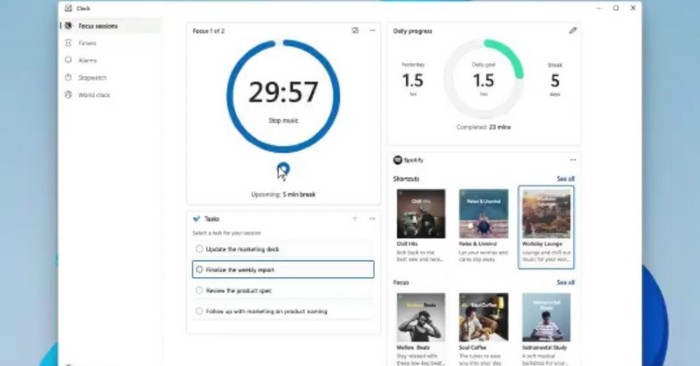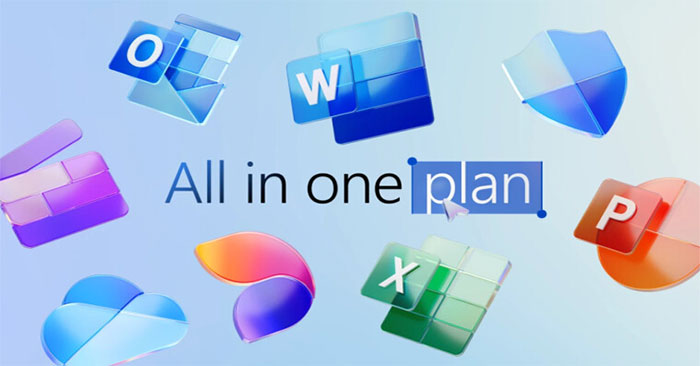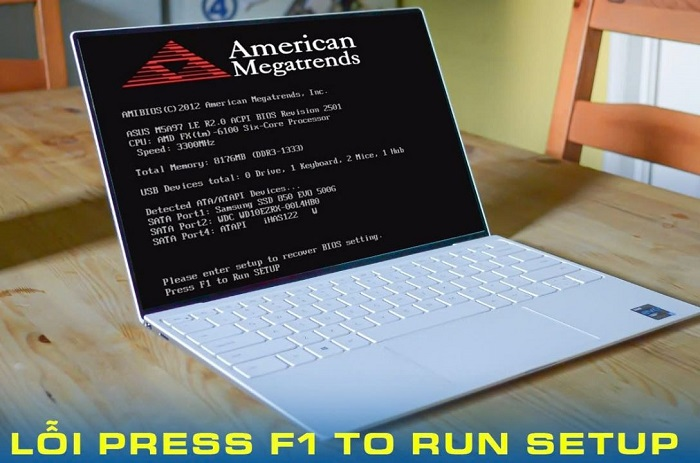Microsoft Excel具有許多功能,使用戶可以創建從基本到高級的電子表格,從而使職業生活更輕鬆。但是,在處理Excel中的大型,複雜的數據集時,很容易失去興趣。
簡化電子表格的一種簡單方法是用複選框突出顯示複選框和行,以便它們脫穎而出。以下文章將詳細討論不同的方式。
使用VBA代碼突出顯示單元格或行
要突出顯示具有復選框的Excel中的單元格或行,我們將討論的第一種方法涉及使用VBA代碼。 VBA基本上是Excel中的一種編程語言,用於自動化任務。您輸入與您的要求相關的代碼,Excel將為您完成任務,從而節省了數小時的手動工作。
我們都知道,當您必須手動完成所有操作時,需要花費數小時。 VBA代碼處理大量數據,使您更輕鬆地為您更輕鬆。請按照以下步驟進行此方法:
1。啟動Excel並打開目標工作表。
2。右鍵單擊床單在底部選項卡,然後選擇查看代碼從上下文菜單。
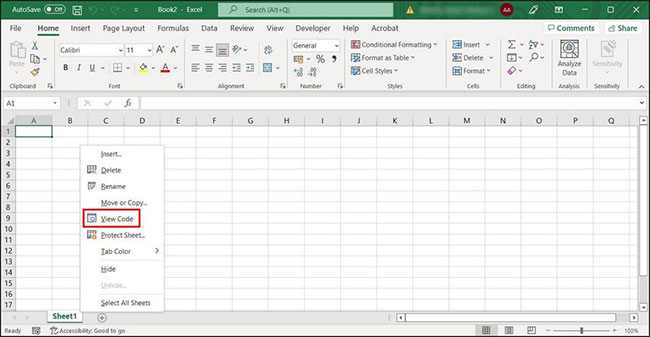 三種突出圖片中突出細胞或行的方法1
三種突出圖片中突出細胞或行的方法1
3。這將打開Microsoft Visual Basic用於應用對話框。複製下面提到的代碼並將其粘貼到VBA窗口中。您可以根據需要修改單元格範圍,高度和寬度。
Sub AddCheckBox()Dim cell As Range Application.ScreenUpdating = False For Each cell In Range("A1:A12") With ActiveSheet.CheckBoxes.Add(cell.Left, _ cell.Top, cell.Width = 17, cell.Height = 15) .LinkedCell = cell.Offset(, 5).Address(External:=False).Interior.ColorIndex = xlNone .Caption = "" End With Next With Range("A1:A12") .Rows.RowHeight = 17 End With Range("A1").EntireColumn.Select Selection.ColumnWidth = 6# Range("B1").Select Application.ScreenUpdating = True End Sub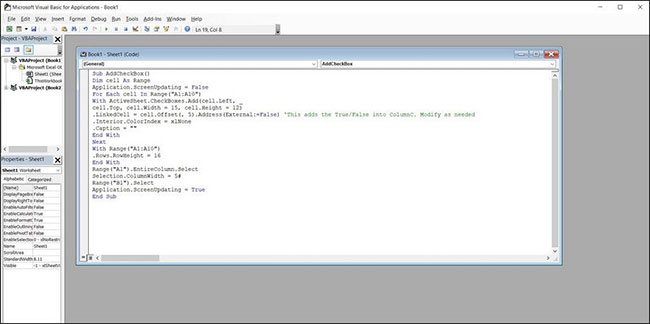 三種突出圖片中突出細胞或行2的方法2
三種突出圖片中突出細胞或行2的方法2
使用條件格式突出顯示單元格或行
列表中突出顯示單元格或行的下一個方法是使用條件格式化選項。條件格式使用戶可以根據首選標準修改單元格的外觀。
在此方法中,本文將應用一個條件,將突出顯示的複選框標記為True並突出顯示(可以根據您的要求對其進行修改)。其餘的行將採用標準格式,使得易於區分完成和不完整的任務。
您可以使用條件格式來突出顯示單元格:
1。在應用條件格式之前,必須將復選框添加到表中。為此,去開發人員excel中的標籤。
2。在控件部分,選擇插入然後單擊“複選框”圖標表單控制部分。
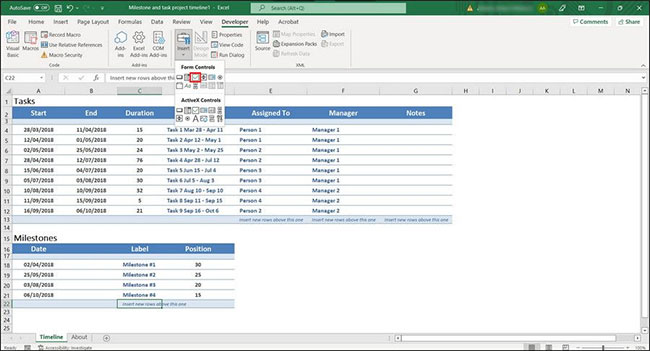 三種突出圖片中突出細胞或行的方法3
三種突出圖片中突出細胞或行的方法3
3。將復選框添加到所需的單元格中。
4。然後,選擇具有復選框的單元格,然後將光標拖到表的底部。這將將復選框添加到表中的所有單元格中。
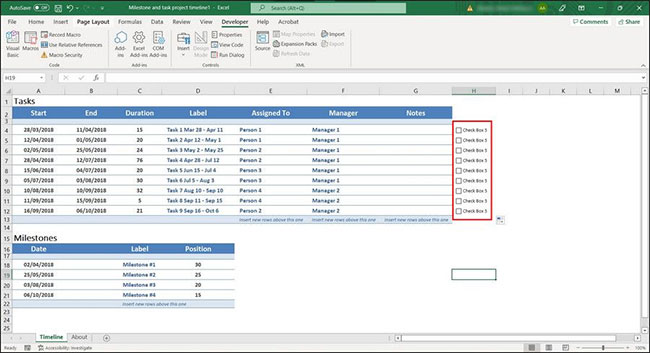 三種突出圖片中突出細胞或行的方法4
三種突出圖片中突出細胞或行的方法4
5。現在,右鍵單擊與復選框的第一個單元格上,然後選擇格式控制從上下文菜單。這將啟動格式對像對話框。
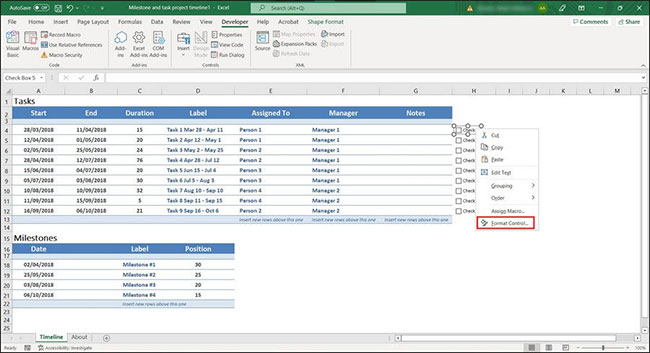 三種突出圖片中突出細胞或行5的方法5
三種突出圖片中突出細胞或行5的方法5
6。找到單元格鏈接選項並輸入要將第一個複選框鏈接到的單元格的名稱。例如,我們的第一個複選框在單元格中H4我們想在其之前標記單元格,所以我們會添加i4到文本字段。
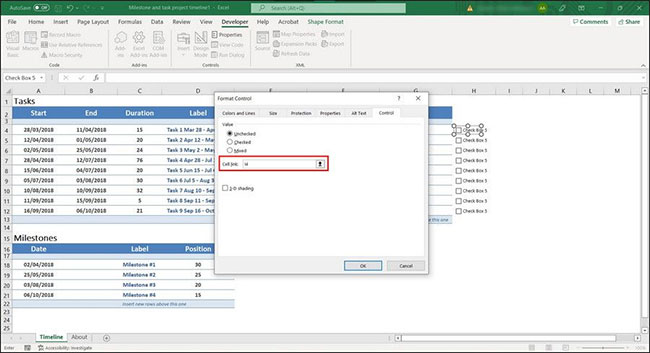 三種突出圖片中突出細胞或行的方法6
三種突出圖片中突出細胞或行的方法6
7。單擊好的要應用更改並為表中的其餘複選框執行相同的步驟。
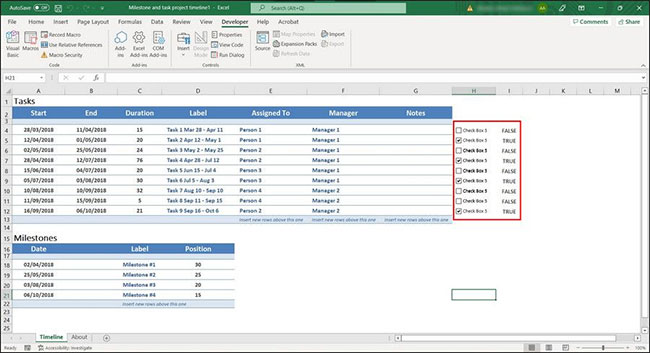 三種突出圖片中突出細胞或行7的方法7
三種突出圖片中突出細胞或行7的方法7
8。完成後,選擇要突出顯示的行,然後單擊條件格式選項主頁標籤。
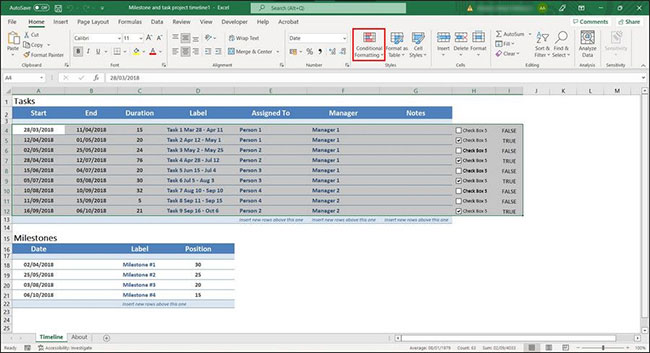 三種突出圖片中突出細胞或行的方法8
三種突出圖片中突出細胞或行的方法8
9。選擇新規則從上下文菜單。
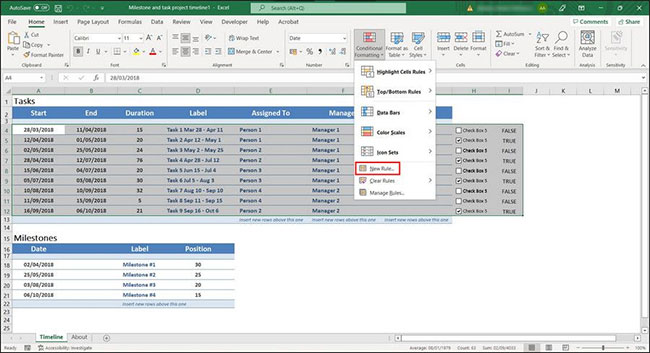 三種突出圖片中突出細胞或行的方法9
三種突出圖片中突出細胞或行的方法9
10。在以下對話框中,單擊使用公式確定在選擇規則類型選項 。
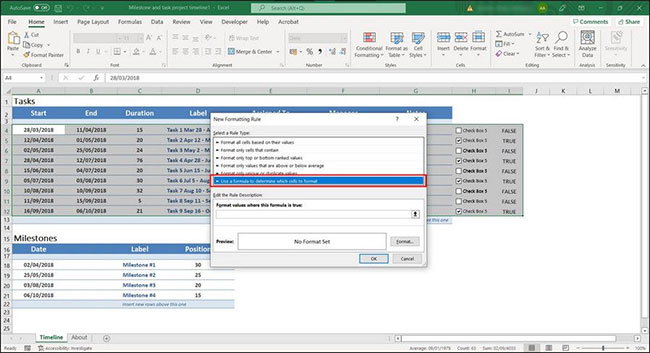 三種突出圖片中突出細胞或行的3種方法10
三種突出圖片中突出細胞或行的3種方法10
11。現在去編輯規則說明部分輸入= if($ i4 = true,true,false)在文本字段中。
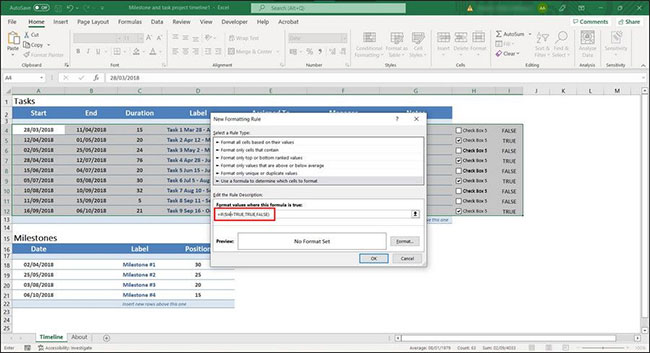 三種突出圖片中突出細胞或行11的方法11
三種突出圖片中突出細胞或行11的方法11
12。單擊格式按鈕並選擇高光顏色。
13。然後單擊好的保存更改。
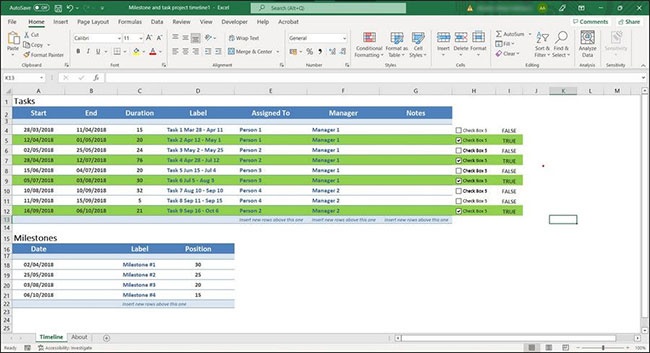 三種突出圖片中突出細胞或行12的方法12
三種突出圖片中突出細胞或行12的方法12
選定的行或單元將通過條件格式突出顯示。
使用條件格式突出顯示具有不同顏色的行
有時,您想突出顯示不同顏色的不同行,以更好地組織電子表格。幸運的是,有條件的格式也使您也可以這樣做。
例如,如果您要列出待辦事項,並想突出持續時間超過30和45天的項目,則可以以不同顏色突出顯示此類項目。以下是:
1。選擇要突出顯示的表中的行(通常是整個數據集)。
2。在家選項卡並單擊條件格式選項。
3。選擇新規則。
4。在以下對話框中,選擇使用公式確定要格式化的單元格在選擇規則類型部分 。
5。在文本字段中輸入以下公式該公式為真的格式值。請記住,本文根據示例表應用了公式。為了使此方法在您的情況下起作用,您將必須相應地更改值。
$C4>20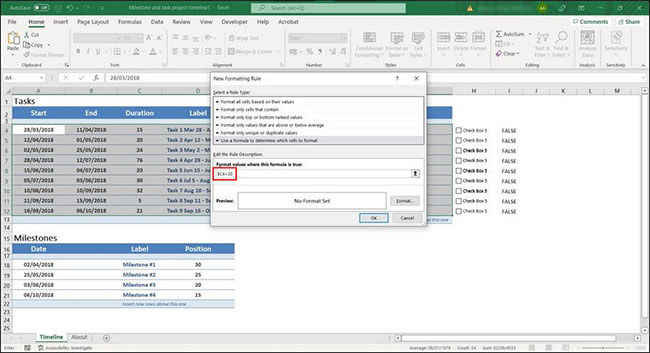 三種突出圖片中突出細胞或行的方法13
三種突出圖片中突出細胞或行的方法13
6。單擊格式按鈕並選擇顏色。
7。單擊好的保存更改。
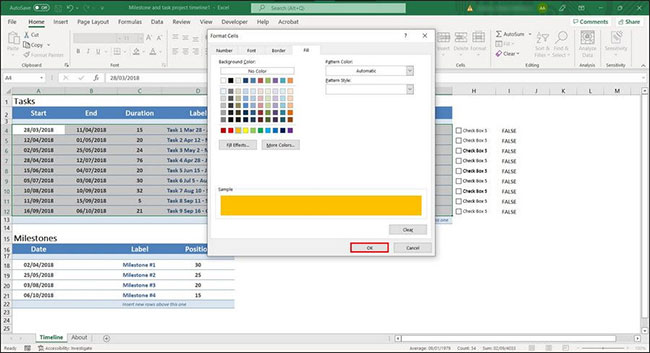 三種突出圖片中突出細胞或行的方法14
三種突出圖片中突出細胞或行的方法14
8。最後,單擊好的再次。超過20天的物品將被突出顯示。
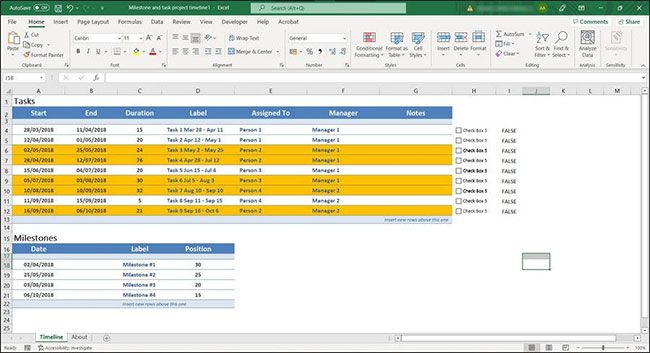 三種突出圖片中突出細胞或行的3種方法15
三種突出圖片中突出細胞或行的3種方法15
9。現在,選擇新規則再次按鈕,然後單擊使用公式確定要格式化的單元格在下面選擇規則類型。
10。在此公式為真的格式中輸入以下公式文本字段。
$C4>35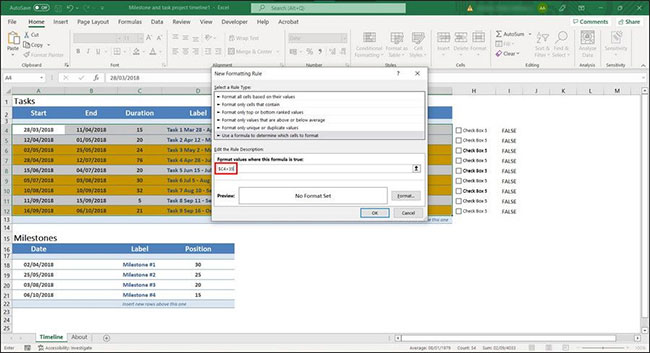 三種突出圖片中突出細胞或行的方法16
三種突出圖片中突出細胞或行的方法16
11。單擊格式按鈕並選擇顏色。
12。選擇好的。
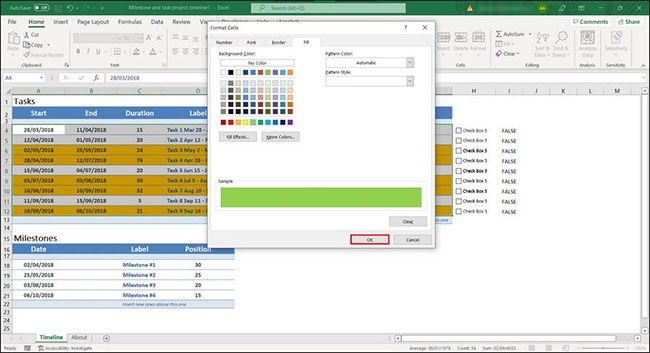 三種突出圖片中突出細胞或行的3種方法17
三種突出圖片中突出細胞或行的3種方法17
13。單擊好的再次保存更改。
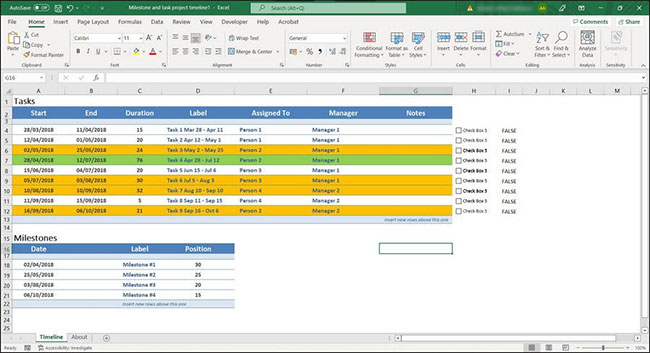 三種突出圖片中突出細胞或行的三種方法18
三種突出圖片中突出細胞或行的三種方法18
這將幫助您在Excel中突出顯示具有不同顏色的行。如果您想在電子表格中劃出一些內容,則可以在Excel中擊中它。
突出顯示Excel電子表格中的行和細胞可以帶來許多好處。除了將電子表格栩栩如生之外,這樣做還可以使您的數據更容易查看。