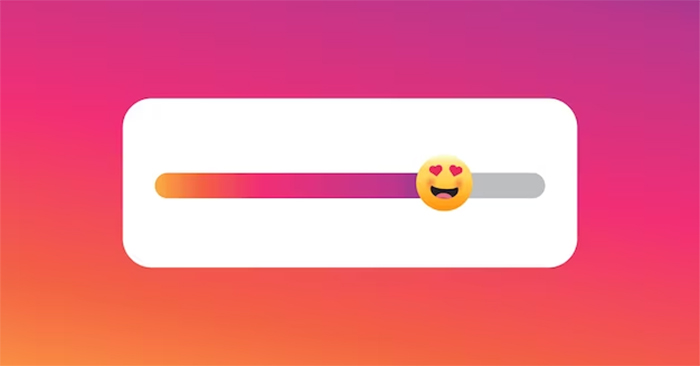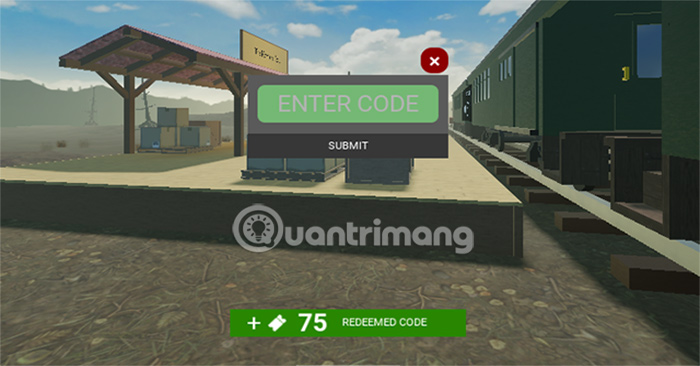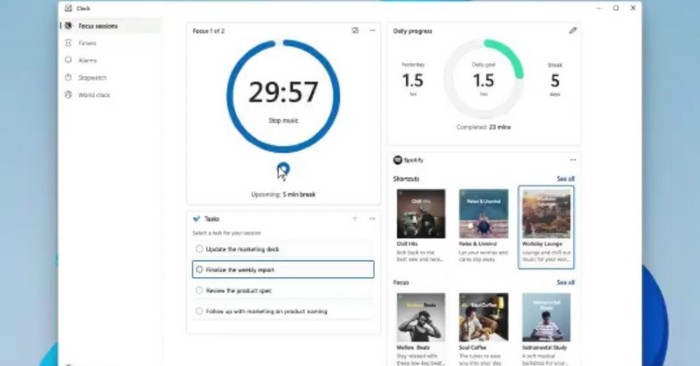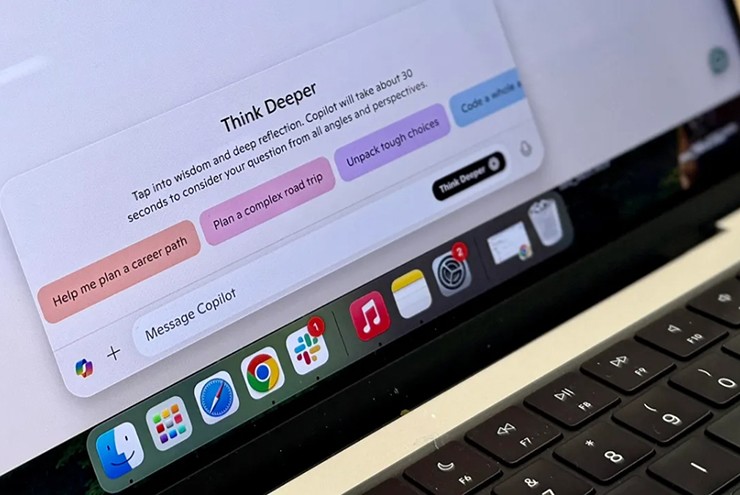下面的說明可讓您使用RUN,CMD或任務管理器快速訪問。
如何打開Windows服務
1。開頭菜單打開
準確輸入Services.MSC,結果將出現。單擊它時,我們將被帶到Windows服務。
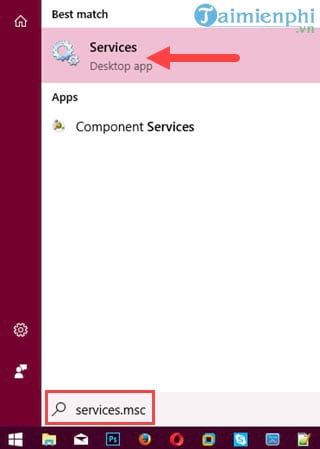 在Windows 10、8、7圖片上打開Windows服務的3種方法1
在Windows 10、8、7圖片上打開Windows服務的3種方法1
2。使用運行命令框打開
第一的,按Windows + R鍵組合,然後輸入Services.MSC和好的確認。
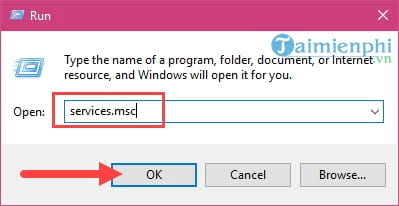 在Windows 10、8、7圖片上打開Windows服務的3種方法2
在Windows 10、8、7圖片上打開Windows服務的3種方法2
3。使用任務管理器打開
步驟1:右鍵單擊任務欄並選擇工作管理員。
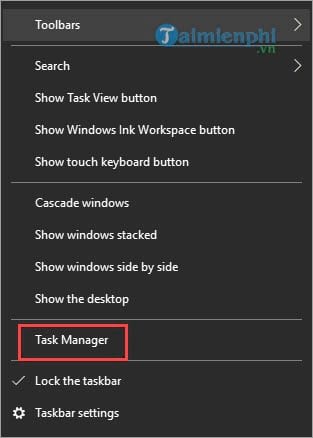 在Windows 10、8、7圖片上打開Windows服務的3種方法3
在Windows 10、8、7圖片上打開Windows服務的3種方法3
步驟2:在那之後,我們切換到服務選項卡,下面會有單詞開放服務(Windows 7版本只有單詞服務而不是開放服務)。
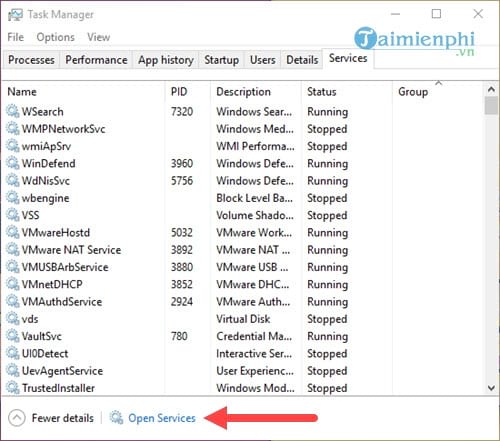 在Windows 10、8、7圖片上打開Windows服務的3種方法4
在Windows 10、8、7圖片上打開Windows服務的3種方法4
4。使用命令提示符打開Windows服務
當您可以使用此集成工具打開幾乎所有應用程序時,命令提示符(CMD)也非常通用。要打開CMD命令提示,您只需要應用第一個方法我們上面提到過,但不是關鍵字CMD,打開CMD後,命令提示符,您繼續鍵入命令服務.msc打開
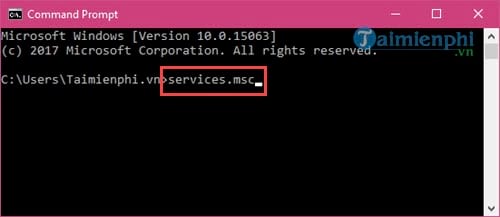 在Windows 10、8、7圖片上打開Windows服務的3種方法5
在Windows 10、8、7圖片上打開Windows服務的3種方法5
結果:
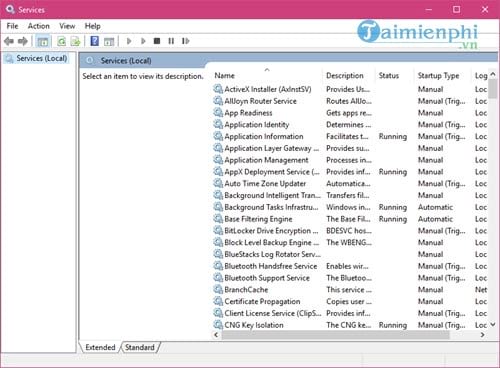 在Windows 10、8、7圖片上打開Windows服務的3種方法6
在Windows 10、8、7圖片上打開Windows服務的3種方法6
使用Windows服務的基本指南。
當此處顯示所有在後台運行的過程時,Windows服務的機制非常簡單。您可以在這些過程中做很多事情。
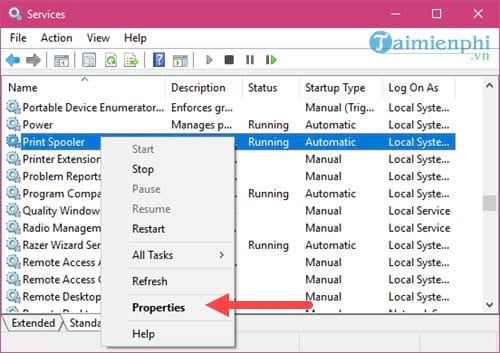 在Windows 10、8、7圖片上打開Windows服務的3種方法7
在Windows 10、8、7圖片上打開Windows服務的3種方法7
- 開始:開始一個過程或軟件。
- 停止:停止運行任何過程或軟件。
- 暫停:暫停運行,但不能完全關閉。
- 恢復:暫停時暫停的相反命令。
- 重新啟動:重新啟動過程,軟件,並且在過程有問題時大多應用。
此外,我們可以去特性每個過程的部分和軟件,以進行更多調整。
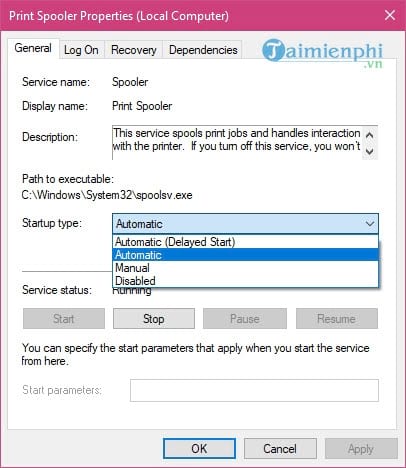 在Windows 10、8、7圖片上打開Windows服務的3種方法8
在Windows 10、8、7圖片上打開Windows服務的3種方法8
對於每個過程,該軟件都有4種運行模式:
- 自動療法(延遲開始):計算機啟動後一段時間後,自動啟動流程和軟件。
- 自動的:計算機啟動後,會自動啟動流程和軟件。
- 手動的:激活此模式時,您將必須積極打開運行過程。
- 禁用:刪除運行模式以進行過程,軟件。
通過命令提示使用Windows服務
除了直接使用它外,我們還可以通過命令提示工具控制這些過程的操作。
步驟1:首先打開開始菜單和訪問命令提示使用關鍵字CMD但是它必須處於管理員模式。
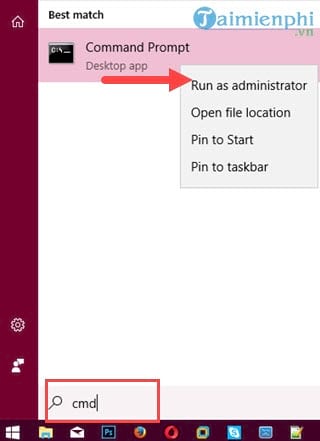 在Windows 10、8、7圖片上打開Windows服務的3種方法9
在Windows 10、8、7圖片上打開Windows服務的3種方法9
步驟2:這是您可以使用Windows Services進行的4種模式:
- 網絡開始
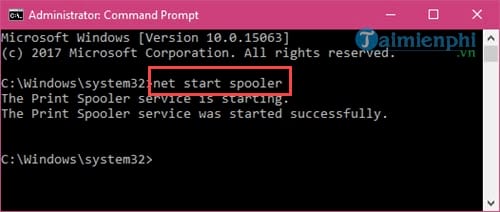 在Windows 10、8、7圖片上打開Windows服務的3種方法10
在Windows 10、8、7圖片上打開Windows服務的3種方法10
- 網站:允許在Windows服務中停止流程和軟件。
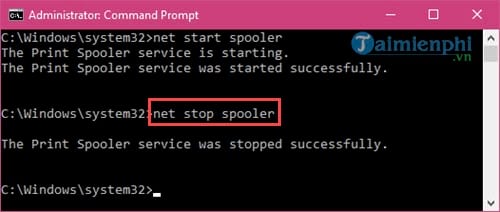 在Windows 10、8、7圖片上打開Windows服務的3種方法11
在Windows 10、8、7圖片上打開Windows服務的3種方法11
還有2個命令:
- 淨休息:暫時暫停Windows服務中的運行過程和軟件,但並非所有過程都可以應用。
- 淨繼續:繼續在Windows中運行該過程或軟件,但並非所有過程都可以應用。
以上是打開Windows服務的方法以及對我們的Windows服務的一些介紹,您將有更多的方式在Windows 10、8和Windows 7上打開Windows服務。如果您深入研究Windows服務,您會看到,您會看到,使用Windows服務來控制Windows中的過程非常容易,例如如何打開和OFF CORTANA SERVICAT在Windows 10上,可以在Windows 10中啟用Windows 10的一方面,如果您可以在Windows 10中介紹您的windows 10,並且您可以在Windows 10中找到您的功能,並且您可以在Windows 10中進行操作。關閉Windows 10上的Cortana演講服務並嘗試查看Windows服務可以做什麼。