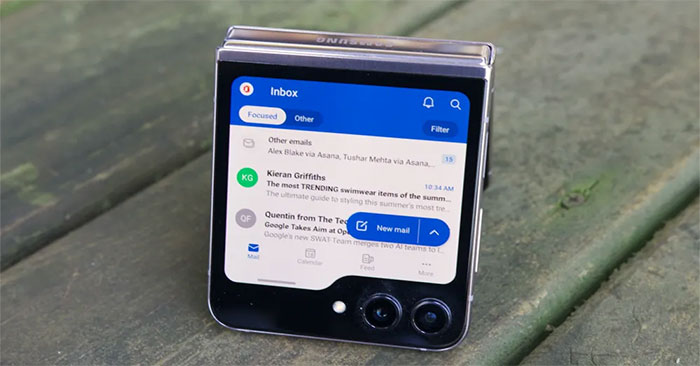網域名稱系統 (DNS) 將網域轉換為 IP 位址。 Web 瀏覽器使用這些 IP 位址載入網頁,確保您不必記住每個網站的 IP 位址。
有時您會想查看您的電腦正在連接哪個 DNS 伺服器,這可能是因為您正在使用的伺服器已關閉,或者是因為您想要切換到更快或更安全的替代伺服器。幸運的是,有多種方法可以查看您在 Windows 11 上使用的 DNS 伺服器。
方法 1:使用「設定」選單檢查 DNS 伺服器
設定選單是 Windows PC 的中心樞紐。它允許您調整選項、配置作業系統並管理所有連接的裝置。您也可以使用 Windows 設定來檢查 Windows 11 上目前的 DNS 伺服器。
操作方法如下:
1. 按下啟動「開始」選單贏鍵。
2. 在搜尋欄中輸入設定並按進入。這設定菜單將會打開。
3. 選擇網路與網際網路從左側面板。
4. 選擇屬性連接網路名稱旁邊的選項。
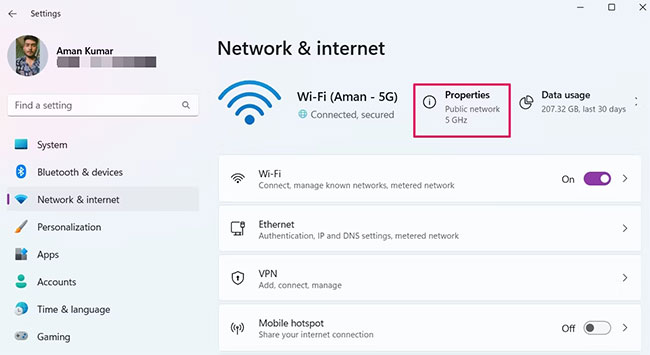 檢查 Windows 11 中正在使用哪個 DNS 伺服器的 6 種方法圖片 1
檢查 Windows 11 中正在使用哪個 DNS 伺服器的 6 種方法圖片 1
5. 在下面的視窗中,您可以看到DNS伺服器。它將位於IPv4 DNS 伺服器選項 。
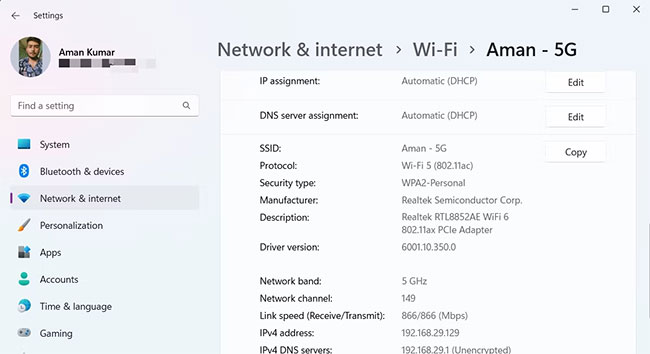 檢查 Windows 11 中正在使用哪個 DNS 伺服器的 6 種方法圖 2
檢查 Windows 11 中正在使用哪個 DNS 伺服器的 6 種方法圖 2
方法二:在進階網路設定中檢查DNS伺服器
1. 開啟設定(贏+我)。
2. 單擊網路與網際網路並點擊左側進階網路設定在右側。
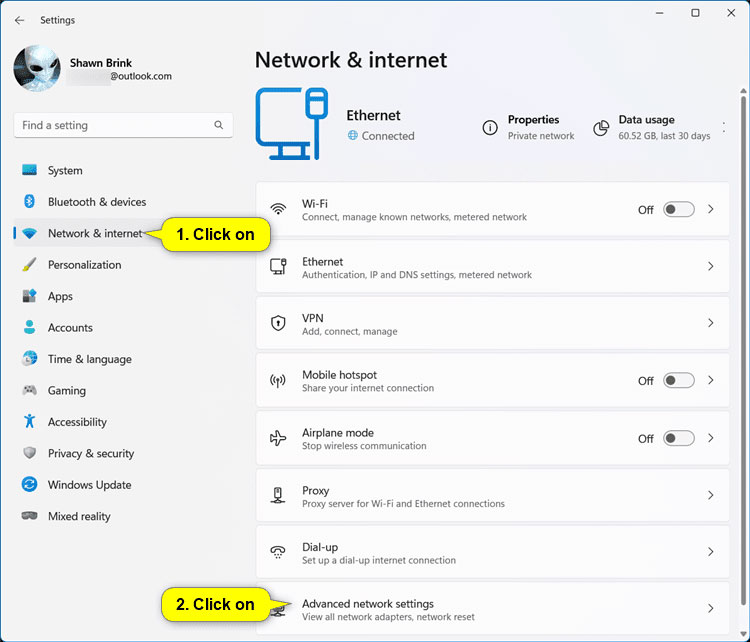 檢查 Windows 11 中正在使用哪個 DNS 伺服器的 6 種方法圖 3
檢查 Windows 11 中正在使用哪個 DNS 伺服器的 6 種方法圖 3
3. 按一下您想要了解其使用的 DNS 伺服器的網路介面卡(例如「乙太網路」),將其展開並按一下查看其他屬性。
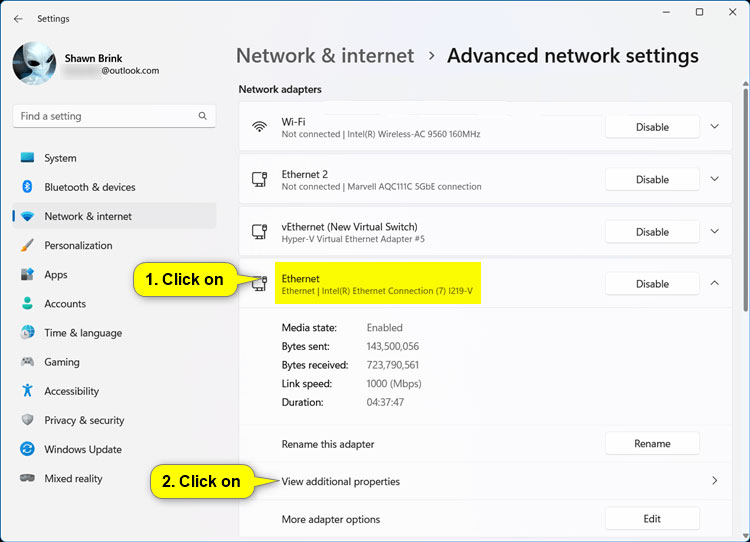 檢查 Windows 11 中正在使用哪個 DNS 伺服器的 6 種方法圖 4
檢查 Windows 11 中正在使用哪個 DNS 伺服器的 6 種方法圖 4
4. 現在,您將看到 IPv4 DNS 伺服器和IPv6 DNS 伺服器此網路介面卡所使用的位址。
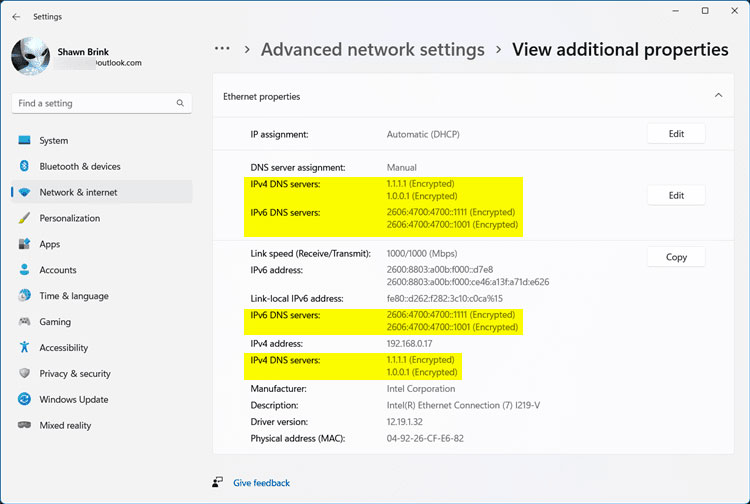 檢查 Windows 11 中正在使用哪個 DNS 伺服器的 6 種方法圖 5
檢查 Windows 11 中正在使用哪個 DNS 伺服器的 6 種方法圖 5
方法 3:使用控制台檢查 DNS 伺服器
控制面板是 Windows 的重要元件,可讓您配置各種系統設定。您可以使用它來管理應用程式、啟用或停用硬體、更改使用者帳戶、解決系統問題以及檢查 DNS 伺服器。
若要使用控制面板檢查您的 DNS 伺服器,請依照下列說明操作:
1. 使用熱鍵開啟「執行」對話框贏+R。
2. 在搜尋欄中輸入控制面板並按進入。它將打開“控制面板”視窗。
3.更改視圖圖標到大的。
4. 選擇網路與共享中心。
5. 點擊旁邊的鏈接連線選項。
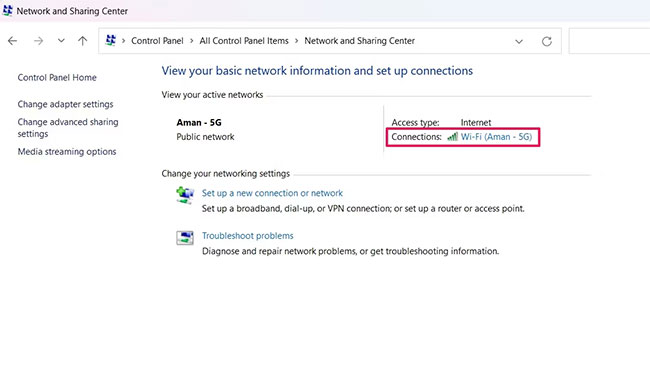 檢查 Windows 11 中正在使用哪個 DNS 伺服器的 6 種方法圖 6
檢查 Windows 11 中正在使用哪個 DNS 伺服器的 6 種方法圖 6
6. 單擊細節出現的視窗中的按鈕。
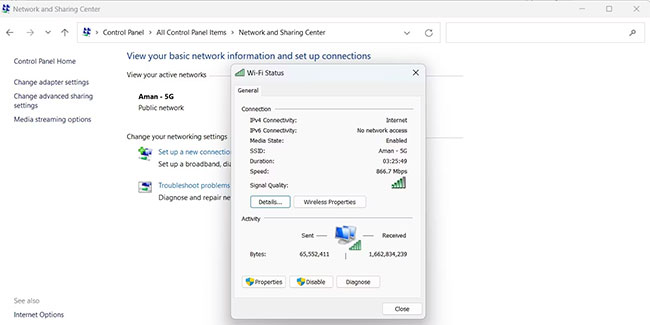 檢查 Windows 11 中正在使用哪個 DNS 伺服器的 6 種方法圖 7
檢查 Windows 11 中正在使用哪個 DNS 伺服器的 6 種方法圖 7
7. 您可以在出現的新視窗中看到 DNS 伺服器。它將位於IPv4 DNS 伺服器選項 。
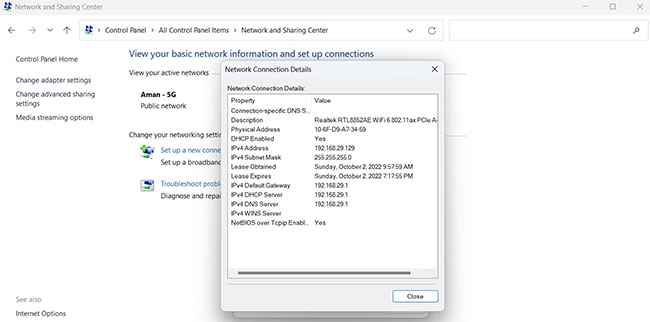 檢查 Windows 11 中正在使用哪個 DNS 伺服器的 6 種方法圖 8
檢查 Windows 11 中正在使用哪個 DNS 伺服器的 6 種方法圖 8
方法4:檢查網路連線中的DNS伺服器
1. 開啟控制台(圖示檢視)並點選網路與共享中心圖示 .
2. 單擊更改適配器設定網路和共享中心左側的連結。
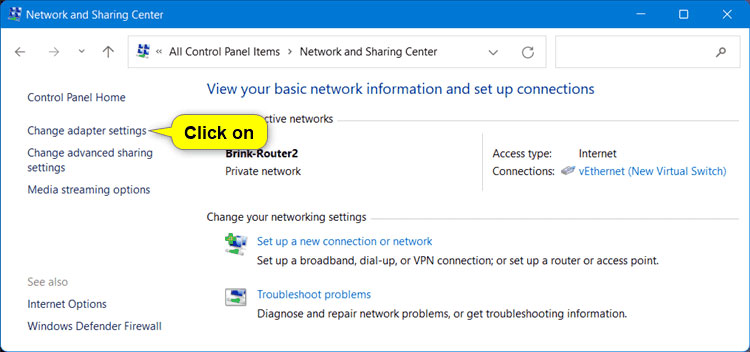 檢查 Windows 11 中正在使用哪個 DNS 伺服器的 6 種方法圖 9
檢查 Windows 11 中正在使用哪個 DNS 伺服器的 6 種方法圖 9
3. 按一下您想要了解其使用的 DNS 伺服器的網路介面卡(例如「vEthernet(新虛擬交換器)」)。
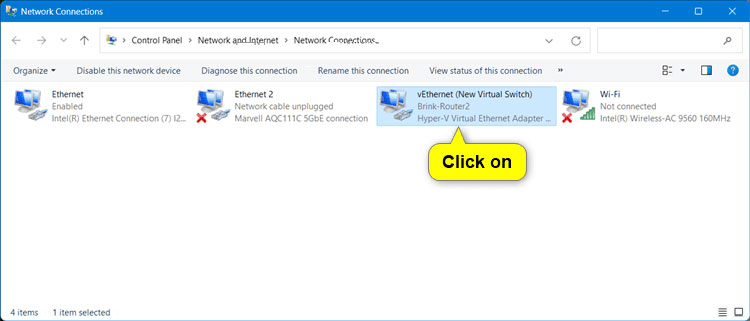 檢查 Windows 11 中正在使用哪個 DNS 伺服器的 6 種方法圖 10
檢查 Windows 11 中正在使用哪個 DNS 伺服器的 6 種方法圖 10
4. 單擊細節。
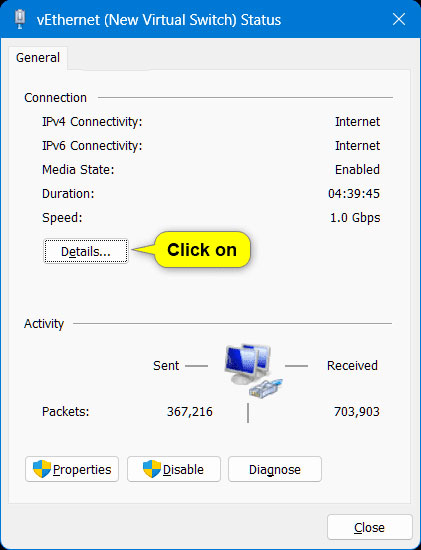 檢查 Windows 11 中正在使用哪個 DNS 伺服器的 6 種方法圖 11
檢查 Windows 11 中正在使用哪個 DNS 伺服器的 6 種方法圖 11
5. 現在,您將看到 IPv4 DNS 伺服器和IPv6 DNS 伺服器此網路連接所使用的位址。
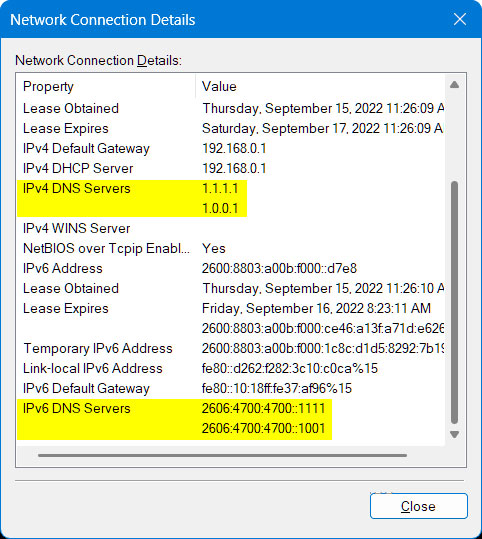 檢查 Windows 11 中正在使用哪個 DNS 伺服器的 6 種方法圖 12
檢查 Windows 11 中正在使用哪個 DNS 伺服器的 6 種方法圖 12
方法 5:使用命令提示字元檢查 DNS 伺服器
命令提示字元是 Windows 作業系統的命令列介面,是一種使用文字命令與電腦互動的有趣方式。您可以使用命令提示字元列出和變更目錄、建立或刪除檔案和資料夾、管理網路等。
您也可以使用命令提示字元檢查目前的 DNS 伺服器。方法如下:
1. 打開開始選單,類型命令提示符並選擇以管理員身份執行從右窗格中。
2. 在命令提示字元視窗中,鍵入ipconfig /全部並按進入。
3. 您可以在螢幕上顯示的資訊中看到 DNS 伺服器。
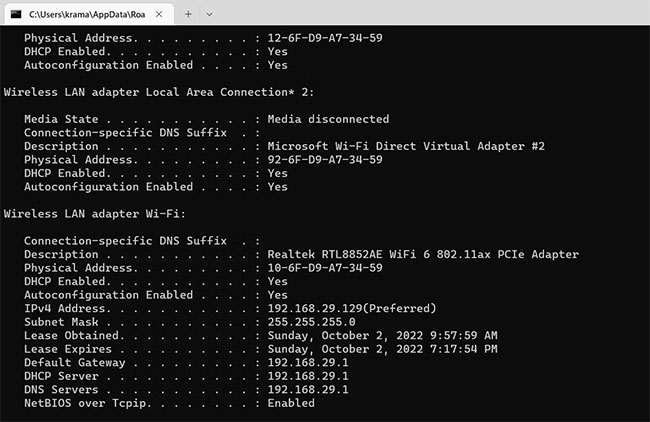 檢查 Windows 11 中正在使用哪個 DNS 伺服器的 6 種方法圖 13
檢查 Windows 11 中正在使用哪個 DNS 伺服器的 6 種方法圖 13
方法 6:使用 Windows PowerShell 檢查 DNS 伺服器
您可以使用 Windows PowerShell 執行各種任務,包括檢查電腦上設定的 DNS 伺服器。方法如下:
1. 開啟 Windows PowerShell。
2. 在 PowerShell 視窗中,鍵入取得 DnsClientServerAddress並按進入。
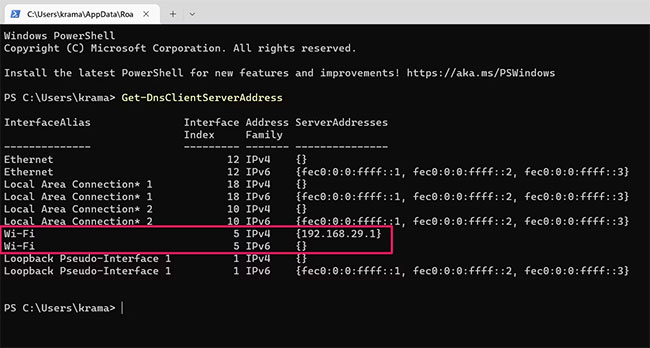 檢查 Windows 11 中正在使用哪個 DNS 伺服器的 6 種方法圖 14
檢查 Windows 11 中正在使用哪個 DNS 伺服器的 6 種方法圖 14
您可以在網路類型旁邊看到 DNS 伺服器。如果您使用 WiFi 連接,DNS 伺服器將出現在 WiFi 選項旁邊。同時,如果您使用以太網,DNS 伺服器將出現在乙太網路選項旁邊。
現在您已經了解了在 Windows 11 上檢查 DNS 伺服器的所有方法。您可以選擇您認為最容易完成的一項。
有時,預設 DNS 伺服器可能不是最快的伺服器之一。在這種情況下,您可以將伺服器變更為眾多替代方案之一。
5 ★ | 1 票