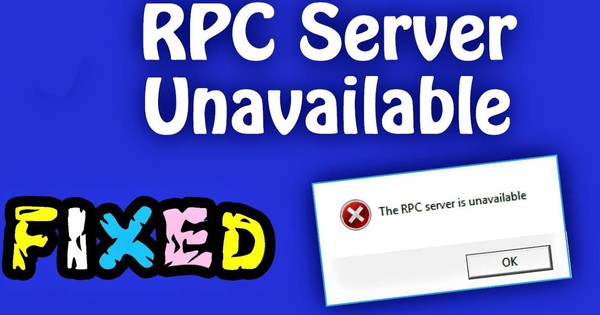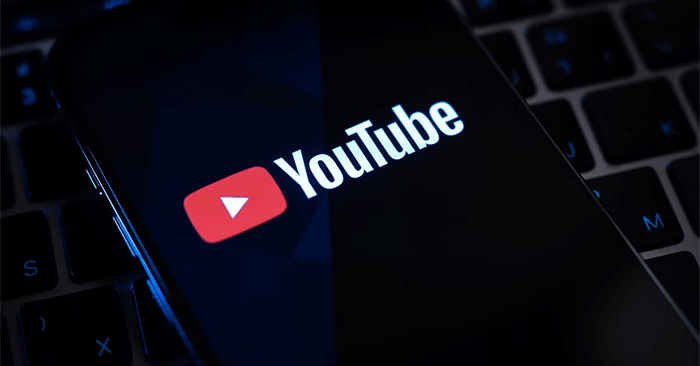修復Excel中無法更改字體顏色的錯誤,請參考TipsMake的文章!
無法更改 Excel 中的字體顏色是許多人遇到的錯誤。修復Excel中無法更改字體顏色的錯誤,請參考TipsMake的文章!
如果你是一個經常使用Excel軟體進行工作的人,你一定會知道。該軟體將允許用戶快速更改字體顏色。這使得管理和讀取資料變得更加簡單和方便。
但用戶在很多情況下會遇到無法變更 Excel 中字體顏色的錯誤。那麼具體來說,是什麼原因導致 Excel 遇到這個惱人的錯誤。如果您在使用Excel軟體時也遇到類似的錯誤,請參考下面的文章。
 Excel無法變更字體顏色錯誤詳細原因圖1
Excel無法變更字體顏色錯誤詳細原因圖1
Excel中無法變更字體顏色的錯誤從何而來?
如上所述,在 Excel 或 Word 中更改字體顏色通常非常簡單,幾乎每個人都能做到。如果我們無法變更Excel中的字體顏色,則很可能是操作不正確或Excel檔案已設定為根據儲存格的值變更字體顏色。如果您想知道為什麼無法更改 Excel 中的字體顏色,這裡有您的答案。
 Excel無法變更字體顏色錯誤詳細原因圖3
Excel無法變更字體顏色錯誤詳細原因圖3
有關如何在 Excel 中變更文字顏色的說明
以上,我們就一起了解了Excel中使用者無法更改字體顏色的原因。接下來,我將引導您完成在 Excel 中更改字體顏色的基本步驟。如果您沒有使用 Excel 的經驗,請不要忽略此資訊!
- 步驟1:按一下選擇要變更文字顏色的儲存格。如果有很多儲存格,請反白所有需要變更文字顏色的儲存格。
- 步驟2:點擊字體顏色並選擇您想要的顏色。
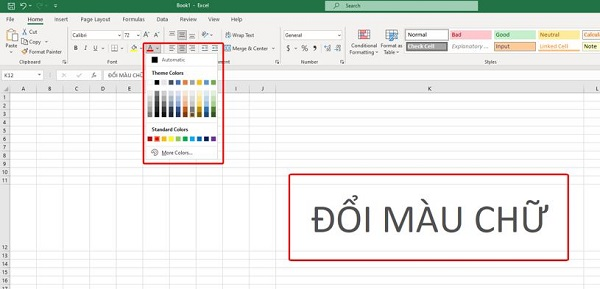 Excel無法變更字體顏色錯誤詳細原因圖5
Excel無法變更字體顏色錯誤詳細原因圖5
無法變更文字顏色時如何處理
如果您已按照上述說明進行操作,但仍無法變更字體顏色,則很可能 Excel 檔案已設定為根據儲存格中的字體顏色進行變更條件格式部分 。不過,您不必太擔心,因為透過以下步驟,您將能夠使Excel檔案恢復正常。
- 步驟1:突出顯示所有無法變更文字顏色的儲存格。然後前往家選項卡並選擇條件格式。
- B2:出現選單時,選擇明確的規則>清除選取儲存格中的規則。此時,按單元格更改文字顏色的設定已被刪除,您可以按照我上面指示的方式更改文字顏色。
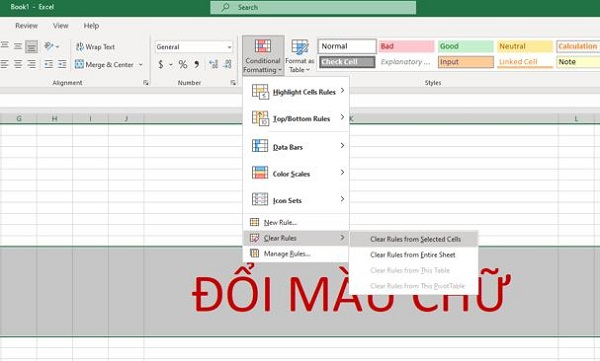 Excel無法變更字體顏色錯誤詳細原因圖7
Excel無法變更字體顏色錯誤詳細原因圖7
有關如何根據條件快速有效地在 Excel 中為文字著色的說明
接下來,我將指導您如何在Excel中根據條件為文字著色。如果您有太多數據並且不想手動更改文字顏色,這對您來說將是一個非常有效的解決方案。
- 步驟1:突出顯示要為文字著色的區域,然後轉到主頁選項卡並選擇條件格式。當出現選單時,選擇新規則...
- B2:當新的格式規則出現窗口,選擇僅設定包含以下內容的儲存格的格式。
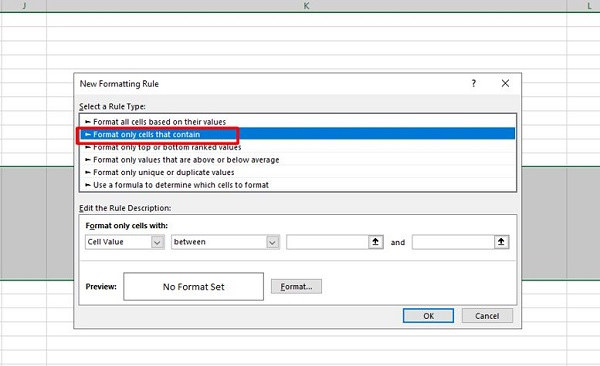 Excel無法變更字體顏色錯誤詳細原因圖9
Excel無法變更字體顏色錯誤詳細原因圖9
- B3: 在僅設定包含部分的儲存格格式,您可以根據需要編輯單元格的值。設定後,選擇要開啟的格式部分設定單元格格式。
- B4:展開顏色部分以選擇所需的顏色,然後按一下好的儲存設定。
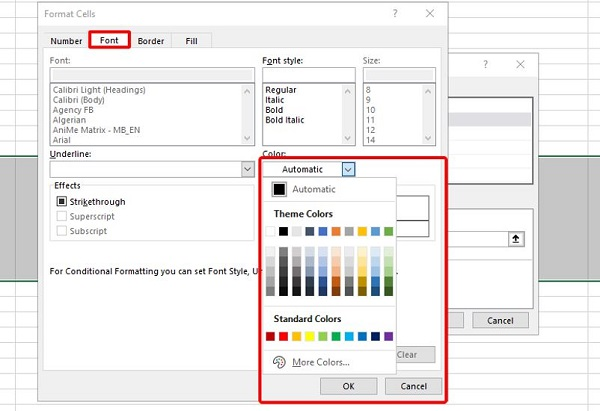 Excel無法變更字體顏色錯誤詳細原因圖11
Excel無法變更字體顏色錯誤詳細原因圖11
筆記: 在新的格式規則表會有很多不同的選擇。為了能夠正確使用,請在設定前仔細學習!
結論
以上是與Excel中無法更改字體顏色錯誤相關的一些資訊。希望閱讀本文後,您將獲得必要的資訊來解決您面臨的問題。
- [已修正] 在 Word、Excel 中開啟錯誤對話框
- 如何在Excel中輕鬆分離時間和日期
4 ★ | 1 票