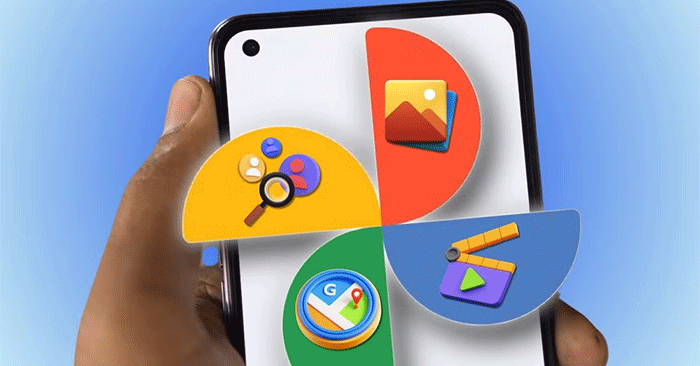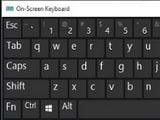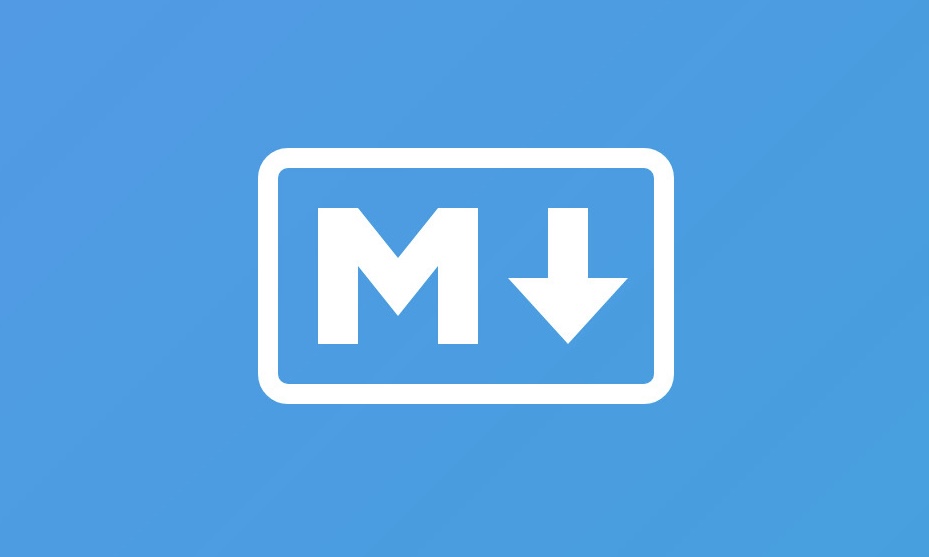如果您在 Windows 10 或 11 電腦上按一下電源圖示時看到訊息“目前沒有可用的電源選項”,這通常是因為您對電源選項的存取受到限制。幸運的是,它很容易修復。
如果您在 Windows 10 或 11 電腦上按一下電源圖示時看到「目前沒有可用的電源選項」訊息,通常是因為您對電源選項的存取受到限制。幸運的是,它很容易修復。
1.使用本機群組原則編輯器
Windows 10 和 11 都有一個選項,可用來防止其他使用者使用您電腦上的電源選項。如果您或其他人啟用了此選項,您將不會在「開始」功能表中看到任何電源選項。
筆記:群組原則設定僅適用於 Windows 專業版、教育版和企業版。如果您使用的是 Windows 10 或 11 家用版,則需要使用登錄編輯程式進行這些變更。 (參見下一個方法。)
幸運的是,您可以透過修改群組原則設定來解決該問題。方法如下:
- 按Windows 鍵 + R同時到n.
- 類型gpedit.msc放入框中並按進入。
- 在本機群組原則編輯器視窗中,使用左窗格導覽至使用者配置 > 管理範本 > 開始功能表和工作列。
- 在右側找到顯示以下內容的項目刪除並阻止存取「關機」、「重新啟動」、「睡眠」和「休眠」命令並雙擊它。
- 在輸入視窗中,選擇殘障人士選項在頂部。
- 點選申請>好的底部儲存變更。
- 以使更改生效。
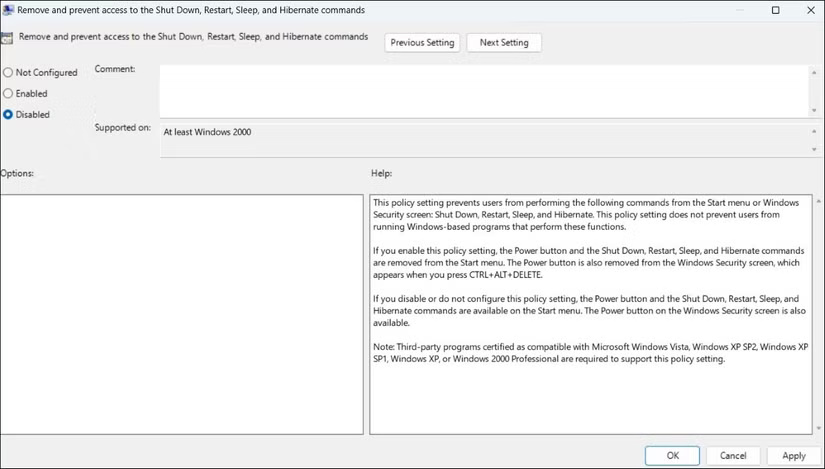 修正 Windows 10/11 上的「目前沒有可用的電源選項」錯誤圖片 1
修正 Windows 10/11 上的「目前沒有可用的電源選項」錯誤圖片 1
2.編輯Windows登錄檔
如果您使用的是 Windows 10 或 11 家用版,您將無法存取本機群組原則編輯器。在這種情況下,請使用登錄編輯器停用隱藏電源選項。您需要執行以下操作:
- 按Windows 鍵 + R同時打開運行框。
- 類型登錄編輯器進入跑步盒子並按進入。
- 在登錄編輯器視窗中,在網址列中鍵入以下路徑,然後按進入:
HKEY_CURRENT_USERSoftwareMicrosoftWindowsCurrentVersionPoliciesExplorer- 按兩下不關閉右窗格中的項目。
- 放價值數據的不關閉到0(零)並點擊好的。
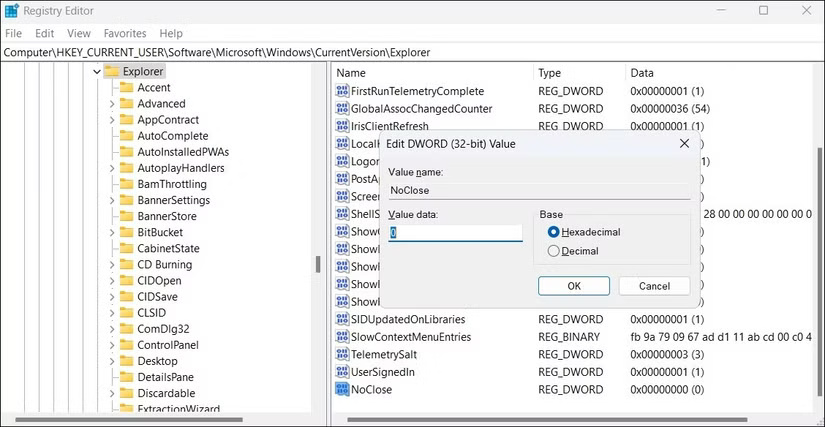 修正 Windows 10/11 上的「目前沒有可用的電源選項」錯誤圖 2
修正 Windows 10/11 上的「目前沒有可用的電源選項」錯誤圖 2
進行上述變更後重新啟動電腦,您將在「開始」功能表中看到所有電源選項。
3.恢復預設電源計劃
「目前沒有可用的電源選項」問題的另一個可能原因是電源計畫配置錯誤。如果您或其他人修改了電腦的電源計劃,請嘗試將其恢復為預設設置,看看是否可以解決問題。為此,請按照下列步驟操作:
- 開啟開始功能表,搜尋命令提示符然後單擊以管理員身份執行。
- 選擇是的在使用者帳戶控制提示中。
- 在命令提示字元視窗中,鍵入以下命令並按進入:
powercfg -restoredefaultschemes- 您的電源模式現在將會重設。
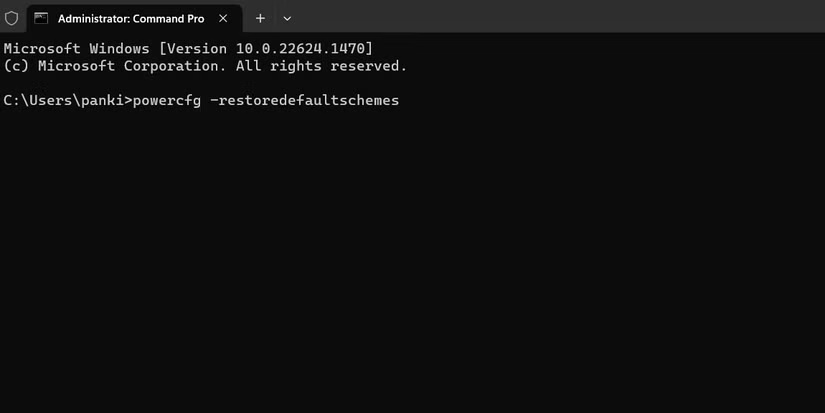 修正 Windows 10/11 上的「目前沒有可用的電源選項」錯誤圖 3
修正 Windows 10/11 上的「目前沒有可用的電源選項」錯誤圖 3
4.使用電源故障排除器
Windows 10 和 11 都包含許多用於修復常見問題的故障排除程序。在這種情況下,您可以執行電源故障排除程序。此故障排除程序將自動偵測並修復與電腦上缺少電源選項相關的問題,並解決導致錯誤的任何不一致問題。
若要執行此疑難排解程序,請依照下列步驟操作:
- 按視窗+我到 。
- 前往系統 > 疑難排解 > 其他疑難排解在“設定”中。如果您使用的是 Windows 10,請訪問更新與安全>故障排除>額外的疑難排解。
- 點選跑步旁邊的按鈕力量。
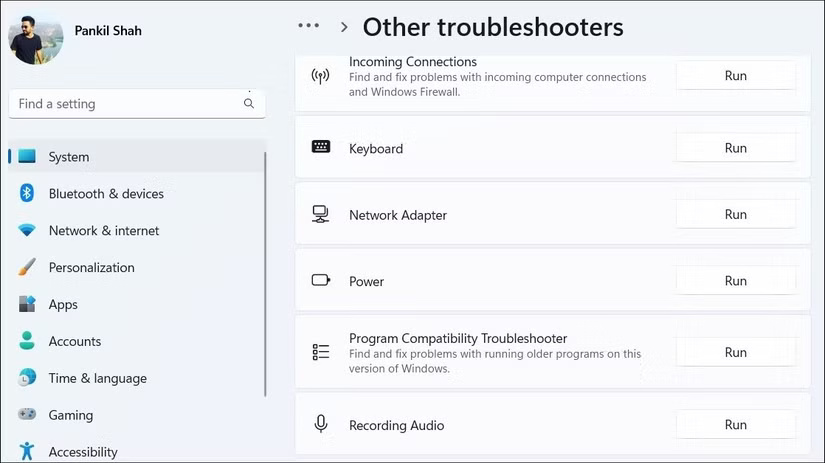 修正 Windows 10/11 上的「目前沒有可用的電源選項」錯誤圖 4
修正 Windows 10/11 上的「目前沒有可用的電源選項」錯誤圖 4
等待疑難排解程式運行並完成其工作。然後檢查錯誤是否已解決。
5.修復損壞的文件
Windows PC 依賴系統檔案來執行各種功能。如果其中任何檔案損壞或遺失,您可能會遇到各種問題,包括此處討論的問題。好消息是 Windows 包含一個名為 SFC(系統檔案檢視器)的工具來偵測和修復 PC 上損壞的檔案。
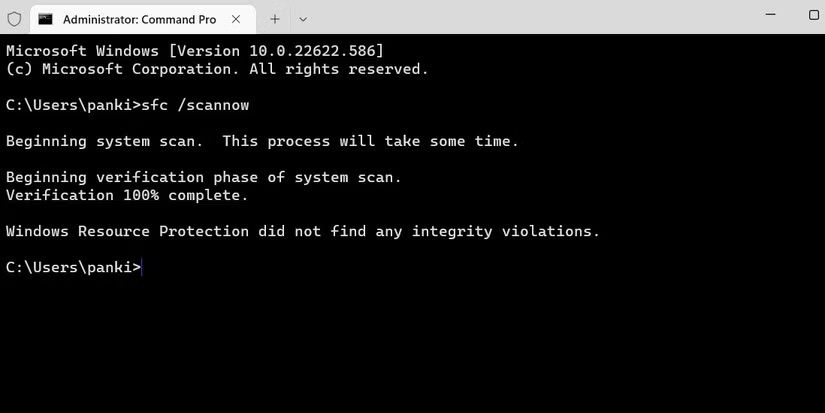 修正 Windows 10/11 上的「目前沒有可用的電源選項」錯誤圖 5
修正 Windows 10/11 上的「目前沒有可用的電源選項」錯誤圖 5
6.使用系統還原
系統還原是一項有用的 Windows 功能,可讓您將 PC 還原到先前的狀態。您可以使用此選項將電腦還原至未顯示「目前沒有可用的電源選項」錯誤的狀態。不用擔心!此過程不會影響您的個人文件或資料。
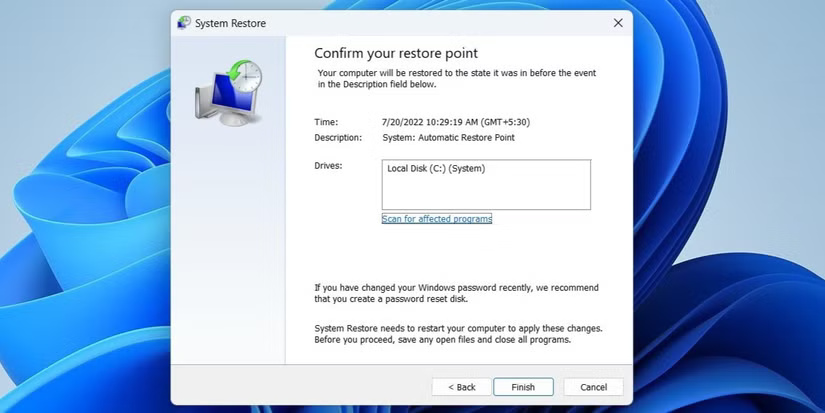 修正 Windows 10/11 上「目前沒有可用的電源選項」錯誤圖 6
修正 Windows 10/11 上「目前沒有可用的電源選項」錯誤圖 6
7.重設Windows電腦
如果其他方法都不起作用,請考慮重置電腦作為最後的手段。這會將所有設定恢復為預設值,這可能會解決任何問題。好消息是您可以重置 Windows 而不會丟失檔案。
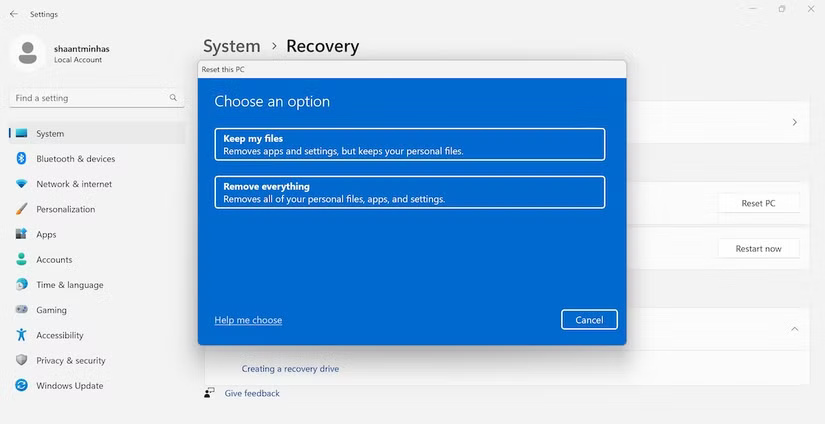 修正 Windows 10/11 圖 7 上的「目前沒有可用的電源選項」錯誤
修正 Windows 10/11 圖 7 上的「目前沒有可用的電源選項」錯誤
等待重置過程完成,您的電腦將像新的一樣並且沒有錯誤。
Windows PC 的電源選單顯示「目前沒有可用的電源選項」錯誤的原因有多種,從簡單的軟體錯誤到更複雜的系統配置。但是,您可以使用上面列出的解決方案輕鬆修復它。完成此操作後,您可以像平常一樣關閉、重新啟動和休眠您的電腦。
參見:
4 ★ | 2 投票