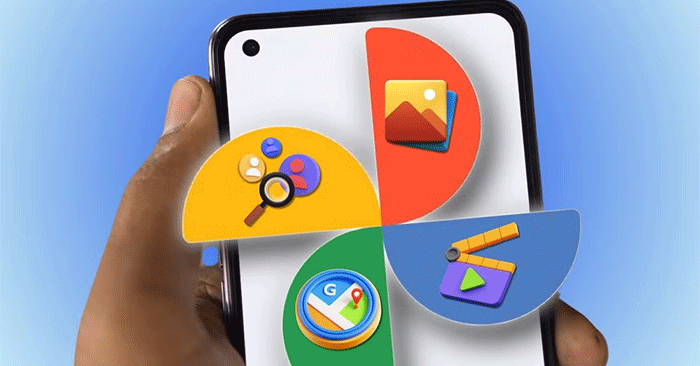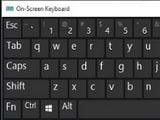Windows 10上的遊戲欄可幫助您輕鬆捕獲和錄製遊戲屏幕。讓我們找出如何使用TipsMake激活,使用和優化此功能。
使用遊戲欄拍攝遊戲屏幕截圖的說明
步驟1:啟用功能
- 轉到任何遊戲,然後按鍵組合Windows + G。
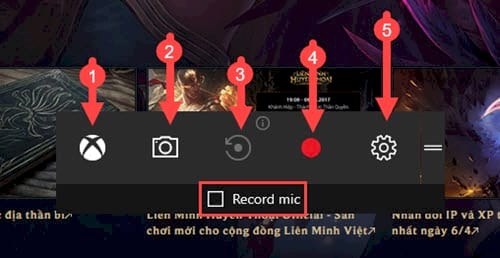 如何使用遊戲欄圖片在Windows 10上捕獲和錄製遊戲屏幕1
如何使用遊戲欄圖片在Windows 10上捕獲和錄製遊戲屏幕1
在上面的圖像中,您可以了解一些功能:
數字1:連接到Xbox,使用您的Microsoft帳戶,幫助您自定義參數以及快捷方式。將視頻分享到Xbox。
數字2:允許您快速拍攝屏幕截圖,快捷鍵是Windows + Alt + PRT SC(可以編輯)
數字3:記錄該功能:允許立即錄製視頻,當記錄功能處於暫停模式時,使用此功能。
數字4:開始錄製,允許使用快捷方式在Windows 10上錄製遊戲屏幕Windows + Alt + R(可以編輯)
數字5:設置部分。
要進行屏幕截圖,我們使用上面提到的快捷鍵2號,並使用屏幕截圖,數字5。
步驟2:如果訪問設置部分,則一般的部分,您可以使用剪輯或在背景中運行時的錄製模式背景重新編碼但是,在這種狀態下,您不允許您記錄太多。
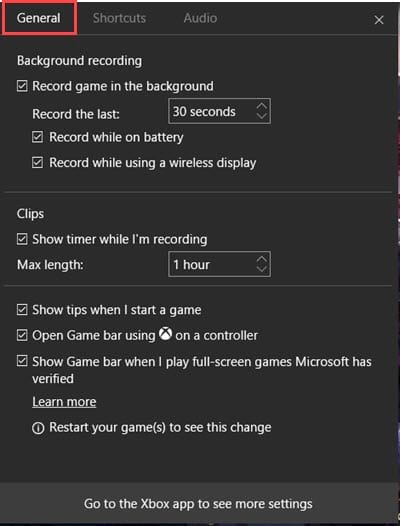 如何使用遊戲欄圖片2在Windows 10上捕獲和錄製遊戲屏幕2
如何使用遊戲欄圖片2在Windows 10上捕獲和錄製遊戲屏幕2
步驟3:在這裡,我們可以編輯快捷方式,您也可以將其安裝在Xbox中。
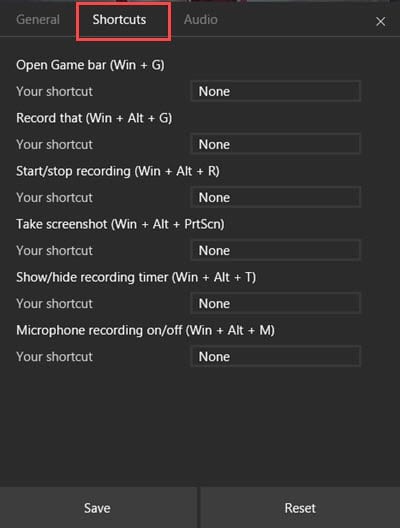 如何使用遊戲欄圖3在Windows 10上捕獲和錄製遊戲屏幕3
如何使用遊戲欄圖3在Windows 10上捕獲和錄製遊戲屏幕3
步驟4:如果要錄製視頻,請按鍵組合Windows + Alt +r,您可以在右屏幕上看到一個視頻錄製圖標,要停止您單擊“平方停止”按鈕。
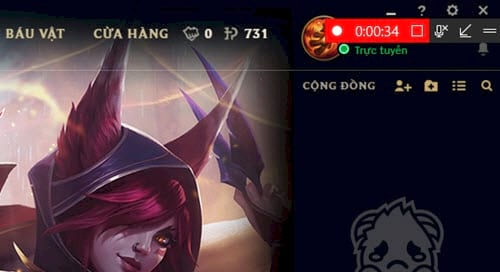 如何使用遊戲欄圖片在Windows 10上捕獲和錄製遊戲屏幕4
如何使用遊戲欄圖片在Windows 10上捕獲和錄製遊戲屏幕4
步驟5:如果我們單擊數字1,它將連接到Xbox,這使您可以自定義有關遊戲欄的更多信息。
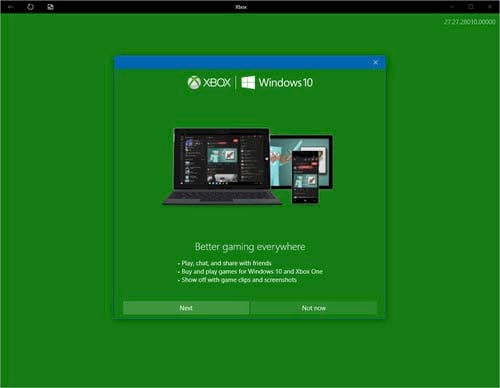 如何使用遊戲欄圖片在Windows 10上捕獲和錄製遊戲屏幕5
如何使用遊戲欄圖片在Windows 10上捕獲和錄製遊戲屏幕5
步驟6:使用您的Microsoft帳戶登錄。
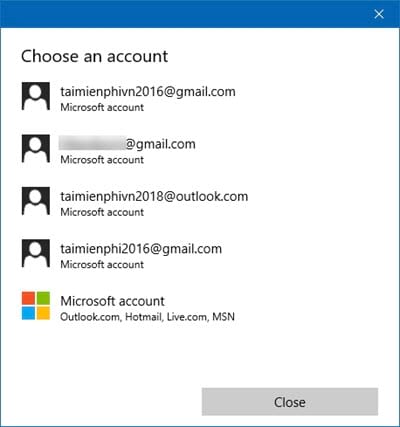 如何使用遊戲欄圖片在Windows 10上捕獲和錄製遊戲屏幕6
如何使用遊戲欄圖片在Windows 10上捕獲和錄製遊戲屏幕6
步驟7:如果您第一次使用它,請繼續命名您的帳戶。
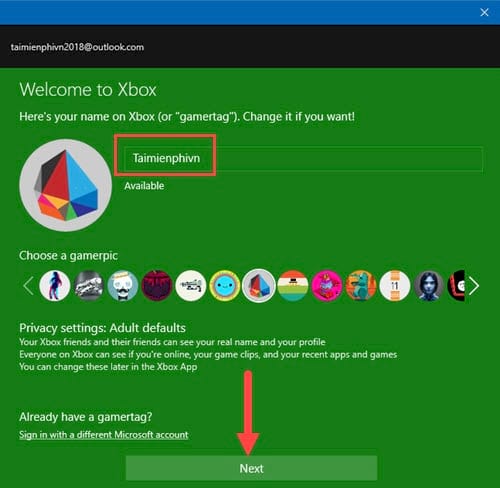 如何使用遊戲欄圖片在Windows 10上捕獲和錄製遊戲屏幕7
如何使用遊戲欄圖片在Windows 10上捕獲和錄製遊戲屏幕7
步驟8:點擊讓我們玩開始在Xbox上開始。
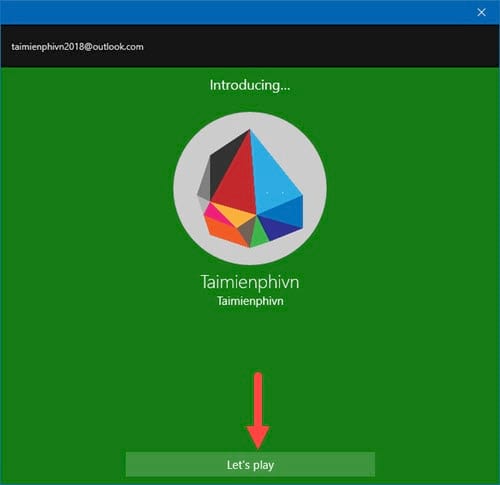 如何使用遊戲欄圖片在Windows 10上捕獲和錄製遊戲屏幕8
如何使用遊戲欄圖片在Windows 10上捕獲和錄製遊戲屏幕8
步驟9:在遊戲DVRXbox的一部分,您會看到一個名為的地方保存捕獲。
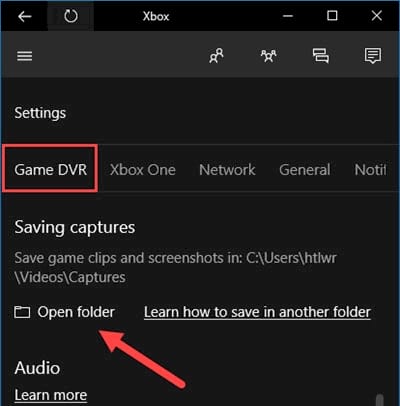 如何使用遊戲欄圖片在Windows 10上捕獲和錄製遊戲屏幕9
如何使用遊戲欄圖片在Windows 10上捕獲和錄製遊戲屏幕9
您將立即被帶到視頻位置,屏幕截圖。
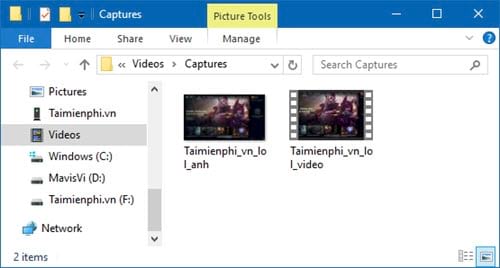 如何使用遊戲欄圖片在Windows 10上捕獲和錄製遊戲屏幕10
如何使用遊戲欄圖片在Windows 10上捕獲和錄製遊戲屏幕10
步驟10:在這裡,您可以像遊戲欄上的設置一樣調整有關快捷鍵的更多信息。
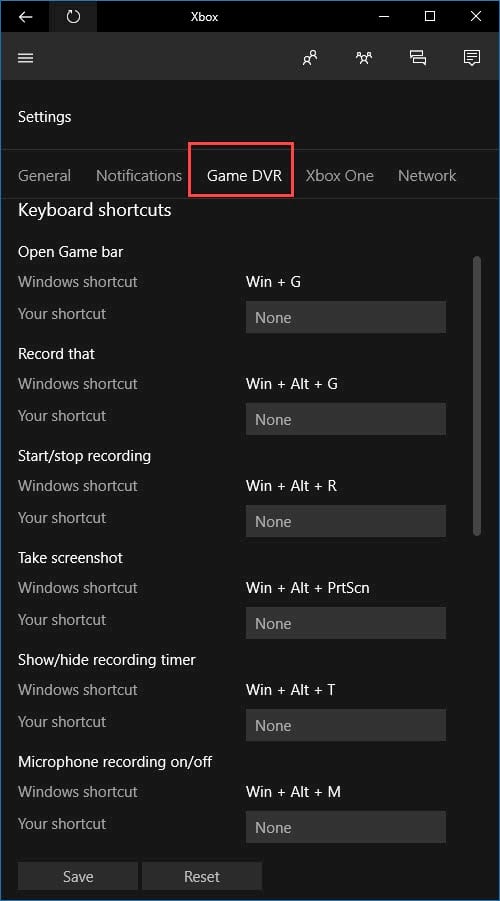 如何使用遊戲欄圖片在Windows 10上捕獲和錄製遊戲屏幕11
如何使用遊戲欄圖片在Windows 10上捕獲和錄製遊戲屏幕11
希望使用上述說明,您可以在Windows 10上玩遊戲時輕鬆拍攝屏幕截圖,或使用遊戲欄錄製流暢的遊戲屏幕視頻。如果您需要更多的自定義,則可以訪問Win 10上的遊戲欄設置,以更改快捷鍵和適當的記錄質量。