本教學將向您展示如何使用 Adobe Photoshop 創建酷炫的畫中畫效果,方法是拍攝單張照片並創建其中包含同一張照片的較小裁剪版本的錯覺。我們將圍繞主要拍攝對象裁剪並旋轉較小的圖像,添加邊框和陰影以突出顯示它,最後將其後面的原始照片轉換為黑白。
第 1 步:開啟照片
首先打開您的照片。
 如何在Photoshop中建立畫中畫效果圖片1
如何在Photoshop中建立畫中畫效果圖片1
第2步:複製背景圖層
在層數panel ,影像將在背景圖層上開啟:
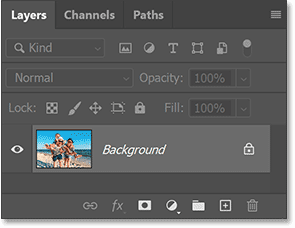 如何在 Photoshop Picture 2 中建立畫中畫效果
如何在 Photoshop Picture 2 中建立畫中畫效果
透過將背景圖層向下拖曳到影像的副本新增圖層圖示 :
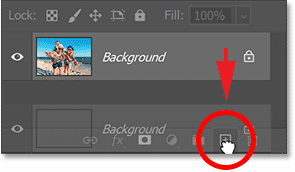 如何在 Photoshop Picture 3 中建立畫中畫效果
如何在 Photoshop Picture 3 中建立畫中畫效果
副本出現在原件之上:
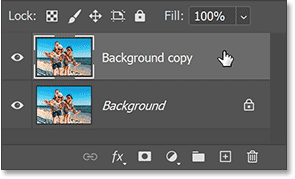 如何在 Photoshop Picture 4 中建立畫中畫效果
如何在 Photoshop Picture 4 中建立畫中畫效果
步驟 3:將副本重新命名為小的
此副本將用於在較大影像內建立較小影像。因此,請雙擊背景副本名稱並將圖層重新命名為“小”。按進入(贏) /返回(Mac) 在鍵盤上接受:
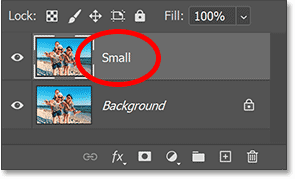 如何在 Photoshop Picture 5 中建立畫中畫效果
如何在 Photoshop Picture 5 中建立畫中畫效果
第四步:關閉小圖層
我們現在不需要小圖層,因此透過點擊其可見性圖示將其關閉:
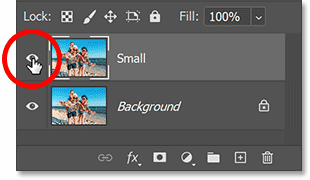 如何在 Photoshop Picture 6 中建立畫中畫效果
如何在 Photoshop Picture 6 中建立畫中畫效果
第5步:選擇背景圖層
在創建影像的較小版本之前,我們將原始影像轉換為黑白影像。點擊背景圖層將其選取:
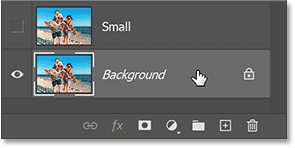 如何在 Photoshop Picture 7 中建立畫中畫效果
如何在 Photoshop Picture 7 中建立畫中畫效果
第6步:新增黑白調整圖層
然後單擊新填滿或調整圖層圖層面板底部的圖示:
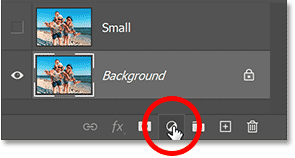 如何在 Photoshop Picture 8 中建立畫中畫效果
如何在 Photoshop Picture 8 中建立畫中畫效果
然後選擇黑白清單中的調整圖層:
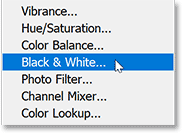 如何在 Photoshop Picture 9 中建立畫中畫效果
如何在 Photoshop Picture 9 中建立畫中畫效果
調整圖層出現在背景圖層和小圖層之間。這意味著它只會影響其下方的背景圖層,而不會影響其上方的小圖層:
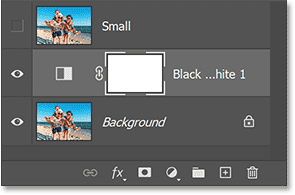 如何在 Photoshop Picture 10 中建立畫中畫效果
如何在 Photoshop Picture 10 中建立畫中畫效果
影像立即轉換為黑白:
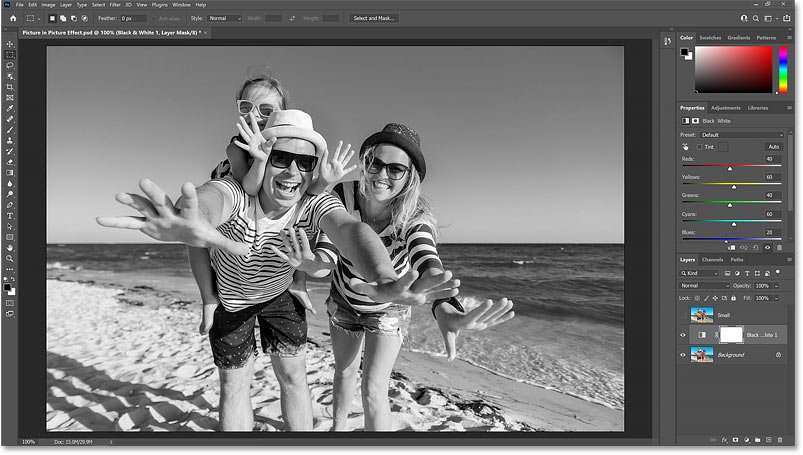 如何在Photoshop中建立畫中畫效果圖11
如何在Photoshop中建立畫中畫效果圖11
第 7 步:按一下「自動」按鈕
黑白調整圖層的控制項出現在 Photoshop 的「屬性」面板中。您可以拖曳各個色彩滑桿(紅色、黃色、綠色等)來微調黑白轉換,以根據影像的原始色彩調整影像不同部分的亮度:
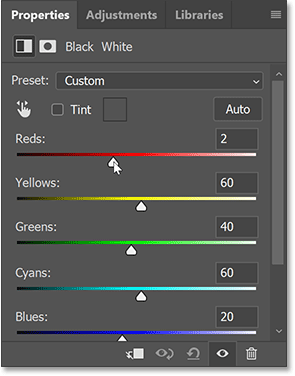 如何在Photoshop中建立畫中畫效果圖12
如何在Photoshop中建立畫中畫效果圖12
但由於效果實際上僅適用於背景,並且大部分會被較小的圖像隱藏,因此單擊“自動”按鈕將為您提供足夠好的結果:
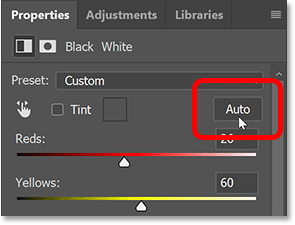 如何在Photoshop中建立畫中畫效果圖13
如何在Photoshop中建立畫中畫效果圖13
步驟8:選擇並開啟小圖層
現在我們將在原始影像內創建一個較小的全彩影像。
返回圖層面板,點擊小圖層將其選取:
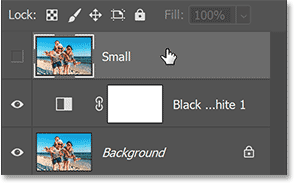 如何在Photoshop中建立畫中畫效果圖14
如何在Photoshop中建立畫中畫效果圖14
然後點擊圖層可見性圖示將其重新開啟:
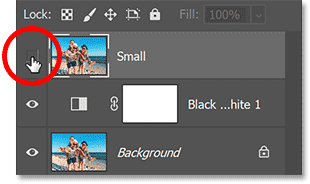 如何在Photoshop中建立畫中畫效果圖15
如何在Photoshop中建立畫中畫效果圖15
影像的彩色版本將會重新出現:
 如何在Photoshop中建立畫中畫效果圖16
如何在Photoshop中建立畫中畫效果圖16
步驟9:選擇矩形工具
在工具列中,選擇矩形工具。不要選擇頂部附近的矩形選框工具,因為那是一個選取工具。選擇矩形工具,Photoshop 的形狀工具之一:
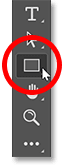 如何在Photoshop中建立畫中畫效果圖17
如何在Photoshop中建立畫中畫效果圖17
步驟10:將工具模式設定為形狀
在選項欄中,確保工具模式設定為形狀,不是路徑或像素:
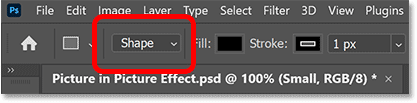 如何在Photoshop中建立畫中畫效果圖 18
如何在Photoshop中建立畫中畫效果圖 18
步驟11:將形狀的顏色設定為黑色
如果尚未將形狀顏色設為黑色,則將其設為黑色。顏色並不重要,但當我們繪製形狀時,黑色更容易看到。
點選填充色樣:
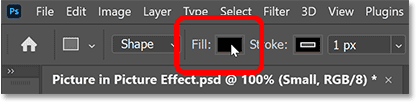 如何在Photoshop中建立畫中畫效果圖19
如何在Photoshop中建立畫中畫效果圖19
然後,點擊顏色選擇器對話框右上角的圖示:
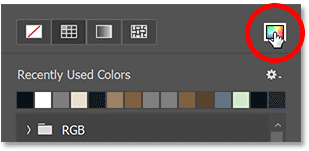 如何在 Photoshop Picture 20 中建立畫中畫效果
如何在 Photoshop Picture 20 中建立畫中畫效果
然後透過將 R、G 和 B 值設為 0,從拾色器中選擇黑色。好的關閉顏色選擇器:
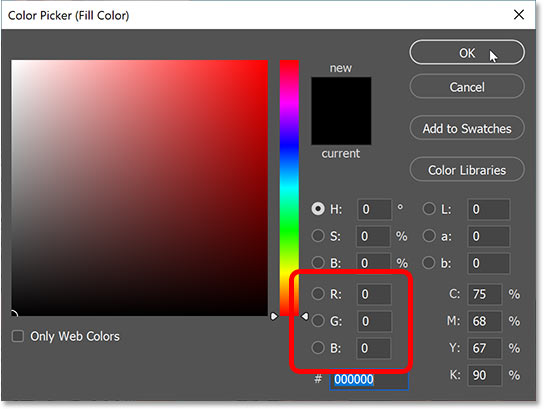 如何在 Photoshop 中建立畫中畫效果 圖片 21
如何在 Photoshop 中建立畫中畫效果 圖片 21
第 12 步:關閉形狀周圍的描邊
預設情況下,Photoshop 在形狀周圍添加 1 像素寬的黑色描邊,但我們不希望這樣做。所以讓我們點擊描邊顏色樣本:
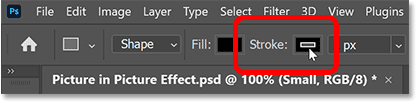 如何在 Photoshop 圖片 22 中建立畫中畫效果
如何在 Photoshop 圖片 22 中建立畫中畫效果
然後,點擊無顏色左上角的圖示。按進入(贏) /返回(Mac) 關閉對話框:
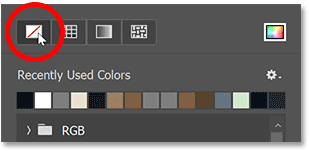 如何在 Photoshop 中建立畫中畫效果 圖 23
如何在 Photoshop 中建立畫中畫效果 圖 23
第13步:圍繞主要物件繪製形狀
在主物件周圍拖曳一個矩形。該形狀將成為圖像的較小版本,因此請確保包圍其中出現的所有內容。
點擊物件的左上角以設定形狀的起點。然後,按住滑鼠按鈕並向右下角拖曳。拖曳時,僅顯示形狀的輪廓:
 如何在 Photoshop 中建立畫中畫效果 圖片 24
如何在 Photoshop 中建立畫中畫效果 圖片 24
如何重新定位形狀
若要在繪製時重新定位形狀,請按住滑鼠按鈕並按住鍵盤上的空白鍵。將形狀拖曳到所需位置,然後釋放空白鍵並繼續拖曳形狀的其餘部分。
如何讓身材更完美
完成形狀後放開滑鼠按鈕,此時 Photoshop 會以黑色填滿形狀:
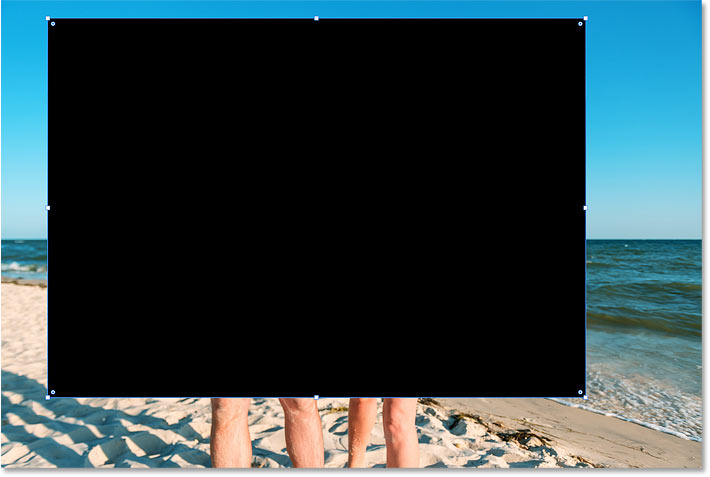 如何在 Photoshop 中建立畫中畫效果圖 25
如何在 Photoshop 中建立畫中畫效果圖 25
第 14 步:根據需要調整形狀大小
由於形狀完全遮蔽了背後的影像,因此很難判斷形狀是否準確地繪製在我們需要的位置。因此,要透過形狀看到圖像,請減少不透明度將圖層面板中的形狀圖層設定為 50%。一種快速方法是按鍵盤上的 5:
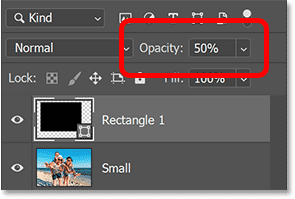 如何在 Photoshop 中建立畫中畫效果 圖片 26
如何在 Photoshop 中建立畫中畫效果 圖片 26
然後,按一下並拖曳形狀周圍的任何手柄以根據需要調整其大小:
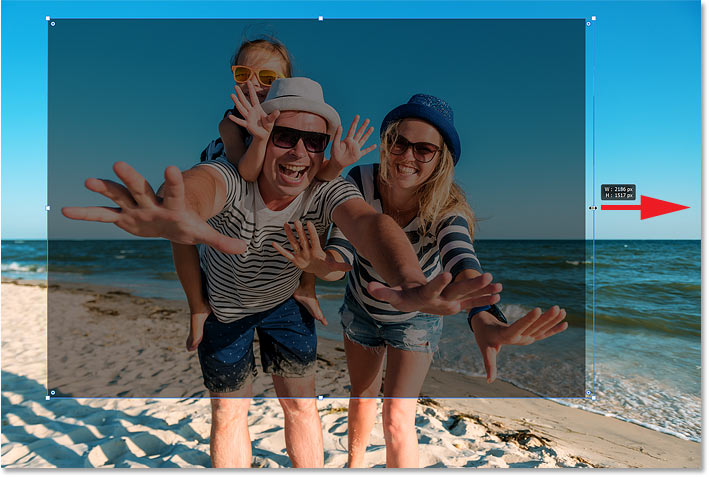 如何在 Photoshop 中建立畫中畫效果 圖 27
如何在 Photoshop 中建立畫中畫效果 圖 27
將形狀不透明度重設為 100%
調整完形狀大小後,在「圖層」面板中將形狀圖層的不透明度重設為 100%,方法是按0在你的鍵盤上。該形狀將再次遮擋影像:
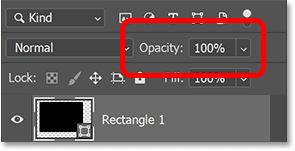 如何在 Photoshop 中建立畫中畫效果圖 28
如何在 Photoshop 中建立畫中畫效果圖 28
第15步:將小圖層拖曳到形狀上方
接下來,我們將小圖層上的影像放入形狀中。在「圖層」面板中,形狀現在位於影像上方:
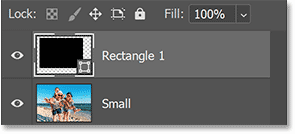 如何在 Photoshop 中建立畫中畫效果 圖 29
如何在 Photoshop 中建立畫中畫效果 圖 29
我們需要圖像位於形狀上方。因此,按一下「小」圖層並將其拖曳到形狀圖層上方。當藍色高亮條出現在形狀圖層上方時:
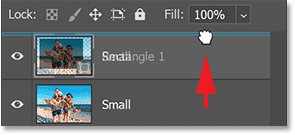 如何在 Photoshop Picture 30 中建立畫中畫效果
如何在 Photoshop Picture 30 中建立畫中畫效果
釋放滑鼠按鈕將小圖層放置到位:
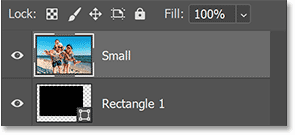 如何在 Photoshop 中建立畫中畫效果 圖片 31
如何在 Photoshop 中建立畫中畫效果 圖片 31
在文件中,圖像現在遮擋了視圖中的形狀:
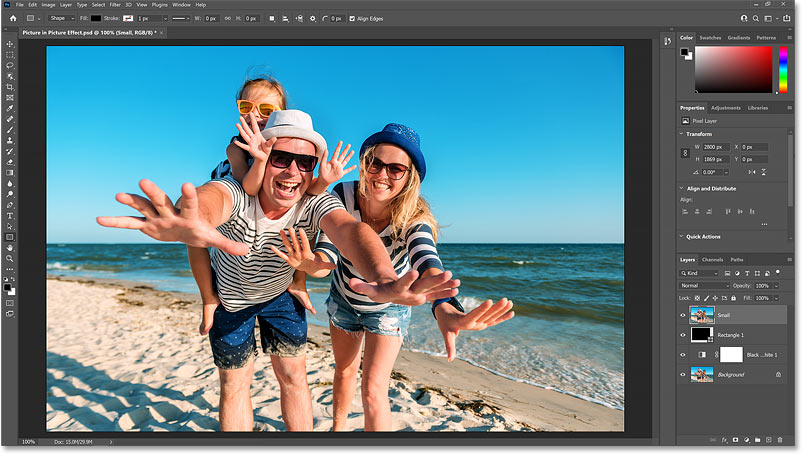 如何在 Photoshop Picture 32 中建立畫中畫效果
如何在 Photoshop Picture 32 中建立畫中畫效果
第16步:建立剪貼蒙版
若要將圖像放入形狀中,請按一下「圖層」面板選單圖示:
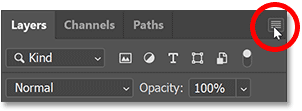 如何在 Photoshop 中建立畫中畫效果圖 33
如何在 Photoshop 中建立畫中畫效果圖 33
並選擇建立剪貼蒙版:
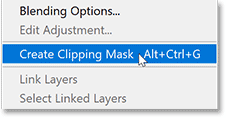 如何在 Photoshop 中建立畫中畫效果 Picture 34
如何在 Photoshop 中建立畫中畫效果 Picture 34
Photoshop 將小圖層上的影像剪下到其下方的形狀圖層:
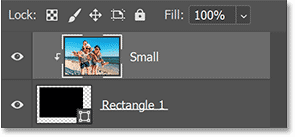 如何在 Photoshop 中建立畫中畫效果圖 35
如何在 Photoshop 中建立畫中畫效果圖 35
全彩影像現在僅出現在形狀的邊界內,而背景圖層上的黑白版本重新出現在其周圍:
 如何在 Photoshop 中建立畫中畫效果圖 36
如何在 Photoshop 中建立畫中畫效果圖 36
第17步:選擇形狀圖層
為了幫助較小的圖像脫穎而出,請添加白色邊框和陰影。我們將從邊界開始。
在圖層面板中,選擇形狀圖層:
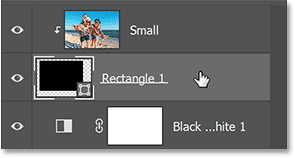 如何在 Photoshop 中建立畫中畫效果圖 37
如何在 Photoshop 中建立畫中畫效果圖 37
第18步:在形狀周圍添加白色描邊
然後點擊底部的圖層效果圖示(“fx”圖示):
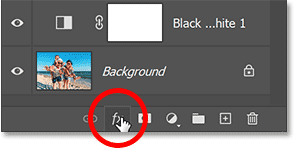 如何在 Photoshop 中建立畫中畫效果圖 38
如何在 Photoshop 中建立畫中畫效果圖 38
並選擇中風從清單中:
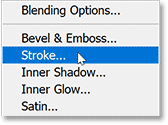 如何在 Photoshop 中建立畫中畫效果 圖 39
如何在 Photoshop 中建立畫中畫效果 圖 39
彩色描邊
在圖層樣式中對話方塊中,透過點選顏色樣本來變更描邊顏色:
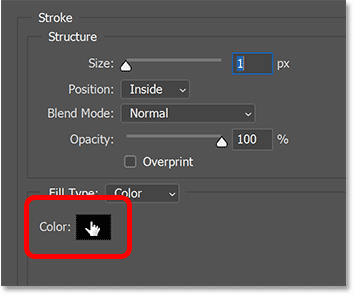 如何在 Photoshop Picture 40 中建立畫中畫效果
如何在 Photoshop Picture 40 中建立畫中畫效果
在顏色選擇器中,透過將 R、G 和 B 值設為 255 來選擇白色。好的關閉顏色選擇器:
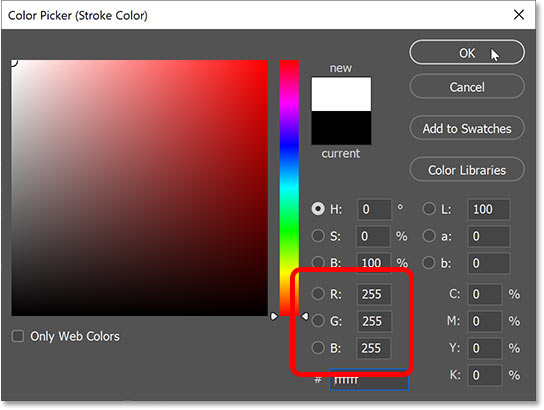 如何在 Photoshop 圖片中建立畫中畫效果 41
如何在 Photoshop 圖片中建立畫中畫效果 41
行程位置
返回圖層樣式對話框,確保職位行程設定為裡面保持邊框的角落美觀銳利:
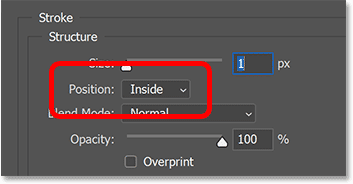 如何在 Photoshop Picture 42 中建立畫中畫效果
如何在 Photoshop Picture 42 中建立畫中畫效果
行程尺寸
然後拖曳尺寸滑桿設定邊框的寬度。您需要的尺寸取決於您的圖像。例如,我將圖像設定為 40 像素:
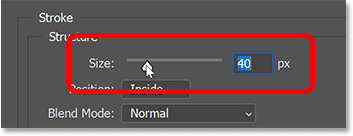 如何在 Photoshop 中建立畫中畫效果圖 43
如何在 Photoshop 中建立畫中畫效果圖 43
這是影像周圍邊框較小的效果:
 如何在 Photoshop Picture 44 中建立畫中畫效果
如何在 Photoshop Picture 44 中建立畫中畫效果
第19步:新增陰影
若要在圖像後面新增陰影,請按一下投影圖層樣式對話框左側垂直效果列中的選項:
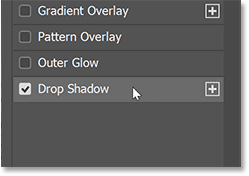 如何在 Photoshop 圖片 45 中建立畫中畫效果
如何在 Photoshop 圖片 45 中建立畫中畫效果
陰影的角度和距離
然後在圖像內部單擊並拖曳進行設置角度和距離的影子。在這裡,我向下並向右拖動,以便陰影的光源來自左上角:
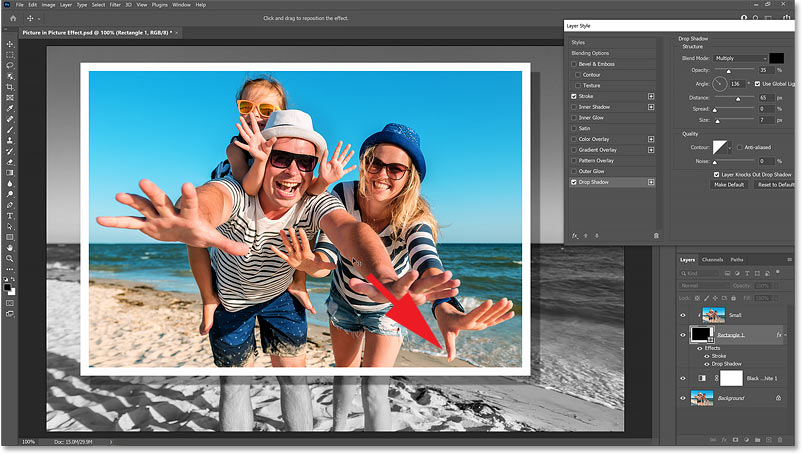 如何在 Photoshop 圖片 46 中建立畫中畫效果
如何在 Photoshop 圖片 46 中建立畫中畫效果
或者您可以在對話方塊中輸入特定的角度和距離值。此範例將角度設定為 135 度,距離設定為 50 像素。根據您的影像,您可能需要更小或更大的距離值:
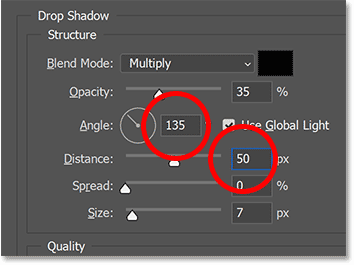 如何在 Photoshop 中建立畫中畫效果圖 47
如何在 Photoshop 中建立畫中畫效果圖 47
球尺寸
尺寸值控制陰影邊緣的柔和程度或不透明程度。例如,我們將其設定為 15 像素:
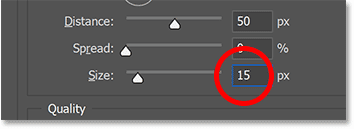 如何在 Photoshop 圖片 48 中建立畫中畫效果
如何在 Photoshop 圖片 48 中建立畫中畫效果
陰影不透明度
您可以拖曳來調整陰影的強度(明暗程度)不透明度滑桿 .但在本例中,我們將其保留為預設值 35%:
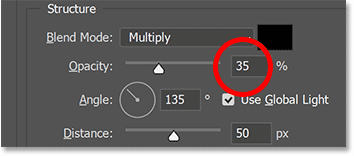 如何在 Photoshop 中建立畫中畫效果圖 49
如何在 Photoshop 中建立畫中畫效果圖 49
點選好的完成後關閉圖層樣式對話框。這是將邊框和陰影添加到較小圖像的效果。只需要做一件事:
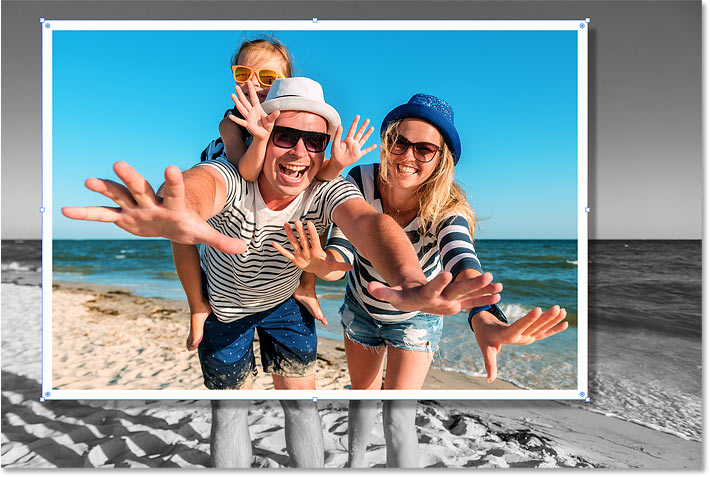 如何在 Photoshop Picture 50 中建立畫中畫效果
如何在 Photoshop Picture 50 中建立畫中畫效果
第20步:旋轉形狀
最後,您可以透過圍繞主題旋轉形狀來增添一些樂趣。
在「圖層」面板中,確保形狀圖層處於活動狀態:
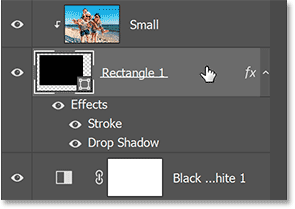 如何在Photoshop中建立畫中畫效果圖 51
如何在Photoshop中建立畫中畫效果圖 51
在工具列中的矩形工具仍然處於活動狀態的情況下,將滑鼠指標停留在形狀手柄之一的外部。指針將變為“旋轉”圖示(兩端帶有箭頭的曲線):
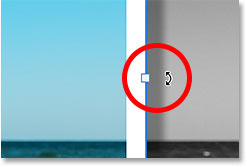 如何在 Photoshop 圖片 52 中建立畫中畫效果
如何在 Photoshop 圖片 52 中建立畫中畫效果
然後,按一下並拖曳以旋轉形狀。形狀內的影像將保持固定。只有形狀本身及其輪廓和陰影會旋轉,使照片看起來像是從某個角度拍攝的:
 如何在 Photoshop 中建立畫中畫效果圖 53
如何在 Photoshop 中建立畫中畫效果圖 53
第 21 步:對形狀的大小進行最後調整
檢查以確保旋轉的形狀不會切斷主題的部分內容,並在必要時透過拖曳手柄再次調整形狀的大小。
完成後,按隱藏形狀周圍的邊框和手柄進入(贏) /返回(Mac) 在鍵盤上。
在這裡,拉伸形狀的底部以避免切掉女性拇指的一部分後,就是最終的畫中畫效果:
 如何在 Photoshop 圖片 54 中建立畫中畫效果
如何在 Photoshop 圖片 54 中建立畫中畫效果
4 ★ | 1 票






