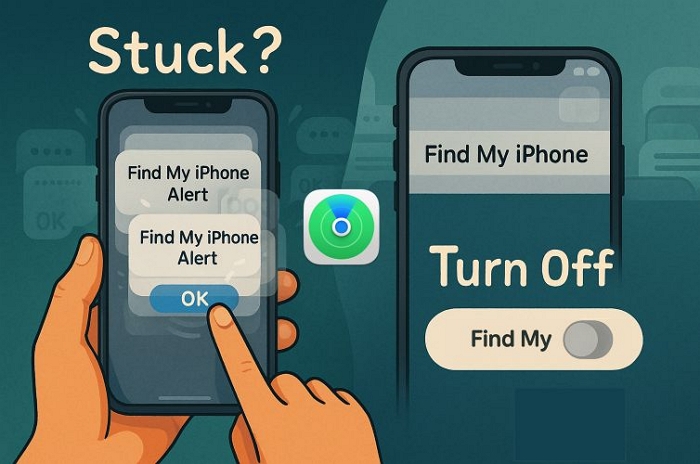如何刪除整個部分中斷
如何刪除整個部分中斷
在編輯Word文檔的同時,用於將文本分為不同部分的部分中斷易於跟踪或更方便,用於格式化和修復其他位置。如果用戶想編輯Word上不同文本的位置,則首先刪除創建的部分中斷,然後刪除段落。那麼,如何在不手動刪除搜索的情況下快速刪除所有部分中斷的部分中斷項目?
- 更改Word 2007和2010中的部分中斷
- 如何水平旋轉單詞的任何頁面
- 如何在Word 2013中改變文本的方向
快速刪除單詞中斷部分中斷的說明
步驟1:
在您要刪除部分中斷的部分中,按下Ctrl + H或轉到“主頁”選項卡,然後選擇下一個編輯替換按鈕。
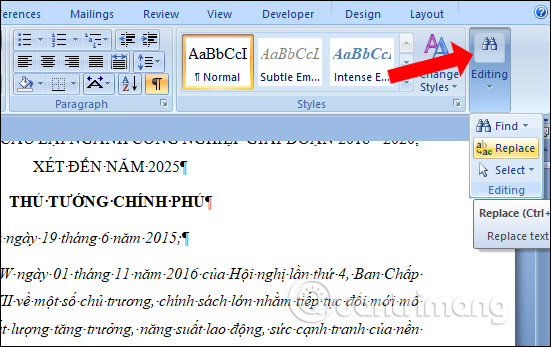
步驟2:
查找和替換對話框出現,單擊更多按鈕在底部完全顯示替換功能。

步驟3:
在列表中,單擊特別的按鈕,然後選擇截面突破功能在顯示列表中。
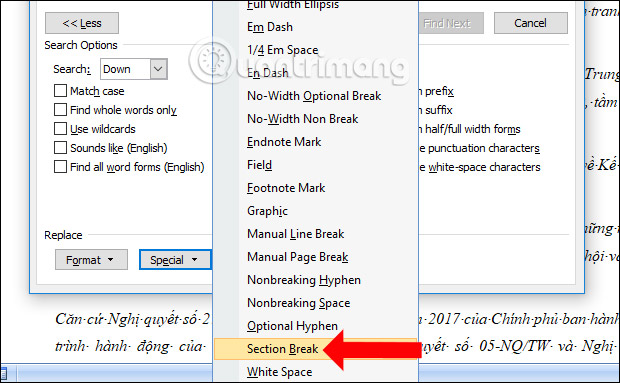
步驟4:
在搜索欄中選擇“部分斷裂”功能時查找將顯示值 ^ b的內容對應於要刪除的部分。然後,單擊更換全部要刪除文本中的所有部分中斷項目。
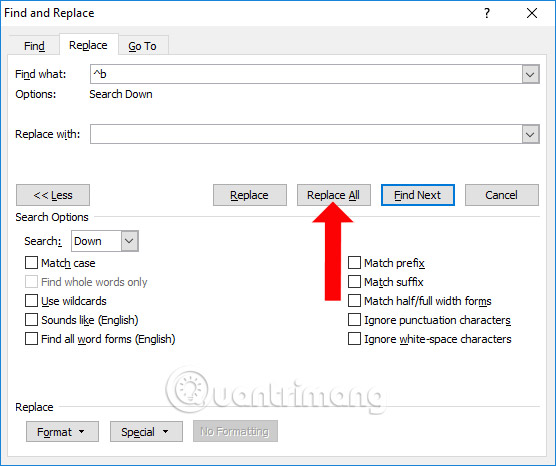
Word將接管Word文檔中包含的整個部分中斷,並通知用戶文本中的總部分中斷。
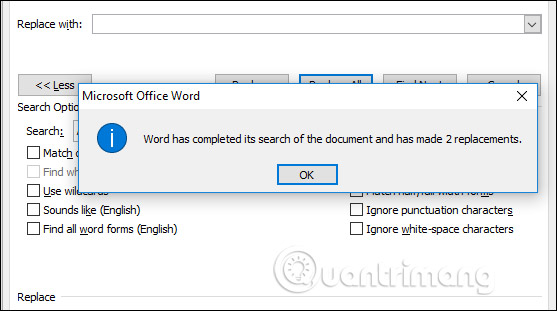
我們可以使用查找和重述工具,而不必找到單詞中斷並手動刪除它。該工具將搜索整個部分中斷並刪除它們。如果要與部分分開刪除,請選擇“替換”而不是替換全部。
查看更多:
- Word 2013完整指南(第13部分):劃分文本列
- Word 2013全文教程(第12部分):如何打破頁面,段落中斷
- Word 2013完整指南(第6部分):對齊頁面佈局
祝大家成功!
你應該閱讀
可能有興趣
- 如何將數據區鎖定在單詞上
為了限製文字上的編輯內容,我們可以鎖定該內容,但其他內容仍然可以讀取內容。
- 13 Microsoft Word中的13個美麗的活動邀請卡模板
如果您打算舉辦慶祝活動,生日聚會,婚禮或週末聚會,那麼創建自己的邀請可以節省大量時間和金錢。
- 如何使用PDFTK將PDF文件從Linux終端分開
PDFTK不僅可以拆分PDF文件,還可以編輯和修改這些文件。
- 如何在Excel中創建文本框
Excel上的文本框類似於在Word上創建,幫助您創建藝術文本框架,吸引內容觀眾。
- 如何命名單元格或Excel數據區域
在Excel上,用戶可以為每個單獨的單元格給出一個名稱,以便在參考數據區域時輕鬆記住相應單元格的地址。
- 如何顯示全屏PowerPoint演示文稿
當PowerPoint演示文稿帶有較舊版本時,屏幕側面通常會出現兩個黑色帶。那麼什麼是全屏PowerPoint演示文稿?

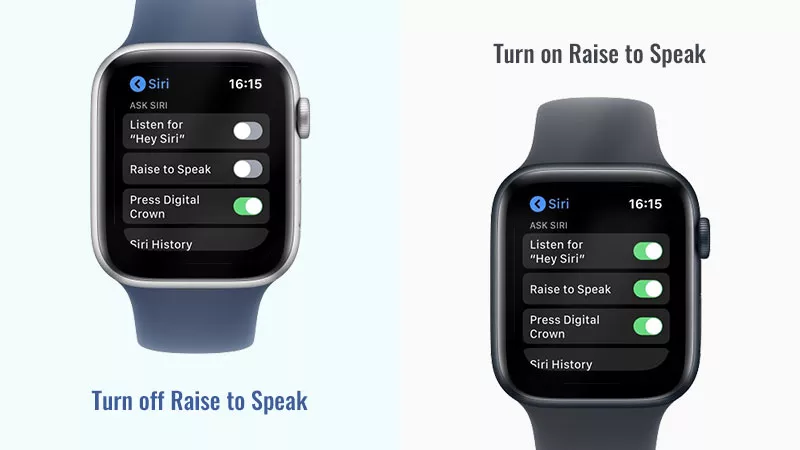





![解锁Android主屏幕布局的最终指南[所有品牌]](https://ksfboa.com/tech/jacki/wp-content/uploads/cache/2025/05/android-main-screen.jpg)