觸控板是任何筆記型電腦上不可或缺的組件。觸控板支援許多有用的多點觸控手勢,您可以使用它們輕鬆操作您的電腦。例如,在觸控板上滑動兩根手指即可捲動頁面,或捏合縮放螢幕以及許多其他手勢。
但是,如果您習慣使用滑鼠而不是觸控板,則可以考慮完全停用觸控板手勢,以避免不必要的意外啟動情況。本文將指導您如何根據您的需求在 Windows 11 上啟用/停用觸控板手勢。
如何在 Windows 11 上啟用/停用點擊手勢
在 Windows 電腦上,點擊手勢通常會預設為啟用,尤其是在安裝了精密觸控板時。但是,如果在某些情況下這些手勢無法正常工作或您想要停用它們,請按照以下說明操作:
1. 按住贏+我鍵來打開設定Windows 11 電腦的部分。或者,您可以從“開始”功能表啟動它。
2. 然後,點擊藍牙和裝置設定視窗左側面板上的選項卡。
3. 接下來,點擊觸控板清單中的選項。
4. 從觸控板頁面,點擊水龍頭顯示所有手勢。在這裡您可以找到不同的點擊手勢。
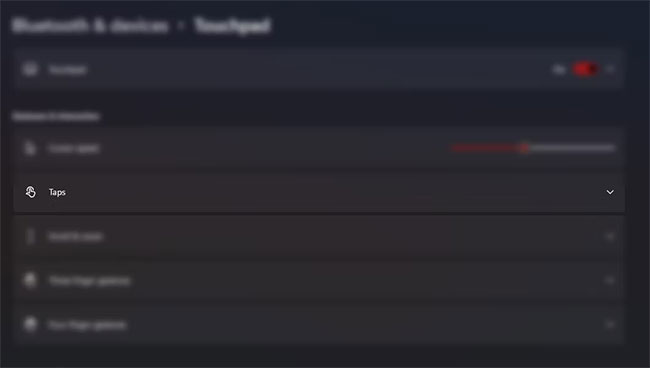 如何在Windows 11上啟用/停用觸控板手勢圖1
如何在Windows 11上啟用/停用觸控板手勢圖1
5. 接下來,按一下個別複選框以啟用或停用此操作。
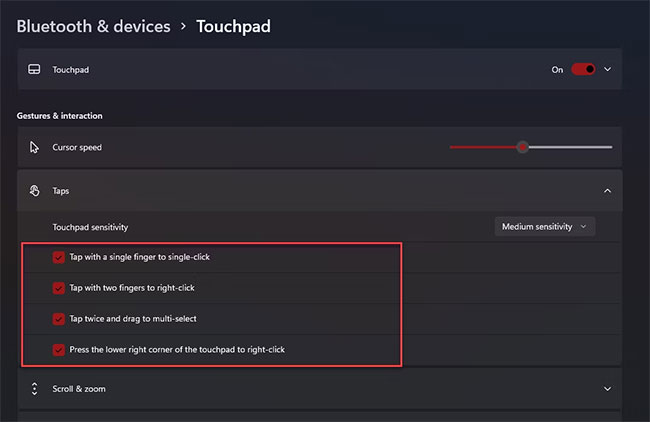 如何在 Windows 11 上啟用/停用觸控板手勢圖 2
如何在 Windows 11 上啟用/停用觸控板手勢圖 2
6. 您也可以選擇在此設定中調整觸控板靈敏度。為此,請點擊下面的下拉式選單觸控板靈敏度選項卡並選擇您首選的靈敏度。
筆記: 在某些情況下,最敏感選項將意外的手掌觸摸誤認為輕擊。如果您遇到這種情況,請切換到高靈敏度選項可能會有所幫助。
如何在 Windows 11 中啟用/停用滾動和縮放手勢
預設情況下,這些手勢已啟用,但無法進行編程。但是,Windows 11 允許您停用這些手勢並設定您的首選滾動方向。方法如下:
1. 啟動設定點擊“開始”功能表上的圖示或按住Windows 鍵 + I。
2. 單擊藍牙與裝置設定視窗側邊欄上的選項卡。
3. 然後,點擊觸控板選項。
4. 在觸控板中設置,點擊滾動和縮放顯示選項。
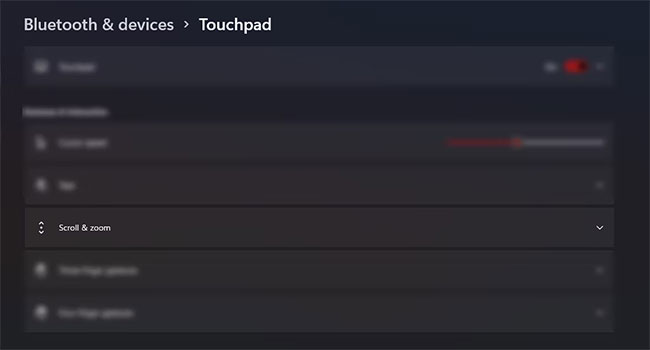 如何在Windows 11上啟用/停用觸控板手勢圖3
如何在Windows 11上啟用/停用觸控板手勢圖3
5. 在這裡您可以啟用/停用捏合即可縮放和拖曳兩根手指滾動透過點選選項旁邊的複選框來選擇選項。
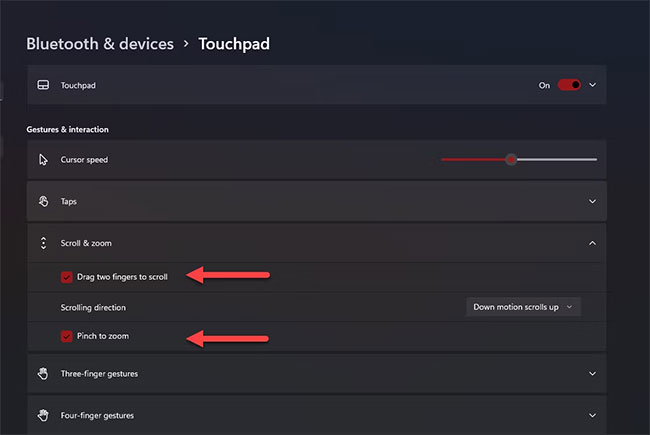 如何在Windows 11上啟用/停用觸控板手勢圖4
如何在Windows 11上啟用/停用觸控板手勢圖4
6. 您也可以點選滾動方向框來選擇您喜歡的滾動方向。
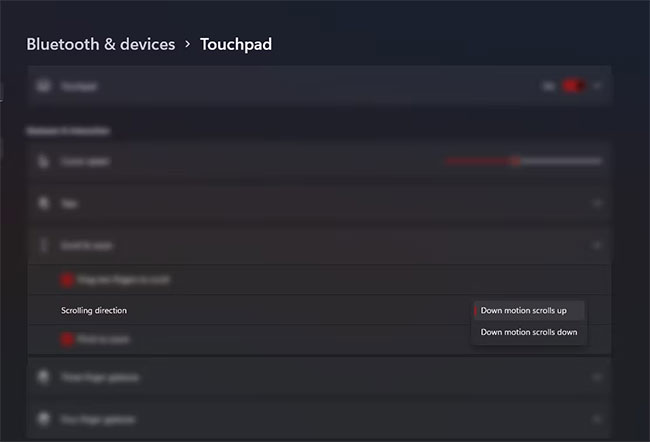 如何在Windows 11上啟用/停用觸控板手勢圖5
如何在Windows 11上啟用/停用觸控板手勢圖5
注意:如果您選擇關閉拖曳兩根手指滾動選項,您將需要使用要滾動的特定視窗或鍵盤上可用的滾動條。
如何在 Windows 11 中啟用/停用三指手勢
與前兩種手勢相比,三指手勢是可自訂的,可讓您建立滑動和點擊以在電腦上執行特定操作。請依照以下步驟啟用/停用此類手勢:
1. 按贏+我打開設定Windows 11 電腦的部分。或者,您可以從“開始”功能表啟動它。
2. 然後,點擊藍牙和裝置設定視窗左側面板上的選項卡。
3. 接下來,點擊觸控板清單中的選項。
4. 向下捲動並點擊三指手勢從選項中。此手勢類型有兩種類型:滑動和輕敲。
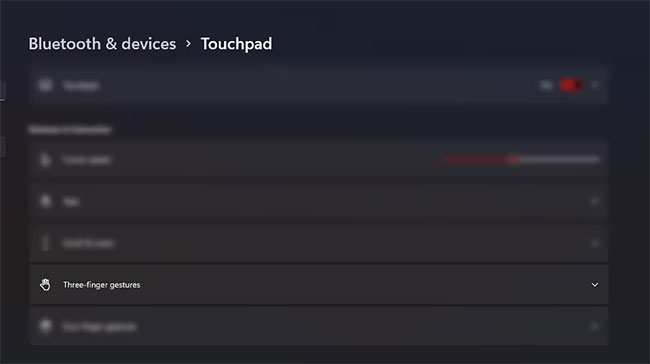 如何在Windows 11上啟用/停用觸控板手勢圖6
如何在Windows 11上啟用/停用觸控板手勢圖6
5. 對於滑動類別 ,Windows 有許多可供您使用的現有範本:
- 切換應用程式並顯示桌面(預設):此內建手勢可讓您透過三指水平滑動在應用程式之間切換。您也可以打開多工處理透過三指向上滑動和向下滑動來查看視圖。
- 切換桌面並顯示桌面:此預設可讓您透過三指水平滑動手勢切換桌面,而不是切換應用程式。兩個三指手勢執行與先前模板相同的功能。
- 變更音訊和音量:此手勢模板非常適合經常在 Windows 裝置上聽音樂、播客或編輯影片的用戶。透過此手勢,您可以透過三指上下滑動來增加或減少音量。此外,三指向一側滑動可讓您跳至隊列中的上一首和下一首歌曲。
6. 從可用的滑動中進行選擇手勢,點選下拉選單滑動部分並選擇您的首選選項。如果您選擇沒有什麼,此手勢將在您的 Windows 11 PC 上停用。
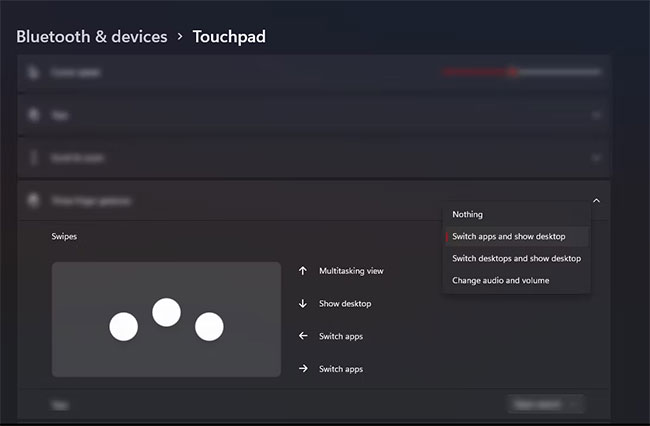 如何在Windows 11上啟用/停用觸控板手勢圖7
如何在Windows 11上啟用/停用觸控板手勢圖7
7. Windows 也為三指點擊手勢提供了預設選項。若要選擇這些選項,請按一下水龍頭部分並選擇您首選的操作。您也可以透過選擇來啟用此手勢沒有什麼從下拉選項中。
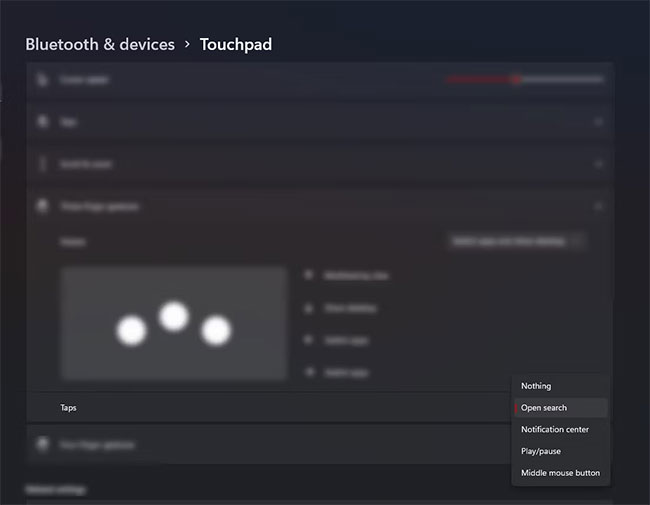 如何在 Windows 11 上啟用/停用觸控板手勢圖片 8
如何在 Windows 11 上啟用/停用觸控板手勢圖片 8
參見:
4 ★ | 2 投票
