IPv4 或 IPv6 位址有助於識別和連接到網路上的其他裝置。但是,如果您在使用 IPv4 或 IPv6 時遇到「無法存取 Internet」錯誤,則可能是您的 Internet 連線無法正常運作。
在本指南中,尖端製作將探討一些故障排除步驟,以協助您解決「IPv4/IPv6 無網路存取」錯誤並恢復網路連線。
是什麼原因導致「IPv4/IPv6 無法存取 Internet」錯誤?
如果您的電腦在連接網路時僅取得 IPv4 或 IPv6 位址,則會顯示「無網路存取」錯誤。發生這種情況的原因有很多,但一些常見因素包括路由器配置問題、網路驅動程式錯誤、DNS 伺服器位址不正確以及 IPv6 相容性問題。
雖然很難找出確切原因,但您可以嘗試一些常規修復,看看它們是否可以解決問題。以下是一些故障排除方法,可協助您修復 Windows 電腦上的「無網路存取」錯誤。
如何修復 Windows 上的「IPv4/IPv6 無法存取 Internet」錯誤
方法一:忘記並重新連接無線網絡
您可以從 Windows PC 中刪除無線網路設定來修復「IPv4/IPv6 無法存取 Internet」錯誤。完成後,重新連接到同一網路並檢查是否有任何改進。
要忘記並重新連接到您的無線網路:
1. 按贏+我打開設定。
2.接下來,打開網路與網際網路左側的選項卡。
3. 單擊無線上網。
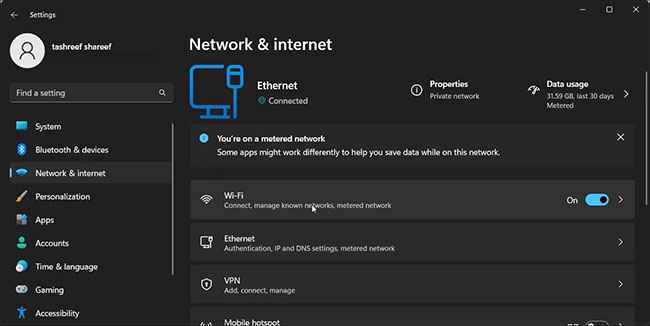 如何修復 Windows 上的「IPv4/IPv6 無法存取 Internet」錯誤圖片 1
如何修復 Windows 上的「IPv4/IPv6 無法存取 Internet」錯誤圖片 1
4.接下來,點擊管理已知網絡。
 如何修復 Windows 上的「IPv4/IPv6 無法存取 Internet」錯誤圖片 2
如何修復 Windows 上的「IPv4/IPv6 無法存取 Internet」錯誤圖片 2
5. 單擊忘記有問題的 WiFi 網路連線名稱旁邊的按鈕。
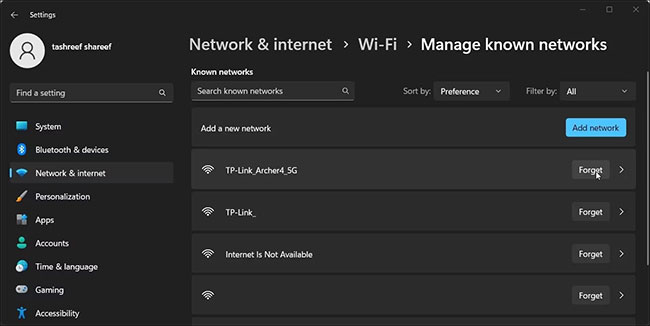 如何修復 Windows 上的「IPv4/IPv6 無網際網路存取」錯誤圖片 3
如何修復 Windows 上的「IPv4/IPv6 無網際網路存取」錯誤圖片 3
6. 接下來,按贏+A打開操作中心。
7. 點選插入符號按鈕 (>)在 WiFi 旁邊,用於管理 WiFi 網路。 Windows 將搜尋可用的 WiFi 網路並在此處列出。
8. 點選 WiFi 網路並輸入密碼進行連接,查看錯誤是否已修復。
查看如何在 Windows 上管理無線網路配置以了解更多資訊。
方法2:手動重置Winsock目錄
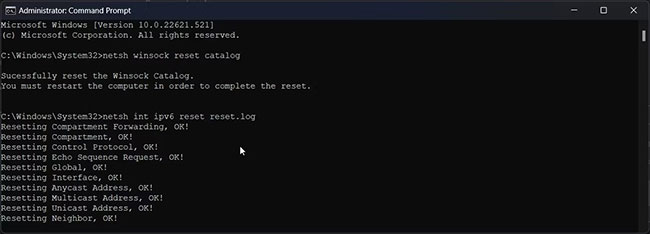 如何修復 Windows 上的「IPv4/IPv6 無法存取 Internet」錯誤圖片 4
如何修復 Windows 上的「IPv4/IPv6 無法存取 Internet」錯誤圖片 4
「IPv4/IPv6 無網路存取」錯誤的另一個變體僅會影響選定的應用程式。例如,您可能可以透過網頁瀏覽器存取互聯網,但無法透過電子郵件用戶端或軟體存取互聯網。
發生這種情況的原因可能是網路配置損壞。幸運的是,您可以透過重置 Winsock 目錄來快速修復它。這是透過一系列命令提示字元命令將重要的網路設定重設為預設值來實現的。
若要重設 Winsock 目錄:
1. 按贏+S開啟 Windows 搜尋。
2. 類型cmd。然後右鍵單擊命令提示符並選擇以管理員身份執行。
3. 在命令提示字元視窗中,鍵入以下命令並按進入:
netsh winsock reset catalog4.執行成功後,輸入以下命令並按進入:
netsh int ipv6 reset reset.log5. 成功後,關閉命令提示字元並重新啟動電腦。重新啟動後,檢查 IPv4/IPv6 錯誤是否已解決。
方法 3:停用 Internet 協定版本 6 (IPv6)
如果僅 IPv6 出現「無法存取 Internet」錯誤,您可以在網路屬性中停用受影響的 IP 來解決問題。除非您必須使用 IPv6,否則 IPv4 協定應該能夠毫無問題地處理您的連線。
若要禁用 IPv6 協定:
1. 按贏+R打開運行。
2. 類型控制然後單擊好的打開控制面板。
3. 接下來,點擊網路和網際網路。
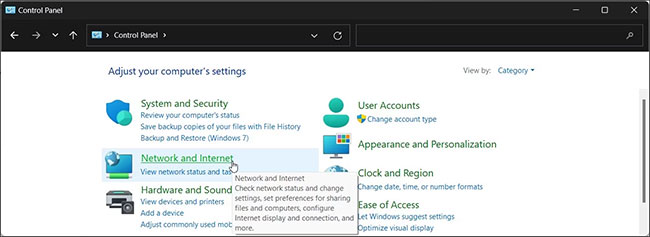 如何修復 Windows 上的「IPv4/IPv6 無法存取 Internet」錯誤圖片 5
如何修復 Windows 上的「IPv4/IPv6 無法存取 Internet」錯誤圖片 5
4. 單擊網路與共享中心。
 如何修復 Windows 上的「IPv4/IPv6 無法存取 Internet」錯誤圖片 6
如何修復 Windows 上的「IPv4/IPv6 無法存取 Internet」錯誤圖片 6
5. 單擊更改適配器設定在左側窗格中查看所有網路介面卡。
6. 右鍵單擊您的網路連線並選擇特性。
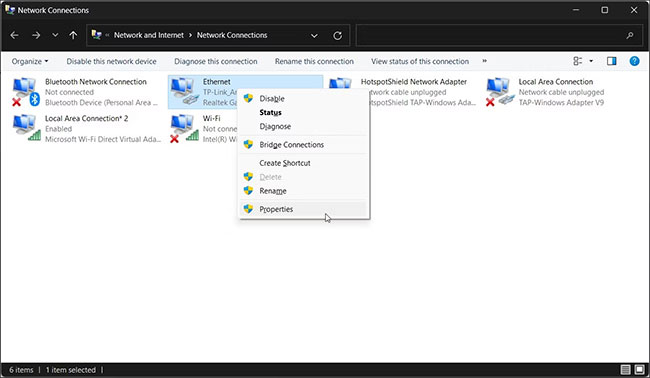 如何修復 Windows Picture 7 上的「IPv4/IPv6 無網際網路存取」錯誤
如何修復 Windows Picture 7 上的「IPv4/IPv6 無網際網路存取」錯誤
7. 在特性對話框中,找到並清除網際網路協定版本 6 (TCP/IPv6)選項 。
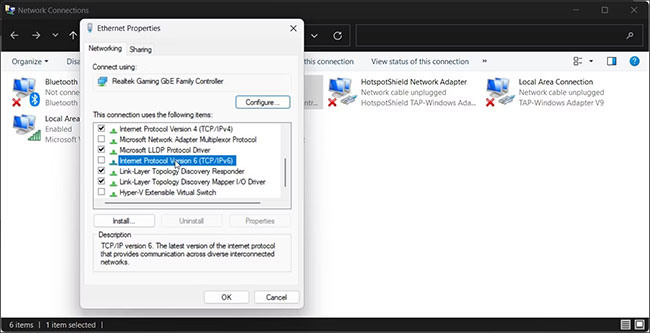 如何修復 Windows Picture 8 上的「IPv4/IPv6 無網際網路存取」錯誤
如何修復 Windows Picture 8 上的「IPv4/IPv6 無網際網路存取」錯誤
8. 接下來,取消選取 Internet 協定版本 4 (TCP/IPv4)選項 。
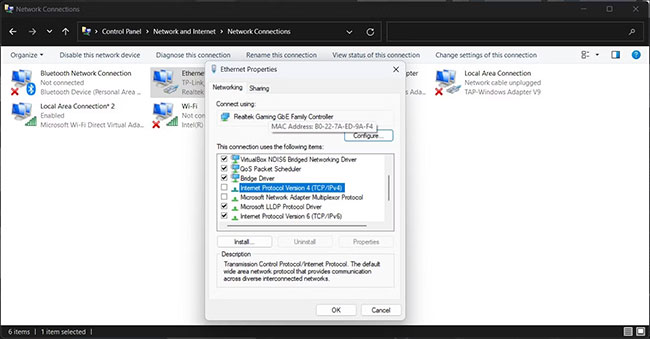 如何修復 Windows 圖片 9 上的「IPv4/IPv6 無法存取 Internet」錯誤
如何修復 Windows 圖片 9 上的「IPv4/IPv6 無法存取 Internet」錯誤
9. 單擊好的儲存更改。
10.再次右鍵點選網路連線並選擇特性。
11. 接下來,檢查網際網路協定版本 4 (TCP/IPv4)選項 。不要選中 IPv6 選項。
12. 單擊好的儲存變更並重新啟動您的電腦。
方法四:設定網路卡自動取得DNS伺服器位址
出於安全原因,Windows 作業系統可讓您設定和使用第三方 DNS 伺服器位址。但是,DNS 伺服器位址配置不正確可能會導致「無法存取 Internet」錯誤。
若要解決此問題,請確保您的網路連線設定為自動取得 IPv4/IPv6 和 DNS 伺服器位址。以下是具體操作方法。
1. 按贏+R打開運行。
2. 類型NCPA.cpl然後單擊好的打開網路連線在控制面板。
3. 右鍵單擊您的網路連線並選擇特性。
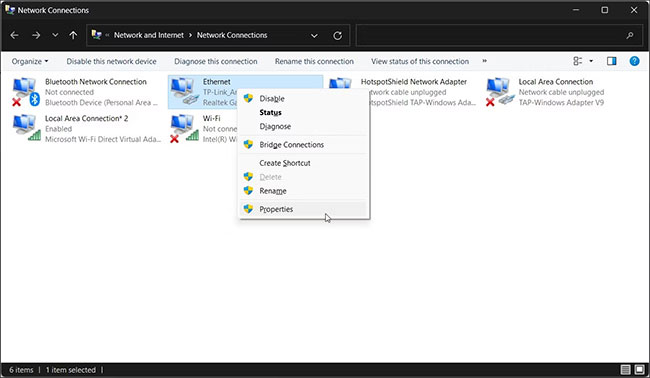 如何修復 Windows Picture 10 上的「IPv4/IPv6 無網際網路存取」錯誤
如何修復 Windows Picture 10 上的「IPv4/IPv6 無網際網路存取」錯誤
4. 在特性對話框,選擇網際網路通訊協定版本 4 (TCP/IP)並點擊屬性按鈕。您也可以雙擊 IPv4 來存取其屬性。
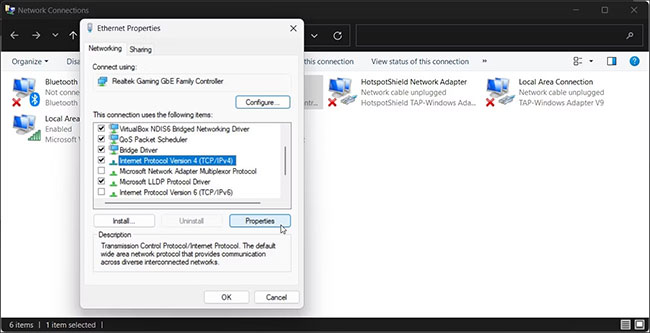 如何修復 Windows 上的「IPv4/IPv6 無法存取 Internet」錯誤圖片 11
如何修復 Windows 上的「IPv4/IPv6 無法存取 Internet」錯誤圖片 11
5.接下來,選擇自動取得IP位址和自動取得DNS伺服器位址選項 。
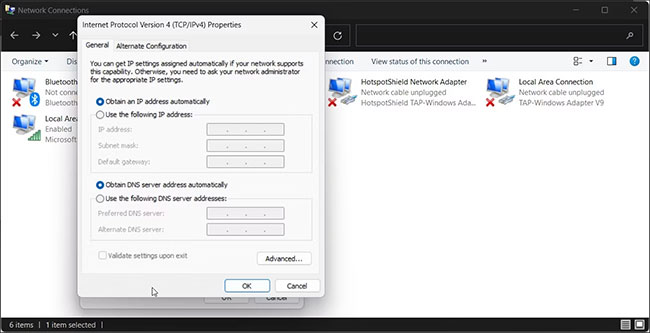 如何修復 Windows 上的「IPv4/IPv6 無法存取 Internet」錯誤圖片 12
如何修復 Windows 上的「IPv4/IPv6 無法存取 Internet」錯誤圖片 12
6. 接下來,選擇退出時驗證設定然後單擊好的儲存更改。
方法 5:重置路由器和數據機的電源
路由器的臨時問題也可能導致網路連線出現問題。若要解決此問題,請執行電源重設。這包括將路由器和數據機關閉一會兒,然後重新打開。
若要執行電源重設:
1. 從電源插座拔下調變解調器的電源。
2. 接下來,斷開路由器的電源。
3. 讓設備處於待機模式幾分鐘。
4. 完成後,連接電源,然後開啟數據機和路由器。
5. 等待路由器上的所有指示燈停止閃爍,然後檢查錯誤是否已解決。
方法六:更新網路卡驅動
損壞或過時的網路介面卡驅動程式可能會導致您失去網路連線。新驅動程式通常會帶來效能改進和錯誤修復。但是,全新安裝也可以幫助解決損壞的驅動程式所造成的問題。
若要更新網路介面卡驅動程式:
1. 按贏+R打開跑步。
2. 類型devmgmt.msc然後單擊好的開啟裝置管理員。
3. 接下來,展開網路適配器部分。
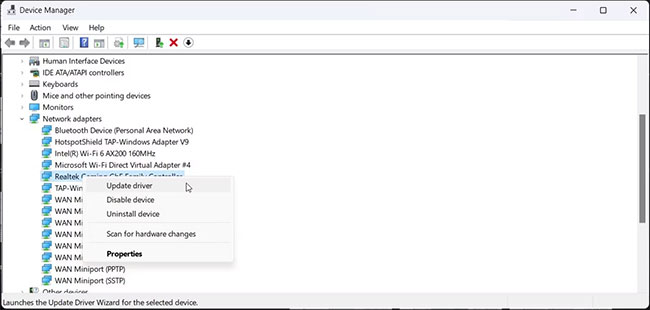 如何修復 Windows 上的「IPv4/IPv6 無法存取 Internet」錯誤圖片 13
如何修復 Windows 上的「IPv4/IPv6 無法存取 Internet」錯誤圖片 13
4. 右鍵單擊有問題的網路適配器(無線或乙太網路)並選擇更新驅動程式。
5. 單擊自動搜尋驅動程式並按照螢幕上的指示進行操作。
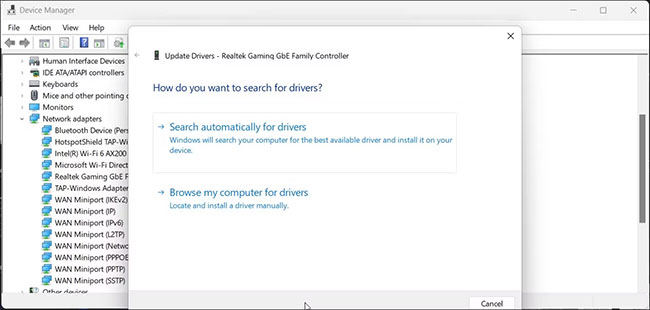 如何修復 Windows 上的「IPv4/IPv6 無法存取 Internet」錯誤圖片 14
如何修復 Windows 上的「IPv4/IPv6 無法存取 Internet」錯誤圖片 14
6. 如果您沒有有效的 Internet 連接,請按一下瀏覽我的計算機以查找驅動程式。
7. 接下來,點擊讓我從電腦上的可用驅動程式清單中進行選擇。
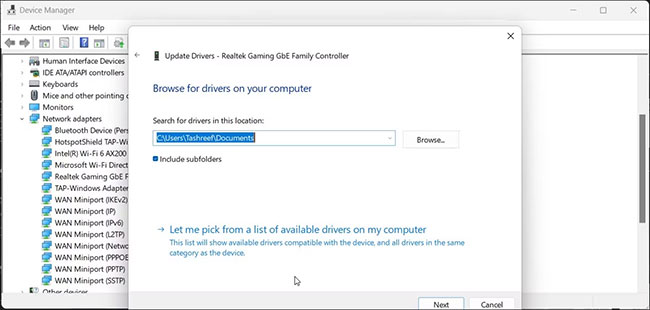 如何修復 Windows 上的「IPv4/IPv6 無法存取 Internet」錯誤圖片 15
如何修復 Windows 上的「IPv4/IPv6 無法存取 Internet」錯誤圖片 15
8. 選擇最新的驅動程式更新,然後按一下下一步。
9. 安裝驅動程式後,關閉裝置管理員並重新啟動電腦。
一些筆記型電腦製造商提供自己的應用程式來管理系統驅動程式。例如,HP、Lenovo 和 Asus 筆記型電腦分別配備 HP Support Assistant、Lenovo Vantage 和 MyASUS。啟動應用程式並檢查是否有適用於您的電腦的新更新。
或者,您也可以造訪 PC 製造商的網站下載網路驅動程式的最新更新。
方法七:檢查第三方防毒軟體及防火牆軟體
第三方防毒軟體內建防火牆。有時,防火牆可能會阻止合法連接,從而導致網路連接出現問題。
嘗試暫時停用防火牆或第三方防毒軟體,看看安全程式停用後問題是否仍然存在。有時,您可能需要完全卸載安全程序才能停用其防火牆。
4 ★ | 1 票
