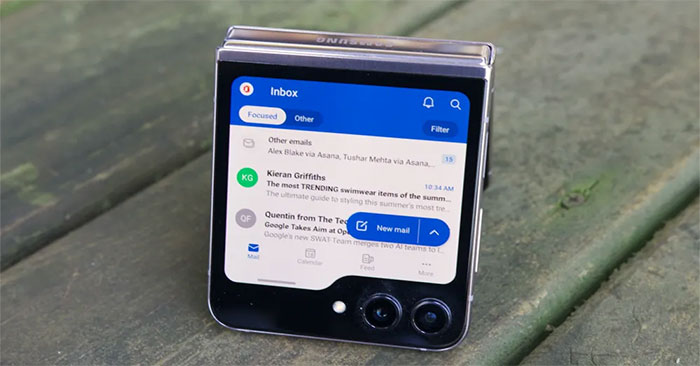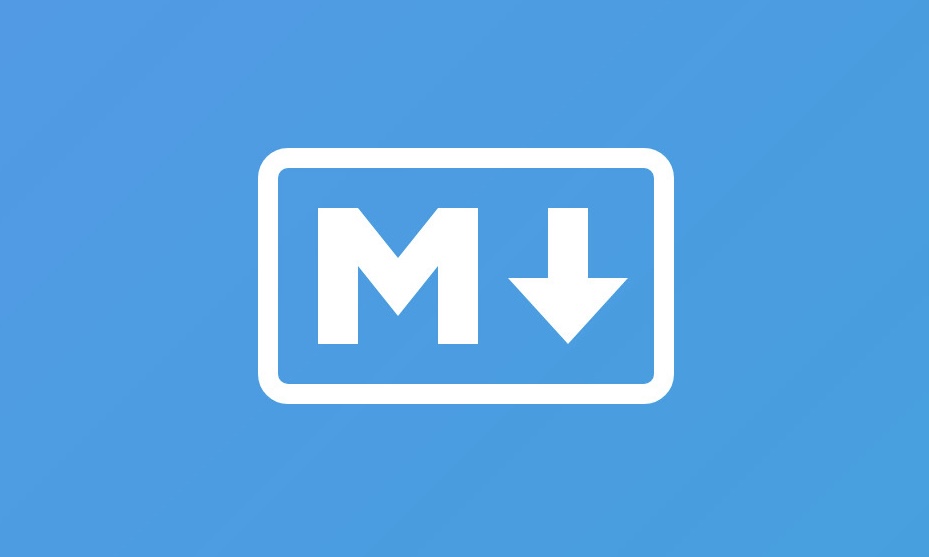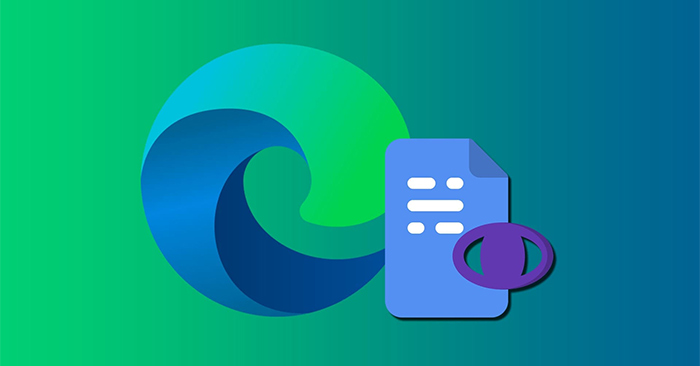Windows 上出現「印表機處於錯誤狀態」訊息的原因有很多,例如連線失敗、驅動程式問題或系統服務設定錯誤。
Windows 上出現「印表機處於錯誤狀態」訊息的原因有很多,例如連線失敗、驅動程式問題或系統服務設定錯誤。幸運的是,您可以按照下面列出的提示解決此問題並使印表機重新工作。
1. 確保印表機與電腦正確連接
首先要檢查的是印表機與 PC 的連接。對於有線印表機,請確保電纜已牢固地插入電腦和印表機。對於無線印表機,請確保印表機已連接到有效的 WiFi 網路。
此外,若要確認您的 Windows PC 可以識別所連接的印表機,請執行下列操作:
- 開啟搜尋選單,輸入控制面板並選擇出現的第一個結果。
- 在控制面板中窗口,單擊查看設備和印表機在硬體和聲音部分 。
- 尋找並選擇印表機。
- 在底部欄,印表機的地位欄位將顯示準備好。這意味著 PC 可以識別印表機並可以與印表機通訊。
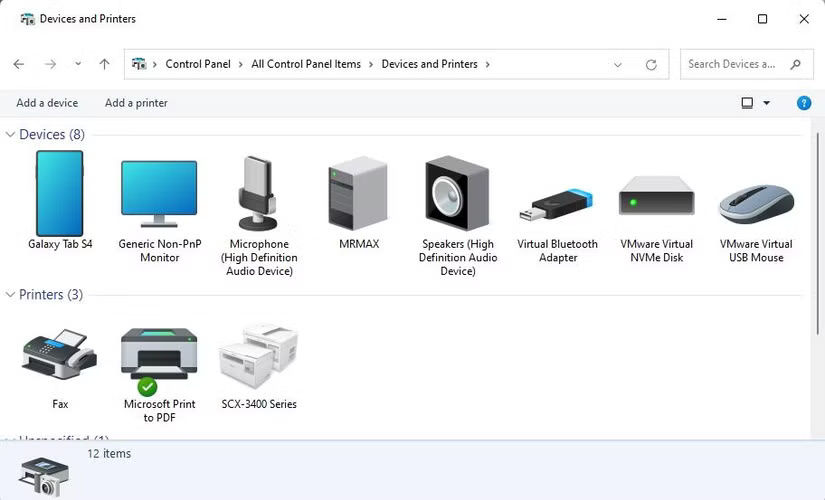 如何修復 Windows 上的「印表機處於錯誤狀態」圖片 1
如何修復 Windows 上的「印表機處於錯誤狀態」圖片 1
2. 印表機故障排除
重新啟動印表機可以解決多種問題,因此值得一試。在大多數印表機上,您只需按下電源按鈕即可將其關閉。然後,等待大約 30 秒,再次按下按鈕將其重新開啟。
執行此操作時,請確保印表機托盤中有足夠的墨水和紙張。雖然這不會在 Windows 中導致任何錯誤,但仍然值得確認。
 如何修復 Windows 上的「印表機處於錯誤狀態」圖片 2
如何修復 Windows 上的「印表機處於錯誤狀態」圖片 2
3. 執行印表機疑難排解
在 Windows 10 或 11 PC 上執行印表機故障排除程序是解決印表機相關問題的有效方法。該工具可以自動掃描您的系統是否有任何常見問題並嘗試修復它們。以下是運行該工具的方法。
- 按贏+我到 。
- 前往系統 > 疑難排解 > 其他疑難排解。
- 點選跑步旁邊的按鈕印表機。
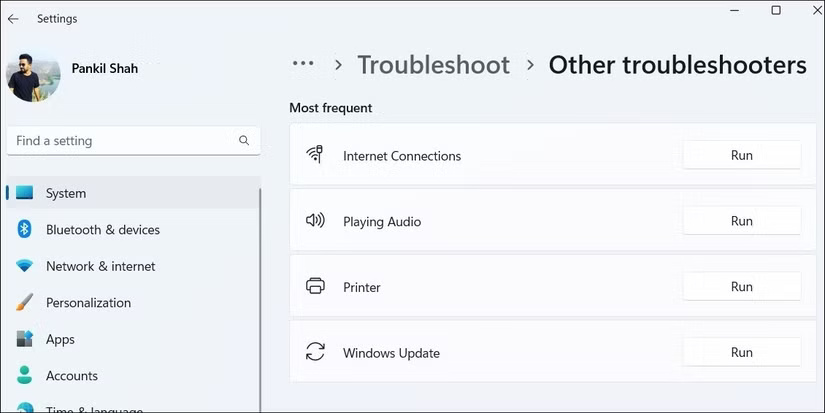 如何修復 Windows 上的「印表機處於錯誤狀態」圖片 3
如何修復 Windows 上的「印表機處於錯誤狀態」圖片 3
等待疑難排解程式運行並解決所有問題。然後,檢查您的印表機是否按預期工作。
4.重新安裝印表機驅動程式
印表機驅動程式可讓 Windows 與您的裝置進行通訊。但是,如果這些驅動程式已過時或損壞,您可能會在 Windows 中看到「印表機處於錯誤狀態」訊息。
您可以嘗試在電腦上重新安裝印表機驅動程序,看看是否有幫助。以下是要遵循的步驟。
- 中斷印表機與 PC 的連接。
- 右鍵單擊開始圖標並選擇裝置經理從列表中。
- 找到並展開列印佇列。
- 右鍵單擊印表機驅動程式並選擇解除安裝設備。
- 選擇解除安裝確認。
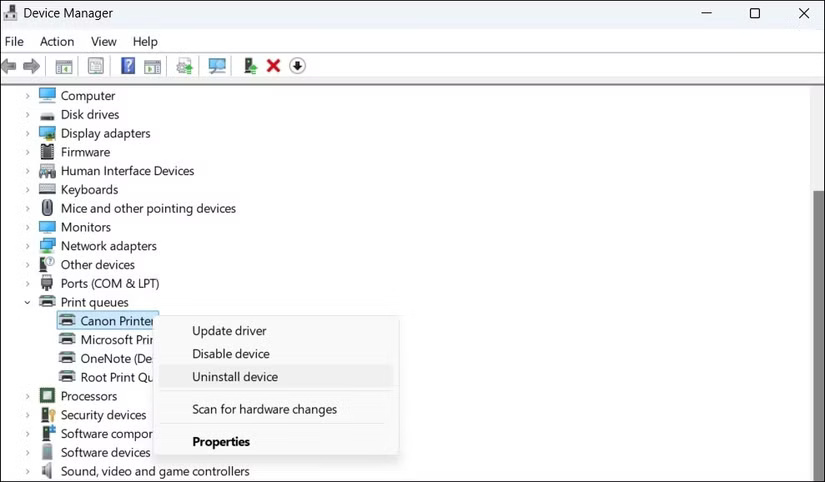 如何修復 Windows Picture 4 上的“印表機處於錯誤狀態”
如何修復 Windows Picture 4 上的“印表機處於錯誤狀態”
完成上述步驟後,將印表機重新連接到 PC,Windows 應自動安裝必要的驅動程式。如果驅動程式未自動安裝,請造訪印表機製造商的網站以手動下載並安裝驅動程式。
5.配置Print Spooler服務
Windows 依賴列印後台處理程序服務來處理列印作業並與印表機互動。如果此服務未配置為自動執行,您可能會遇到問題。您可以採取以下措施來解決該問題。
- 按Windows + R到 。
- 類型服務.msc放入框中並按進入。
- 在清單中找到 Print Spooler 服務,右鍵單擊它並選擇特性。
- 點擊旁邊的下拉式選單啟動類型並選擇自動的。
- 點選應用 > 確定在底部。
- 。
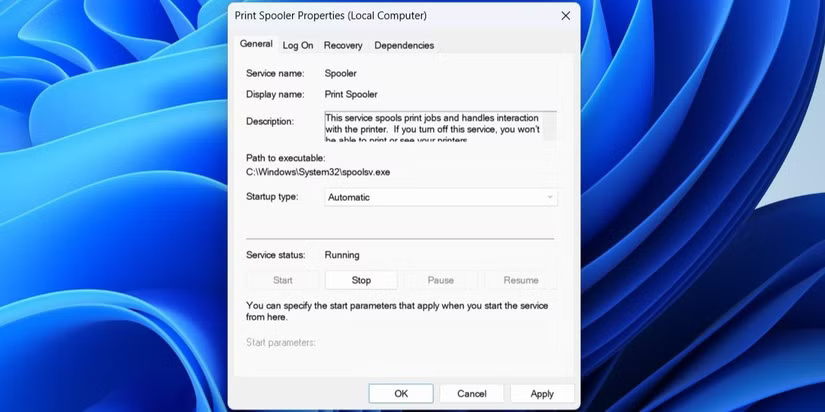 如何修復 Windows 上的「印表機處於錯誤狀態」圖片 5
如何修復 Windows 上的「印表機處於錯誤狀態」圖片 5
6.安裝Windows更新
您應該始終使您的 Windows PC 保持最新狀態。執行過時版本的作業系統可能會導致各種問題,包括「印表機處於錯誤狀態」訊息。下載並安裝所有待處理的更新,您的問題應該會得到解決。
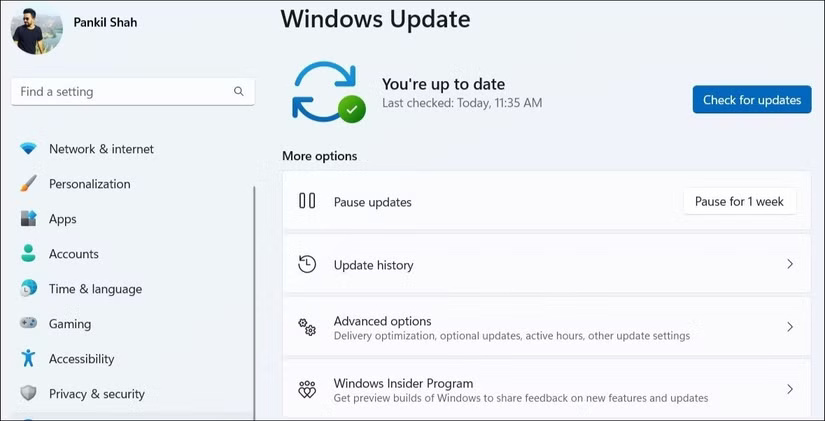 如何修復 Windows Picture 6 上的“印表機處於錯誤狀態”
如何修復 Windows Picture 6 上的“印表機處於錯誤狀態”
您的印表機在處於錯誤狀態時無法列印任何內容。幸運的是,解決根本問題並讓印表機恢復正常並不是太困難。
4 ★ | 2 投票