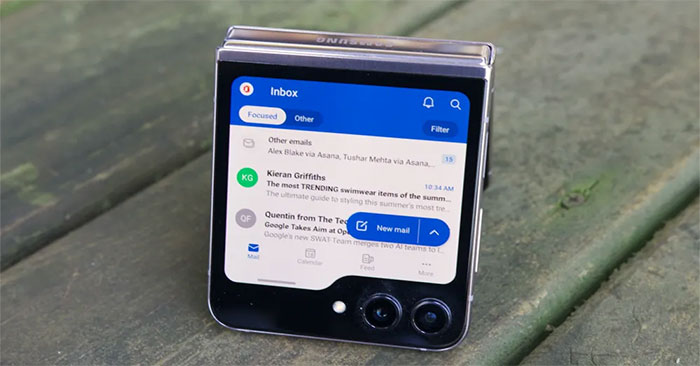透過網路攝影機洩漏個人資訊並不罕見,透過網路攝影機侵犯隱私的案例也不少。因此,調整網路攝影機隱私和網路攝影機安全是您需要做的事情。以下是 Windows 11 上的一些網路攝影機安全設定。
控制使用網路攝影機的應用程式
這是 Windows 11 提供的眾多安全功能之一,可讓您選擇允許或不允許哪些應用程式使用電腦上的網路攝影機。
步驟一:
按 Windows + I組合鍵然後按一下隱私與安全在清單的底部。
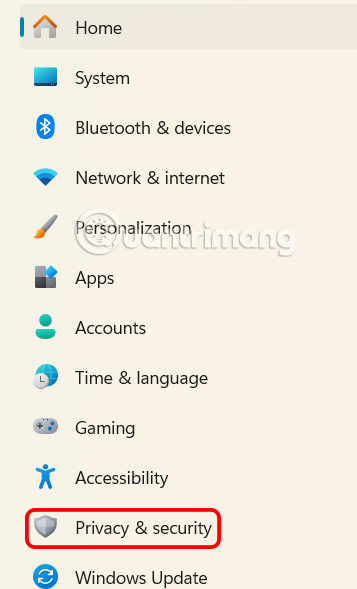 如何保護Windows上的網路攝影機以避免曝光圖1
如何保護Windows上的網路攝影機以避免曝光圖1
接下來看旁邊的內容,點擊相機專案來調整。
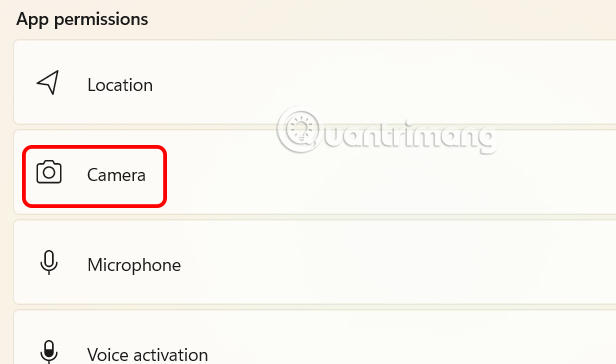 如何保護Windows上的網路攝影機以避免曝光圖2
如何保護Windows上的網路攝影機以避免曝光圖2
步驟2:
現在我們將看到讓應用程式存取您的相機管理列表,其中應用程式存取筆記型電腦上的網路攝影機。您再次檢查此列表,如果任何您不想要的應用程式連接,將其關閉。
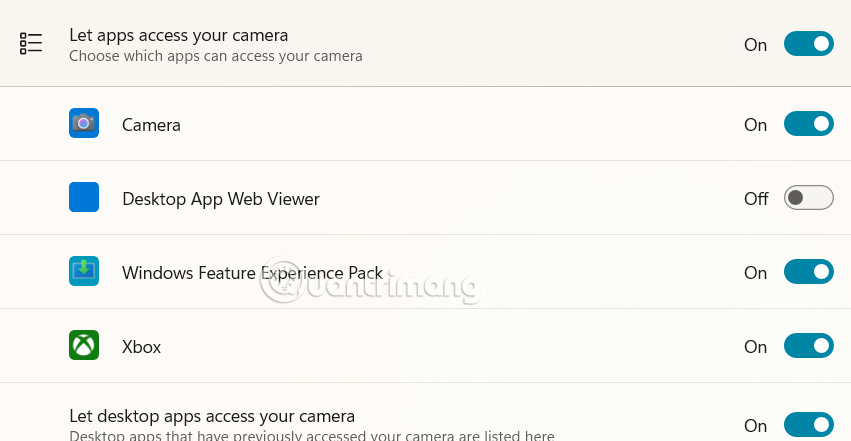 如何保護Windows上的網路攝影機以避免曝光圖3
如何保護Windows上的網路攝影機以避免曝光圖3
關閉特定網站的網路攝影機
如果您擔心某個特定網站可能正在存取您的相機,請在瀏覽器中停用網站的相機存取權。前往電腦的瀏覽器設定並調整網站的相機權限。
使用網路攝影機時啟用通知
Windows 11 將在使用相機時開啟相機旁的 LED。如果您想接收其他通知,請按照以下步驟操作。
步驟一:
按Windows + R開啟對話框,然後鍵入註冊表在介面中進行存取。
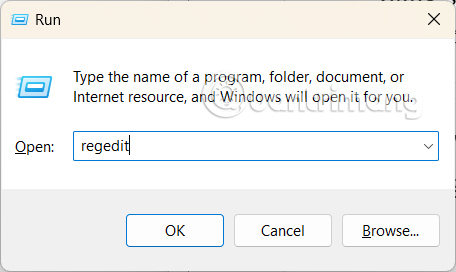 如何保護Windows上的網路攝影機以避免曝光圖4
如何保護Windows上的網路攝影機以避免曝光圖4
步驟2:
然後複製下面的連結並將其貼上到註冊表編輯器介面中的路徑中,以便快速存取。
HKEY_LOCAL_MACHINESOFTWAREMicrosoftOEMDeviceCapture
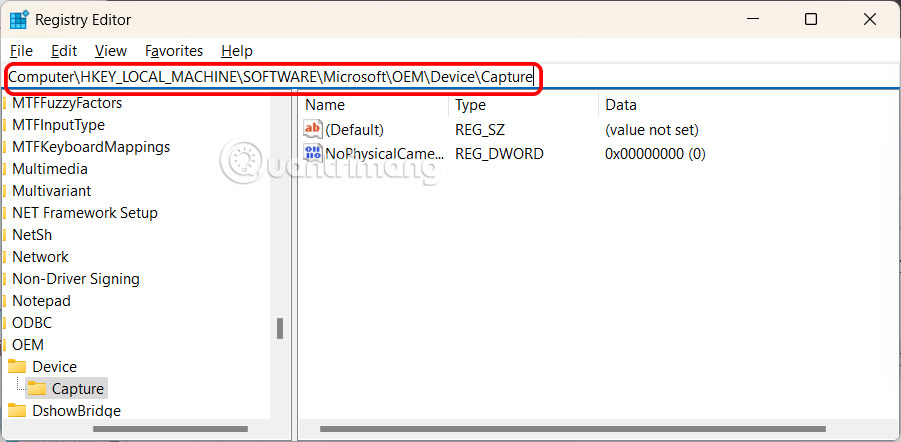 如何保護Windows上的網路攝影機以避免曝光圖5
如何保護Windows上的網路攝影機以避免曝光圖5
步驟3:
點選NoPhysicalCameraLED 值在此資料夾中和在數值資料中輸入 1。按一下“確定”儲存變更。
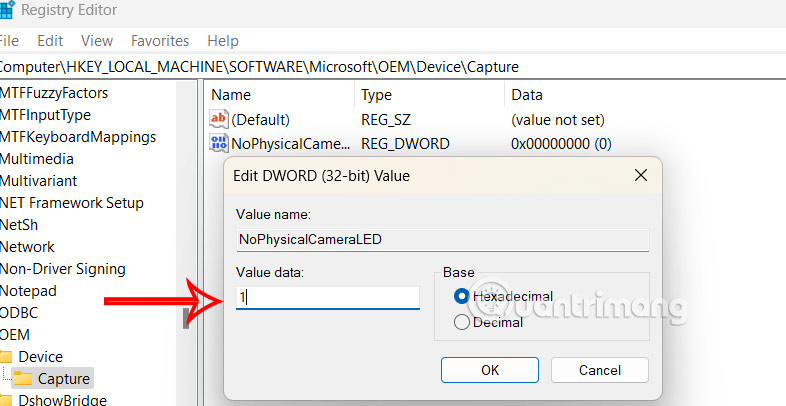 如何保護Windows上的網路攝影機以避免曝光圖6
如何保護Windows上的網路攝影機以避免曝光圖6
若要關閉網路攝影機通知,請返回上面的連結並點擊 NoPhysicalCameraLED 值並將此項目的值變更為 0。
關閉 Windows 11 遠端桌面
Windows 11 的遠端桌面功能可讓任何人遠端存取您電腦的網路攝影機。請檢查並停用此功能。
轉到設置,選擇系統然後看向側面並單擊遠端桌面。
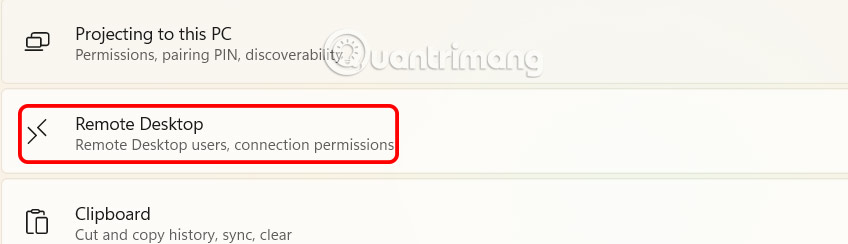 如何保護Windows上的網路攝影機以避免曝光圖7
如何保護Windows上的網路攝影機以避免曝光圖7
此時你需要關閉遠端桌面功能在您的計算機上。
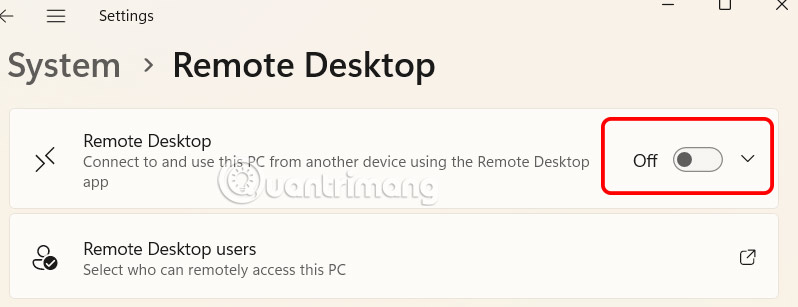 如何保護Windows上的網路攝影機以避免曝光圖8
如何保護Windows上的網路攝影機以避免曝光圖8
更新 Windows 網路攝影機驅動程式
過時的網路攝影機驅動程式可能是一個漏洞,允許其他人在您不知情的情況下存取您的網路攝影機。為了防止這種情況,請更新您的網路攝影機驅動程式。
更新驅動程式的一種方法是訪問相機製造商的網站,下載最新的驅動程式並安裝它們。然後,重新啟動電腦。
或者你在搜尋欄中輸入關鍵字“裝置管理員”。在新介面中,右鍵點擊相機然後選擇更新驅動程式執行。
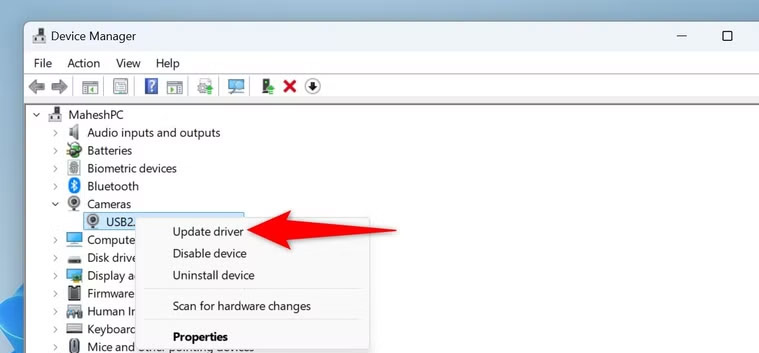 如何保護Windows上的網路攝影機以避免曝光圖9
如何保護Windows上的網路攝影機以避免曝光圖9
關閉電腦上的網路攝影機
如果您不希望任何應用程式或服務使用您的網路攝像頭,只需從裝置管理員停用攝影機即可。右鍵單擊您的相機並選擇停用裝置。
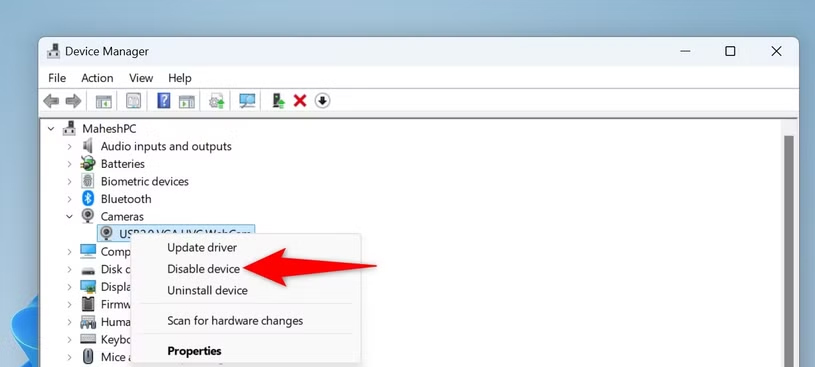 如何保護 Windows 上的網路攝影機以避免曝光 圖 10
如何保護 Windows 上的網路攝影機以避免曝光 圖 10
網路攝影機蓋
阻止存取網路攝影機的有效方法是用膠帶覆蓋攝影機。這樣,即使應用程式或網站訪問攝像頭,也不會看到任何內容,因為攝影機被遮住了。
4 ★ | 2 投票