如何在Windows 10上使用主題
Windows中的主題是一組設置,顏色,聲音和類似的配置選項,以確定用戶界面的顯示方式。用於個性化計算機環境的主題以易於使用。
所有智能手機,平板電腦,電子書讀取器甚至智能電視都具有特定的圖形配置。設計人員選擇安裝字體,調色板和默認設置。例如,一段時間後可以關閉電視,也可以自動應用屏幕保護程序。用戶可以更改這些設置以個性化設備。用戶為手機的鎖定屏幕選擇新背景或更改電子書閱讀器上的亮度很常見。通常,用戶在第一次使用設備時進行了這些更改。
- 如何使用ClassucentTB在Windows 10上製作透明任務欄
這些通常在小組中的設置有時被稱為主題。該計算機帶有默認主題,Windows也不例外。
是什麼使Windows主題?
像上面列出的技術一樣,Windows計算機具有現有主題。許多用戶在安裝或設置過程中選擇默認配置,因此,最常見的元素是自動應用的。如果在設置過程中進行更改,這些更改將成為保存和編輯主題的一部分。
以下是一些適用於Windows主題的選項,尤其是在設置中的Windows 10主題:
- 桌面圖像 - 這是桌面上顯示的圖像。 Windows主題提供了一個藍色屏幕,右側為白色窗口圖標。 Windows 10主題提供桌面圖像,因為一個人在海灘上奔跑,另外四個圖像每30分鐘旋轉一次。
- 開始菜單的開始菜單 /配色方案 - Windows主題提供了藍色和黑色主題。 Windows 10主題是黃金和黑色。這些顏色出現在窗口中和不同位置的開始菜單上。這些顏色也適用於字體。
- 音頻 - Windows和Windows 10主題使用默認的Windows音頻配置。可以在“聲音屬性”對話框中更改。
- 鼠標和鼠標屬性 - Windows和Windows 10主題都提供默認的鼠標屬性設置。可以在“鼠標屬性”對話框中進行更改。
筆記:可以編輯主題,甚至默認主題。用戶可以輕鬆地更改牆紙,顏色,音頻和鼠標選項設定窗口個性化選項或其他位置。
Windows主題的一部分不是什麼?
主題提供了一組可配置的圖形選項,如上所述。但是,並非所有為Windows計算機配置的設置都是主題的一部分,這可能有些混亂。例如,任務欄的位置是可配置的,儘管它不是主題的一部分。默認情況下,它在桌面的底部運行。當用戶更改主題時,任務欄的位置不會更改。但是,任何用戶都可以通過將任務欄拖動到桌面上的另一個位置來重新定位任務欄,並且操作系統將記住設置並在每次登錄後應用。
桌面圖標的界面與主題無關。這些圖標被預先配置具有特定的尺寸和形狀,使它們易於看到,但並不那麼大,以至於它們佔據了整個桌面區域。儘管可以更改這些圖標的特徵,但這些更改不是主題選項的一部分。
同樣,網絡圖標出現在任務欄通知區域中,使連接到現有網絡的連接更簡單,而不是主題安裝。這是一個系統設置,並通過適當的系統屬性更改。
這些項目雖然不是主題的一部分,但仍然根據用戶的喜好適用。設置存儲在用戶配置文件中。用戶配置文件可以存儲在計算機或在線上。使用Microsoft帳戶登錄時,該配置文件將在線存儲並應用於用戶登錄哪種計算機。
筆記:用戶配置文件包括用於用戶的唯一設置,例如默認情況下存儲文件以及應用程序安裝。用戶配置文件還存儲有關係統如何以及何時執行更新以及如何配置Windows防火牆的信息。
主題功能
主題存在兩個原因。首先,計算機必須預先配置並準備好使用;任何其他選擇都是不切實際的。如果用戶必須選擇所有可用設置,則設置過程可能需要幾個小時才能完成!
其次,計算機需要從一開始就可以滿足大多數用戶的需求並引人注目。大多數用戶不想自己執行此操作。例如,開始菜單具有明亮的黃色或淺灰色背景。圖形設置需要易於看到和直觀,才能在用戶第一次打開計算機時使用。
發現Windows 10的可用主題
儘管Windows帶有默認主題,但操作系統還提供了其他主題供您選擇。但是,可用的內容取決於許多因素,包括用戶是下載了其他主題還是對操作系統進行了升級,因此最好探索。這些主題在計算機上。
- 如何從Windows Store安裝Windows 10主題?
要查看Windows 10中可用的主題,請按照以下說明:
- 單擊視窗屏幕底部任務欄左側的圖標。
- 單擊鋸齒狀設定圖示.
- 點擊個性化。
- 點擊主題。
- 主題區域在頂部顯示當前主題,並提供了獨立更改主題部分(背景,顏色,聲音和鼠標顏色)的選項。
如上所述,可用的內容取決於計算機上安裝的Windows 10構建。但是,無論情況如何,總會列出一些主題。 Windows 10和鮮花是受歡迎的主題。如果用戶通過其個人Microsoft帳戶從另一台計算機上更改主題,則該主題也將同步。
要立即應用新主題,只需單擊主題的圖標應用主題。這將立即更改接口的某些圖形方面。最值得注意的包括以下內容(儘管並非所有主題在所有領域都發生了變化):
- 為開始菜單著色
- 桌面壁紙有能力每30分鐘更改
- 通知的聲音
- 鼠標指針大小和類型
如果您應用了一個新主題並決定返回上一個主題,請單擊所需的主題應用主題。更改將立即進行。
從商店安裝主題
Windows沒有很多主題可使用;實際上,可能只有兩個主題。但是,過去,有一些主題,包括黑暗,動漫,景觀,建築,自然,角色,場景等,所有這些都可以從操作系統,離線或第三方獲得。這已經改變。主題可以在商店中找到,並且有很多選擇。
要應用Windows商店的主題,請執行以下操作:
- 定位開始>設置>個性化然後單擊主題,如果屏幕上尚未打開。
- 點擊獲得更多主題在店鋪。
- 如果提示使用您的Microsoft帳戶登錄,請遵循此步驟。
- 請參閱可用的主題。使用右側的滾動條或鼠標上的滾輪訪問其他主題。
- 對於此示例,請單擊任何免費主題。
- 點擊得到。
- 等待下載過程完成。
- 點擊發射。應用主題並開放主題區域。
- 如果什麼都沒發生,請按住視窗鍵盤上的鍵以及d查看桌面的鑰匙。
安裝Windows 10主題以下載
這些是Microsoft的主題,您可以參考以下內容:https://support.microsoft.com/en-vn/help/13768
下載後Windows 10的主題將是abc.themepack。你只需要雙擊文件要安裝主題,將出現主題自定義窗口。
自定義主題
像上一個示例一樣應用主題後,您可以對其進行自定義。從主題窗口(開始>設置>個性化)單擊窗口頂部主題旁邊的四個鏈接之一,以進行一些更改(並非所有選項都在此處列出):
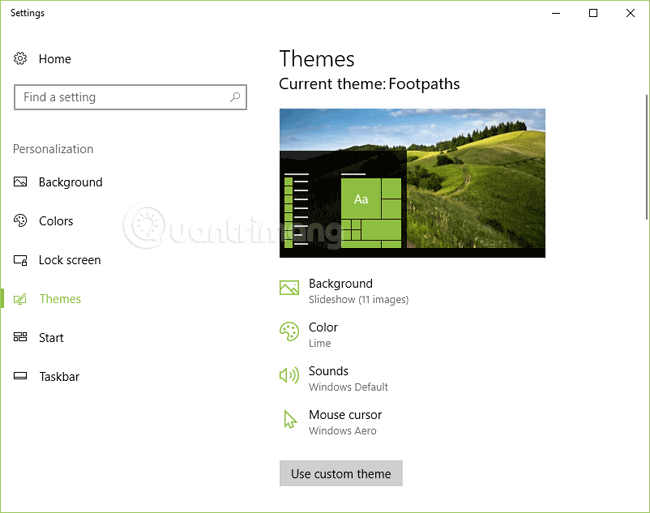
- 背景 - 更改主題更改部分中的圖像頻率,然後選擇隨機播放圖像。點擊主題返回列表。
- 顏色 - 更改主題顏色,並將該顏色應用於任務欄或窗口標題欄。點擊主題返回列表。
- 聽起來 - 使用下拉列表更改聲音。如果這裡什麼也沒有出現,則沒有與主題相關的聲音圖。點擊好的然後單擊主題返回列表。
- 鼠標光標 - 來自指針選項卡,選擇一個新的光標尺寸或形狀。來自指針選項選項卡,選擇光標在移動鼠標時快速或緩慢移動。點擊好的然後單擊主題返回列表。
發現並進行任何您想要的更改,但不要弄亂事情!如果需要,可以單擊Windows或Windows 10主題以返回上一個設置。
查看更多:
- 7個明亮的彩色主題10您不應該今年夏天錯過
- 立即下載Windows 10的新主題
- Windows 10的5個黑暗主題



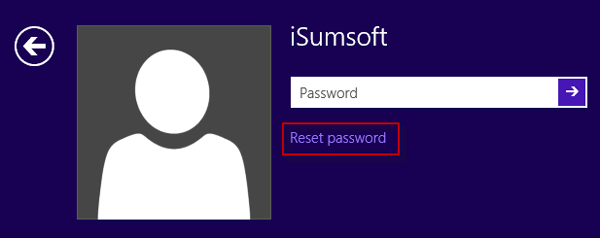

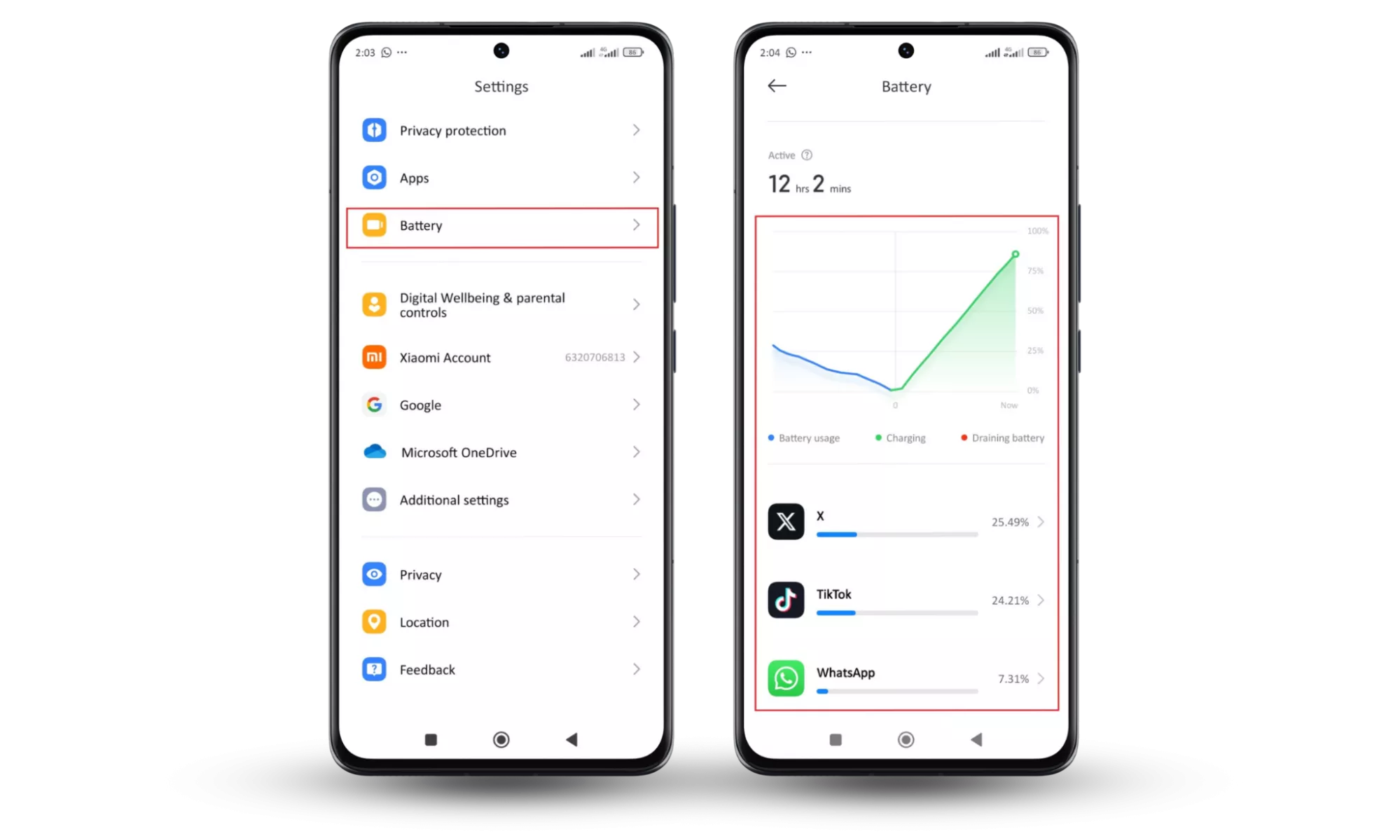
![[5个解决方案]当您忘记iPhone代码时,如何解锁iPhone?](https://ksfboa.com/tech/jacki/wp-content/uploads/cache/2025/05/passixer-interface.png)







![[11種方法]如何修復不在iTunes中出現的iPhone](https://ksfboa.com/tech/jacki/wp-content/uploads/cache/2025/04/iphone-not-showing-up-in-itunes.webp.webp.webp)
