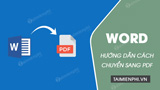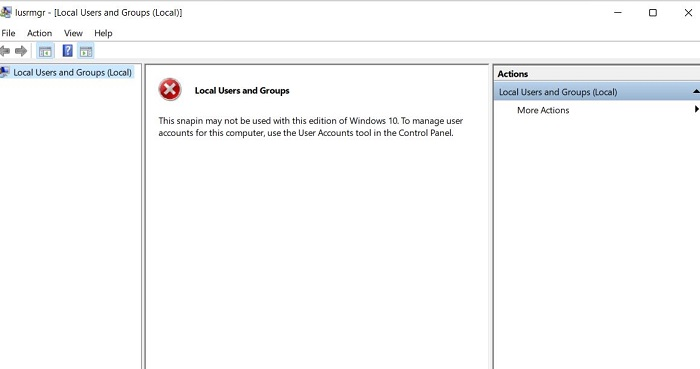修復瀏覽器錯誤的方法之一是清除邊緣瀏覽器緩存以及其他減慢瀏覽器的垃圾數據。
在Microsoft Edge上瀏覽Web時,用戶會遇到一些問題,例如緩慢的Web瀏覽,無法加載網頁。修復瀏覽器錯誤的方法之一是刪除Edge瀏覽器緩存以及其他減慢瀏覽器的垃圾數據。以下文章將詳細介紹如何刪除Microsoft Edge瀏覽器緩存。
在邊緣計算機上清除緩存的說明
步驟1:
要在邊緣瀏覽器上清除緩存,用戶單擊3點圖標在瀏覽器上選擇設置在顯示列表中。
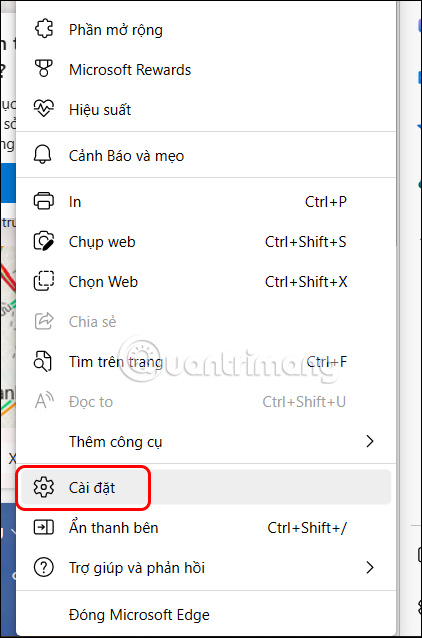 清除Microsoft Edge瀏覽器緩存圖片1的說明1
清除Microsoft Edge瀏覽器緩存圖片1的說明1
步驟2:
切換到新接口,用戶單擊隱私,搜索和服務。
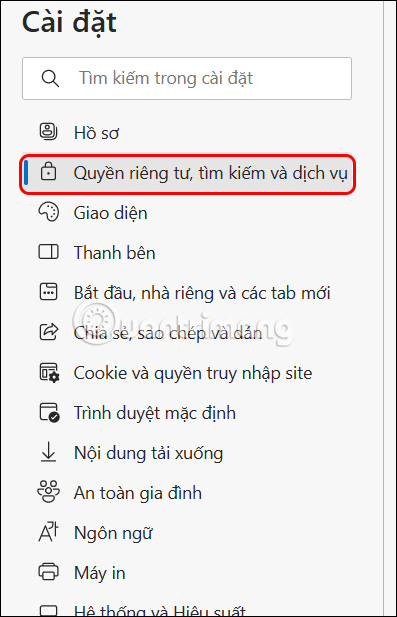 清除Microsoft Edge瀏覽器緩存圖片2的說明2
清除Microsoft Edge瀏覽器緩存圖片2的說明2
然後您向右看,找到刪除瀏覽數據項然後單擊選擇要刪除的內容。
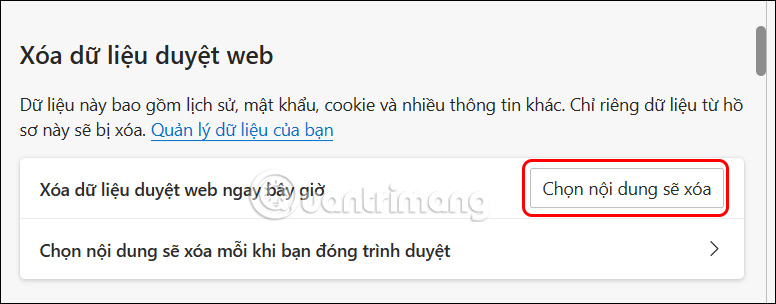 清除Microsoft Edge瀏覽器緩存圖片3的說明3
清除Microsoft Edge瀏覽器緩存圖片3的說明3
步驟3:
出現一個對話框,您將選擇要刪除緩存的時間,然後向下滾動,然後單擊我們要刪除的數據。默認情況下,已選擇緩存數據以刪除數據,存儲在緩存中的項目圖像和文件。
點擊現在刪除按鈕。
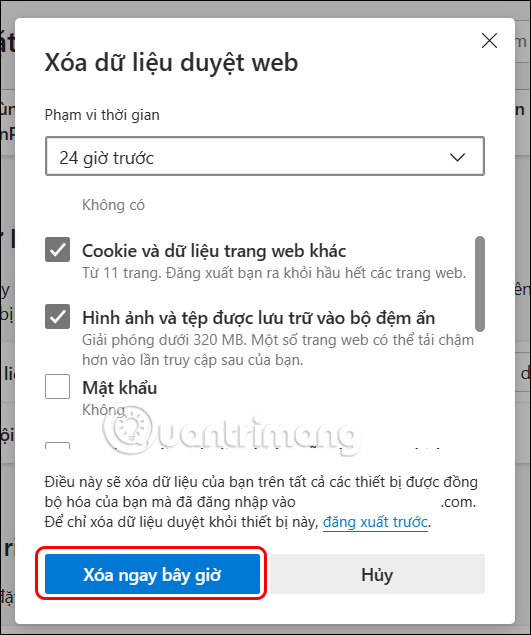 清除Microsoft Edge瀏覽器緩存圖片4的說明4
清除Microsoft Edge瀏覽器緩存圖片4的說明4
如何自動清除邊緣緩存
除了手動清除Microsoft Edge瀏覽器高速緩存外,用戶還可以使用瀏覽器上的設置自動清除緩存。如果您關閉瀏覽器後,此設置將清除Web瀏覽器數據或緩存數據。您遵循下面的文章清除邊緣的緩存。
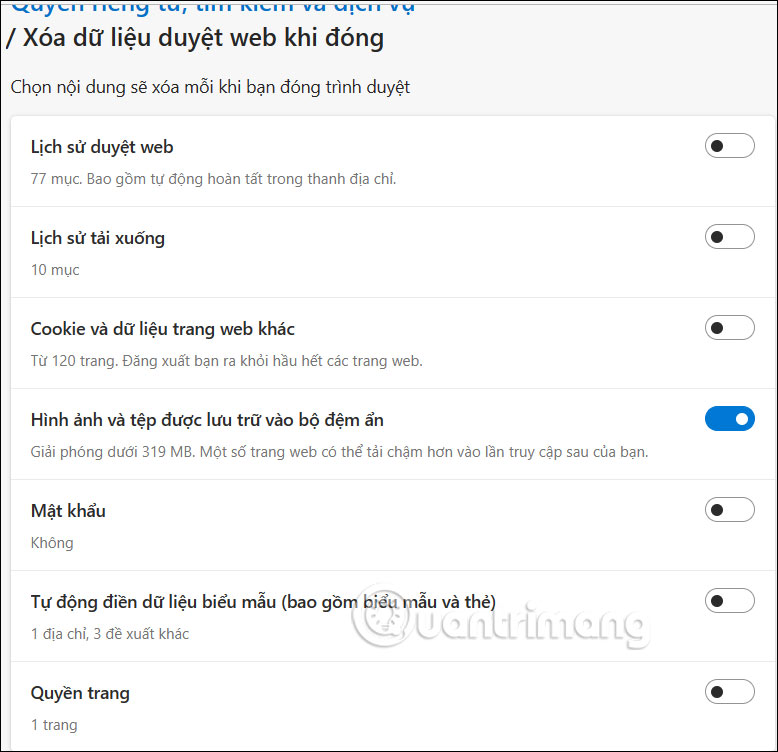 清除Microsoft Edge瀏覽器緩存圖片5的說明5
清除Microsoft Edge瀏覽器緩存圖片5的說明5
在電話上清除邊緣瀏覽器緩存的說明
步驟1:
在邊緣瀏覽器接口上,單擊3點圖標並選擇設定在顯示列表中。
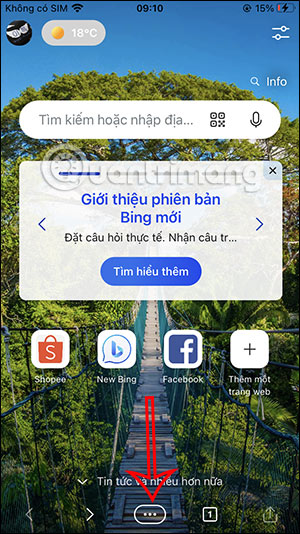 清除Microsoft Edge瀏覽器緩存圖片6
清除Microsoft Edge瀏覽器緩存圖片6 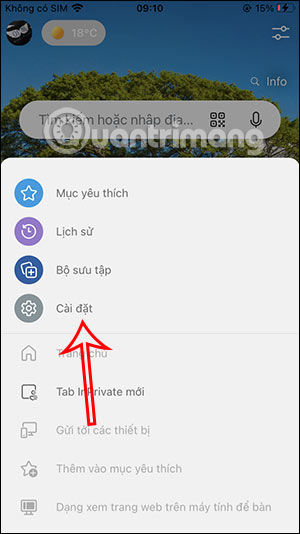 清除Microsoft Edge瀏覽器緩存圖片7的說明7
清除Microsoft Edge瀏覽器緩存圖片7的說明7
步驟2:
切換到新接口,用戶單擊隱私和安全。接下來,我們單擊清除瀏覽數據。
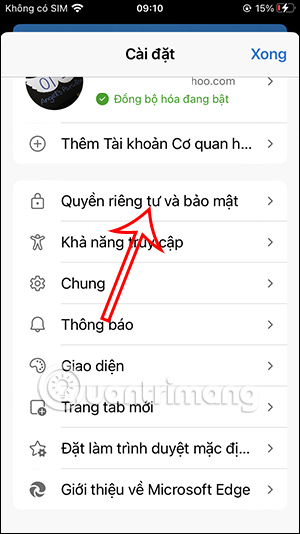 清除Microsoft Edge瀏覽器緩存圖片8的說明8
清除Microsoft Edge瀏覽器緩存圖片8的說明8 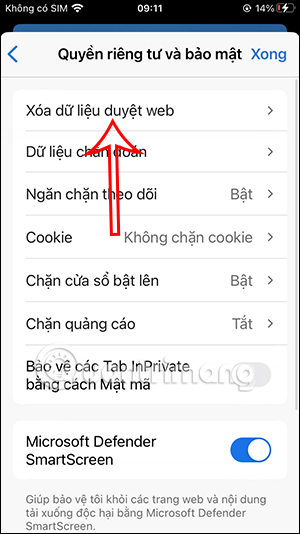 清除Microsoft Edge瀏覽器緩存圖片9的說明9
清除Microsoft Edge瀏覽器緩存圖片9的說明9
步驟3:
結果,我們還看到瀏覽數據以刪除選項。首先,你選擇刪除的時間, 然後選擇要刪除的緩存數據然後單擊立即刪除。
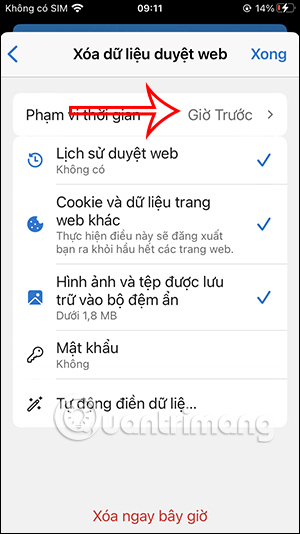 清除Microsoft Edge瀏覽器緩存圖片10的說明10
清除Microsoft Edge瀏覽器緩存圖片10的說明10 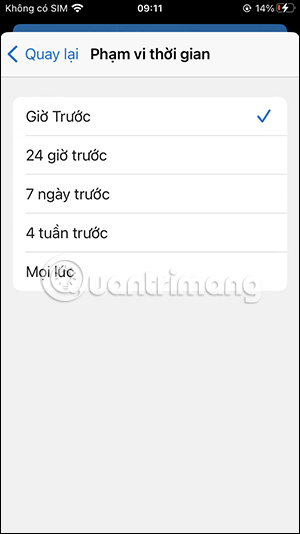 清除Microsoft Edge瀏覽器緩存圖片11的說明11
清除Microsoft Edge瀏覽器緩存圖片11的說明11
如何在邊緣Android上自動清除緩存
步驟1:
在邊緣Android瀏覽器上,用戶單擊3點圖標然後單擊設定調整。
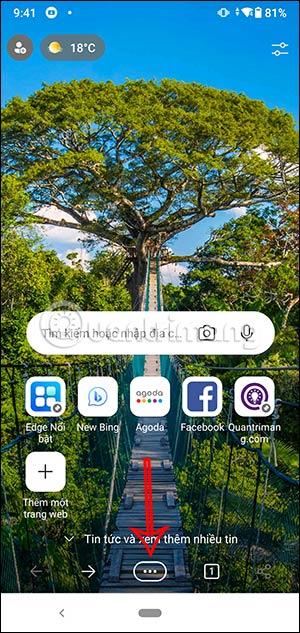 清除Microsoft Edge瀏覽器緩存圖片12的說明12
清除Microsoft Edge瀏覽器緩存圖片12的說明12 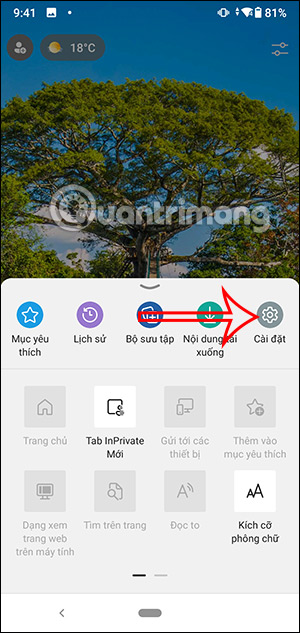 清除Microsoft Edge瀏覽器緩存圖片13的說明13
清除Microsoft Edge瀏覽器緩存圖片13的說明13
步驟2:
此時,用戶將繼續點擊隱私和安全,然後繼續點擊清除瀏覽數據。
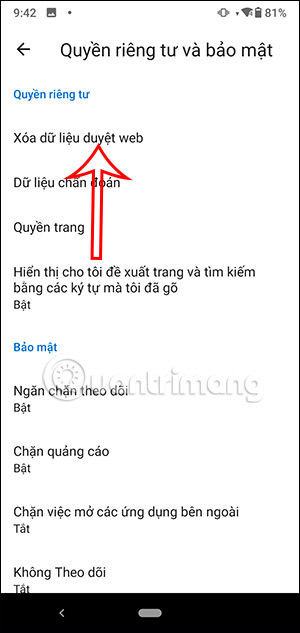 清除Microsoft Edge瀏覽器緩存圖片14的說明14
清除Microsoft Edge瀏覽器緩存圖片14的說明14
步驟3:
接下來,您將單擊退出時清除瀏覽數據。在這裡,用戶會激活此模式以自動清除邊緣瀏覽器緩存關閉瀏覽器後。
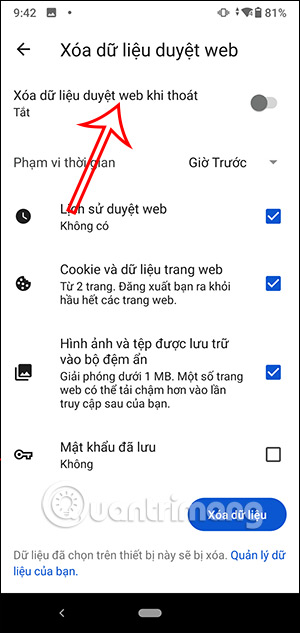 清除Microsoft Edge瀏覽器緩存圖片15的說明15
清除Microsoft Edge瀏覽器緩存圖片15的說明15 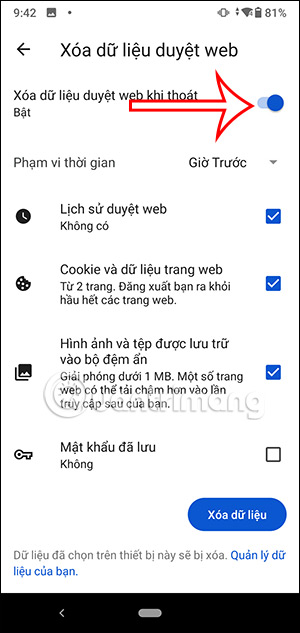 清除Microsoft Edge瀏覽器緩存圖片16的說明16
清除Microsoft Edge瀏覽器緩存圖片16的說明16