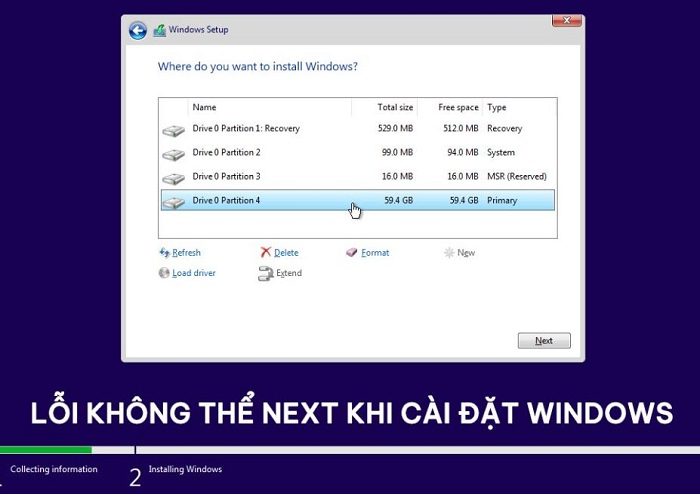虛擬機可幫助用戶體驗其他操作系統,而無需將它們直接安裝在真實機器上。一個典型的示例是VirtualBox,該軟件支持Windows,Linux和MacOS等多個平台。
VirtualBox是最受歡迎的虛擬化軟件之一,可幫助用戶創建虛擬機環境來測試操作系統或軟件。讓我們學習如何使用TipsMake詳細安裝和設置軟件。
使用VirtualBox創建虛擬機的說明
步驟1:下載並安裝VirtualBox這裡
步驟2:打開程序,然後單擊新的在水平菜單上
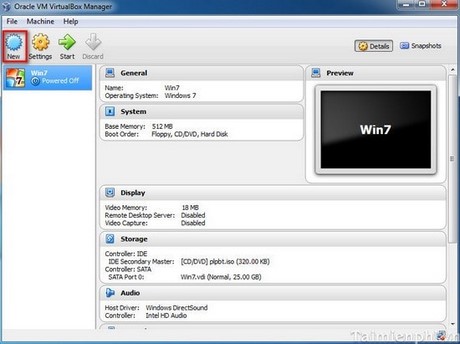 使用VirtualBox快速輕鬆地創建虛擬機的說明1
使用VirtualBox快速輕鬆地創建虛擬機的說明1
步驟3:出現一個新的對話框,在姓名框並選擇有關操作系統的信息,您將安裝在類型部分,操作系統版本版本部分。在這裡,Taimienphi安裝Windows XP。然後單擊下一個
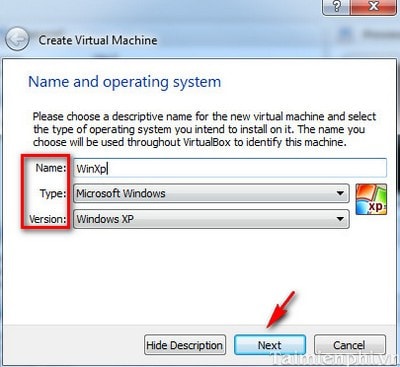 使用VirtualBox快速輕鬆地創建虛擬機的說明2
使用VirtualBox快速輕鬆地創建虛擬機的說明2
步驟4:出現一個新窗口,您可以為虛擬機設置RAM。然後單擊下一個
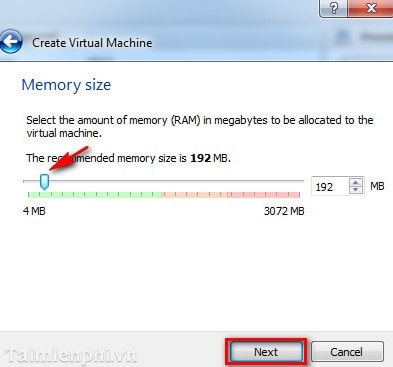 用VirtualBox快速輕鬆地創建虛擬機的說明3
用VirtualBox快速輕鬆地創建虛擬機的說明3
步驟5:接下來,您繼續為虛擬機設置驅動器。選擇立即創建虛擬硬盤驅動器要創建一個單獨的驅動器供虛擬機使用,請單擊創造。
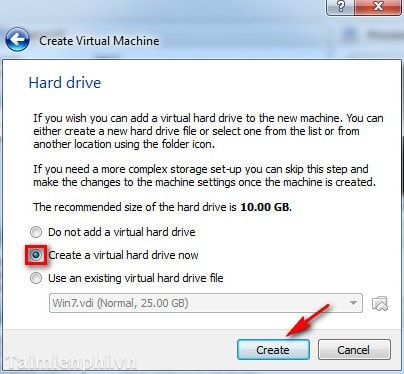 用VirtualBox快速輕鬆地創建虛擬機的說明4
用VirtualBox快速輕鬆地創建虛擬機的說明4
對於驅動器選項,您將默認選項留為vdi然後單擊下一個。
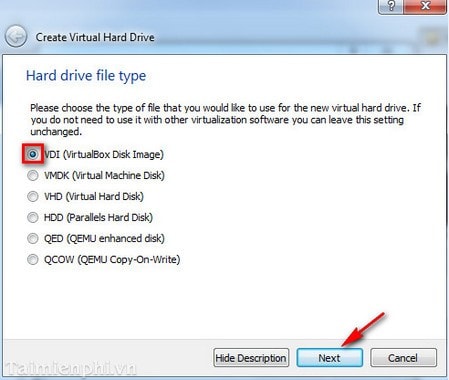 使用VirtualBox快速輕鬆地創建虛擬機的說明5
使用VirtualBox快速輕鬆地創建虛擬機的說明5
接下來,您選擇動態擴展存儲:具有可擴展容量的虛擬硬盤驅動器或固定尺寸的存儲:具有固定容量的虛擬硬盤驅動器,單擊下一個繼續。
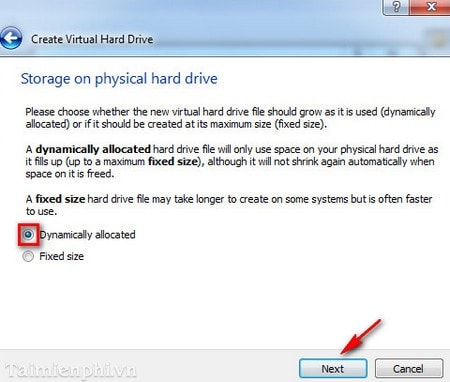 用VirtualBox快速而輕鬆地創建虛擬機的說明6
用VirtualBox快速而輕鬆地創建虛擬機的說明6
在這裡,您確定虛擬硬盤驅動器的存儲位置,單擊下面的黃色按鈕以選擇存儲位置,接下來,確定虛擬硬盤的適當容量,然後單擊創造。
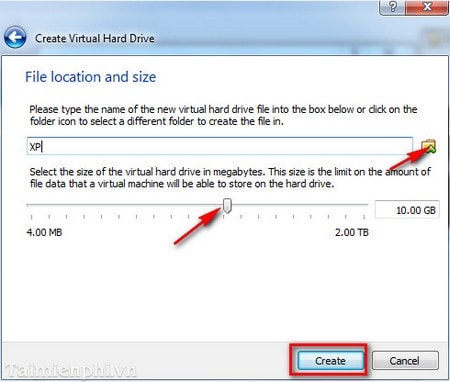 用VirtualBox快速而輕鬆地創建虛擬機的說明7
用VirtualBox快速而輕鬆地創建虛擬機的說明7
步驟6:從程序接口中,選擇您剛創建的虛擬機,然後單擊開始
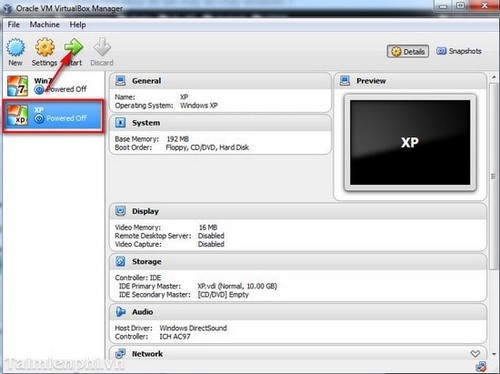 用VirtualBox快速而輕鬆地拍攝的指令創建虛擬機8
用VirtualBox快速而輕鬆地拍攝的指令創建虛擬機8
步驟7:在這裡出現一個新窗口,選擇導致包含該操作系統ISO文件的位置的黃色圖標,選擇打開,然後單擊開始開始Windows安裝過程。
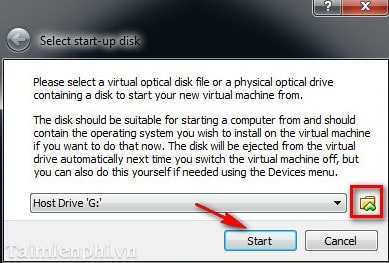 使用VirtualBox快速輕鬆地創建虛擬機的說明9
使用VirtualBox快速輕鬆地創建虛擬機的說明9
步驟8:該過程像普通的窗口安裝一樣進行。
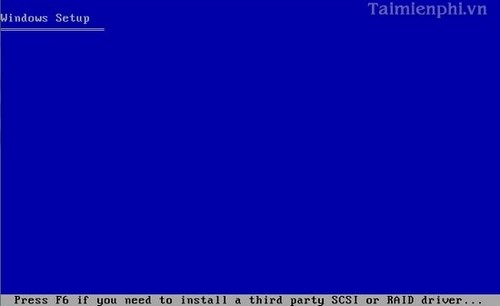 使用VirtualBox快速輕鬆地創建虛擬機的說明10
使用VirtualBox快速輕鬆地創建虛擬機的說明10
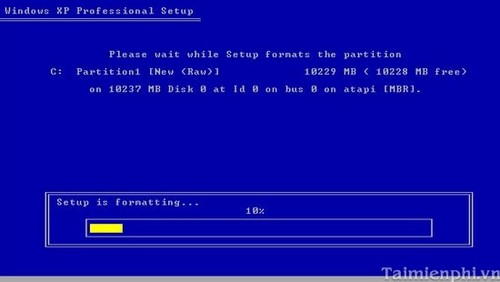 用VirtualBox快速輕鬆地創建虛擬機的說明11
用VirtualBox快速輕鬆地創建虛擬機的說明11
步驟9:等待片刻才能完成。這是結果
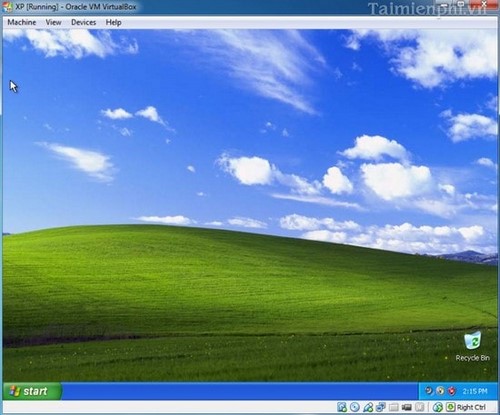 使用VirtualBox快速輕鬆地創建虛擬機的說明12
使用VirtualBox快速輕鬆地創建虛擬機的說明12
使用VirtualBox完成虛擬機設置,您可以在同一設備上體驗多個操作系統。如果您需要在真實計算機和虛擬機之間共享數據,則可以設置一個共享文件夾,或者啟用共享剪貼板功能以快速復制和粘貼內容。