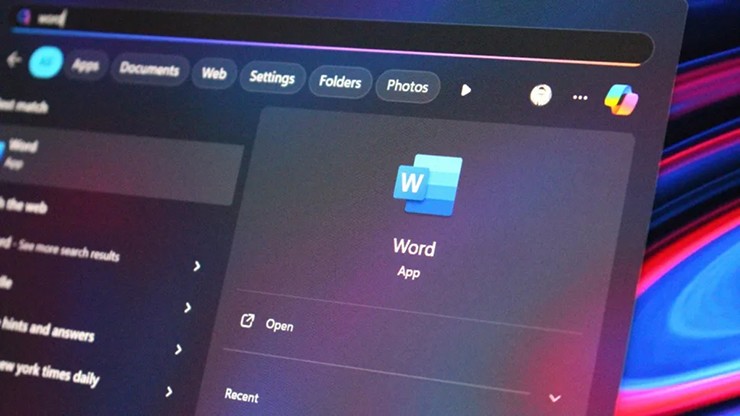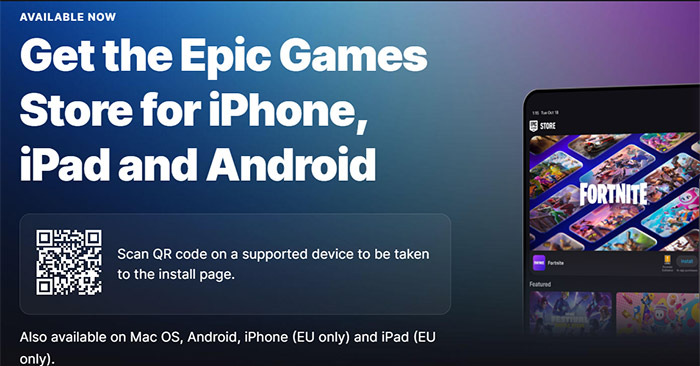任務欄上隱藏/顯示標籤的功能已經存在了很長時間,使您可以在工作時自定義Windows的顯示。但是,並不是每個人都注意此選項。以下是根據需要進行設置的說明。
在Windows 10中的任務欄上顯示標籤可幫助用戶管理打開的Windows。但是,在小屏幕上,這可能會佔用很大的空間,這使得同時打開許多窗戶的不方便。隱藏標籤將有助於節省工具欄上的空間。
設置在Windows 10 Taskbar上隱藏和顯示標籤
步驟1:從桌面,右鍵單擊在工作列, 選擇設定.
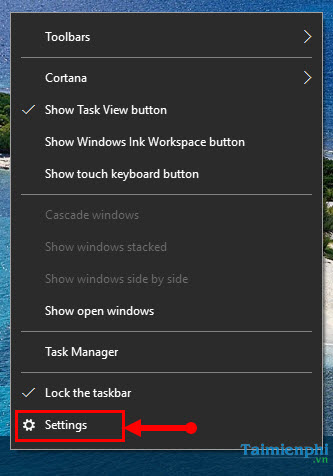 在Windows 10任務欄圖片1上設置和隱藏標籤的說明1
在Windows 10任務欄圖片1上設置和隱藏標籤的說明1
步驟2:找到結合任務欄按鈕項目
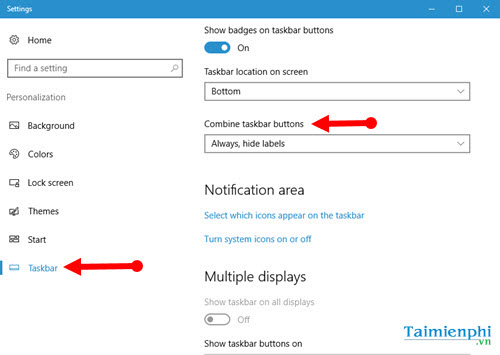 在Windows 10任務欄圖片2上設置和隱藏標籤的說明2
在Windows 10任務欄圖片2上設置和隱藏標籤的說明2
這裡將有3個選項
- 總是隱藏標籤
- 任務欄已滿
- 絕不
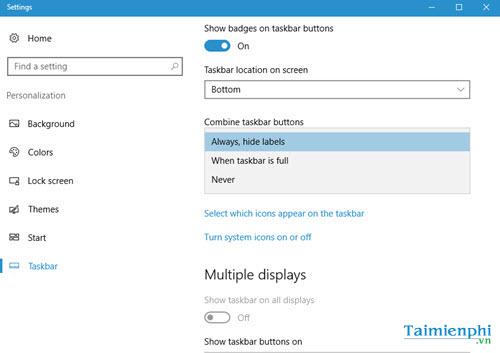 在Windows 10 Taskbar圖片3上設置和隱藏標籤的說明3
在Windows 10 Taskbar圖片3上設置和隱藏標籤的說明3
總是隱藏標籤- 選擇此選項後,打開的窗口將分組到應用程序圖標中。要在同一應用程序中的窗口之間切換,請懸停在圖標上,然後選擇所需的窗口。
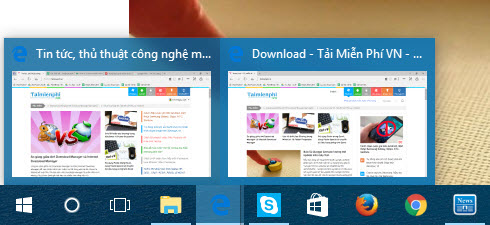 在Windows 10任務欄圖片4上設置和隱藏標籤的說明4
在Windows 10任務欄圖片4上設置和隱藏標籤的說明4
絕不- 當選擇此選項時,每個窗口都將被標記,即使它屬於同一應用程序。這使管理更容易,但在任務欄上佔用了很多空間。
 在Windows 10任務欄圖片上設置和隱藏標籤的說明5
在Windows 10任務欄圖片上設置和隱藏標籤的說明5
當任務欄已滿時- 最初,窗口顯示帶有類似標籤絕不選項 。當任務欄已滿時,同一應用程序的窗口會自動將其分組在一起。要切換,請懸停在圖標上,然後選擇所需的窗口。
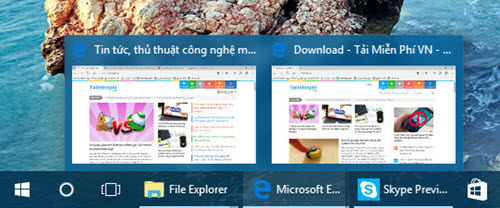 在Windows 10 Taskbar圖片上設置和隱藏標籤的說明6
在Windows 10 Taskbar圖片上設置和隱藏標籤的說明6
只需幾個簡單的步驟,您就可以根據需要自定義Windows 10任務欄上的標籤。此調整有助於優化工作空間,並可能影響系統性能。如果您使用低配置計算機,也可以快速啟動Windows 10帶有一些合適的設置。