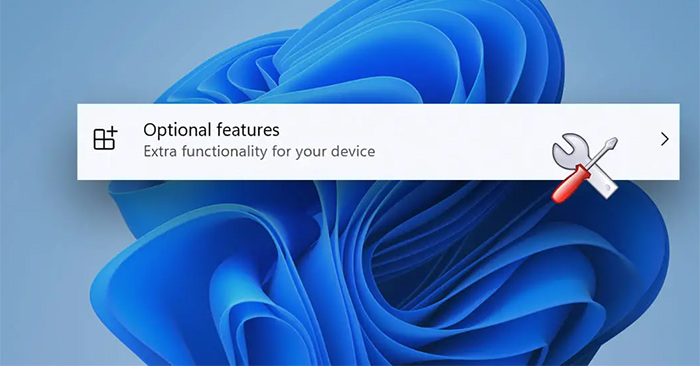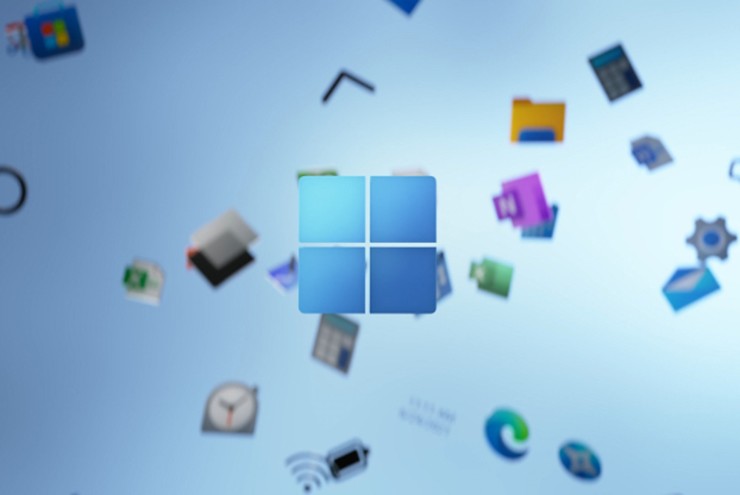Defender Security Center是Windows 10創建者更新的一項新功能,與以前的Windows Defender相比,升級了許多自定義。該工具通過內置的反惡意軟件功能有助於更有效地保護您的計算機。
Defender Security Center是有助於加強Windows 10安全性的重要改進之一。如果您尚未升級,現在應該這樣做以享受新功能。
使用Defender Security Center在Windows 10上使用反惡意軟件的說明
步驟1:打開開始菜單,輸入Defender Security Center,然後選擇顯示的結果。
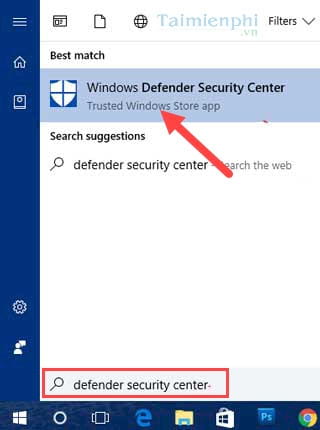 使用Windows 10圖片上使用反惡意軟件功能的說明1
使用Windows 10圖片上使用反惡意軟件功能的說明1
步驟2:在Defender Security Center中,單擊“家”。如果顯示您的設備受到保護的消息,則可以保護您的設備。
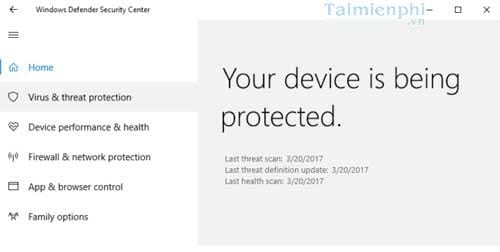 使用Windows 10圖片2上使用反惡意軟件功能的說明2
使用Windows 10圖片2上使用反惡意軟件功能的說明2
步驟3:接下來,單擊病毒和威脅保護,然後選擇快速掃描以掃描病毒。
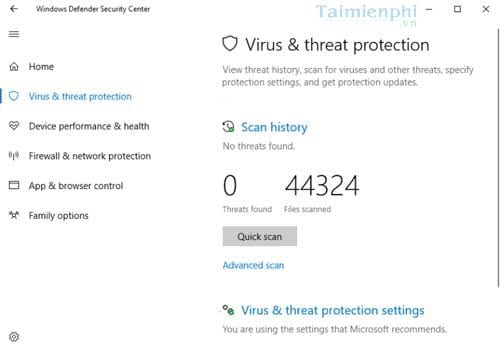 在Windows 10上使用反惡意軟件功能的說明3
在Windows 10上使用反惡意軟件功能的說明3
步驟4:要關閉防御者安全中心,選擇病毒和威脅保護設置。
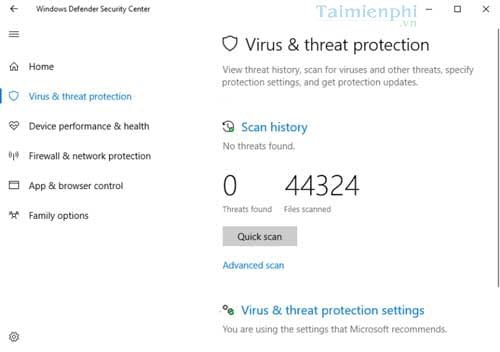 在Windows 10圖片上使用反惡意軟件功能的說明4
在Windows 10圖片上使用反惡意軟件功能的說明4
步驟5:在病毒和威脅保護設置中,將實時保護關閉以將其關閉。
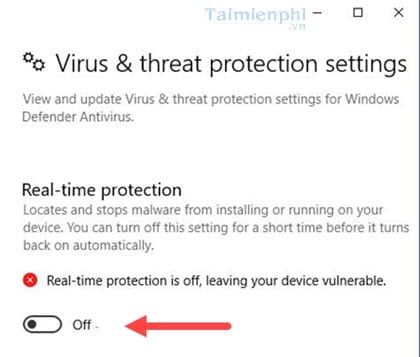 使用Windows 10圖片上使用反惡意軟件功能的說明5
使用Windows 10圖片上使用反惡意軟件功能的說明5
步驟6:關閉後,桌面屏幕上會有通知警告您。
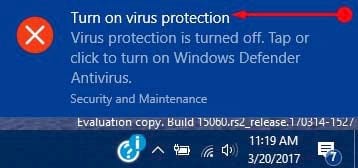 使用Windows 10圖片上使用反惡意軟件功能的說明6
使用Windows 10圖片上使用反惡意軟件功能的說明6
步驟7:要重新打開,只需與步驟4相反,但請確保設置實時保護。
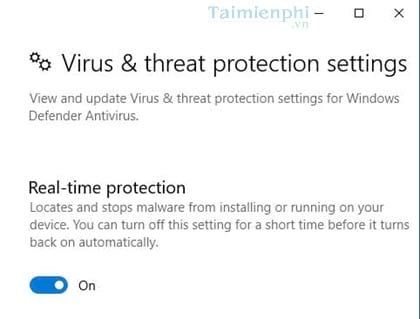 使用Windows 10圖片上使用反惡意軟件功能的說明7
使用Windows 10圖片上使用反惡意軟件功能的說明7
步驟8:要完成激活,打開開始菜單,輸入安全性,然後轉到安全和維護。
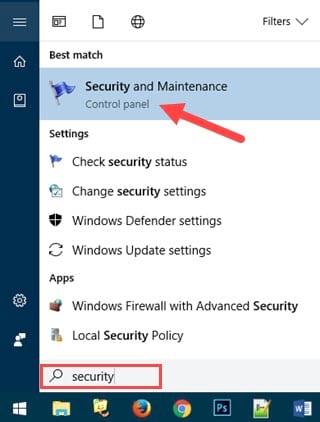 使用Windows 10圖片上使用反惡意軟件功能的說明8
使用Windows 10圖片上使用反惡意軟件功能的說明8
步驟9:在“安全性和維護”部分中,轉到安全性並選擇現在打開。
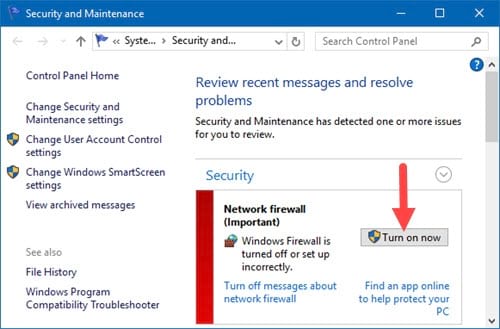 使用Windows 10圖片上使用反惡意軟件功能的說明9
使用Windows 10圖片上使用反惡意軟件功能的說明9
在此步驟中,我們已經完成了打開Defender Security Center的打開,並使用了新Windows 10上的反惡意軟件。
通過Defender Security Center在Windows 10上使用防默軟件功能有助於有效保護您的計算機。如果您不想升級到Windows 10創建者更新,Windows Defender仍然是一個安全的選擇。特別是,當掃描壓縮文件時,Defender效果很好。您還可以自定義Defender,將其集成到右鍵單擊菜單中,以隨時輕鬆掃描病毒。為此,您可以參考有關如何將Windows Defender添加到右鍵單擊菜單的文章。
此外,如果您對Windows Defender有任何疑問或疑慮,則可以向我們發送問題或在此處發表評論。我們將盡快回答您的問題,以幫助您解決問題。