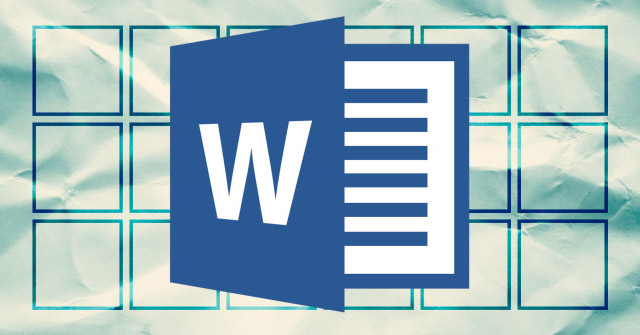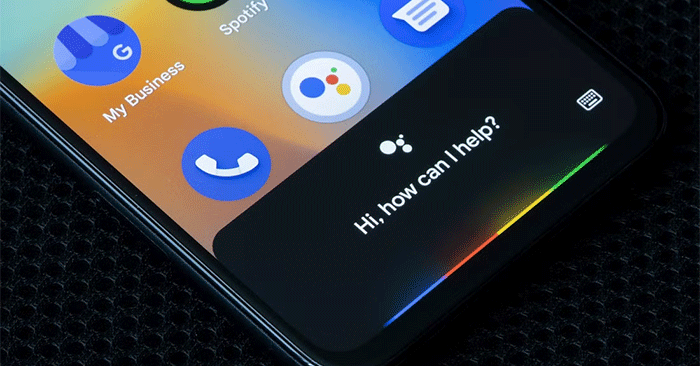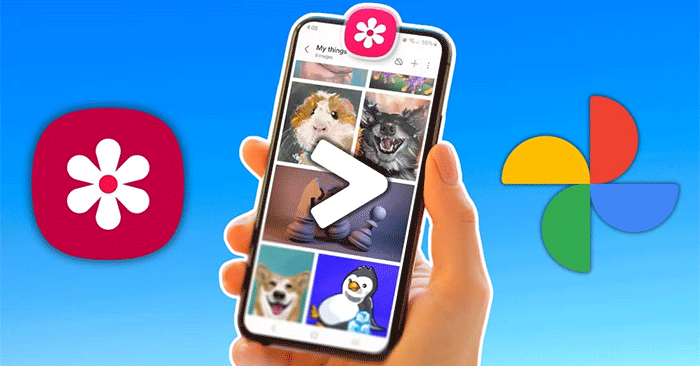啟用/禁用驅動程序驗證者以避免系統錯誤的說明
Windows 10上的驅動程序驗證器有助於檢查驅動程序錯誤,但可能導致藍屏(BSOD)。您需要知道如何正確啟用/禁用它以避免系統錯誤。 TipsMake將詳細指導您。
需要檢查Windows 10上是否有故障驅動程序,但擔心遇到問題?本指南可幫助您安全啟用/禁用驅動程序驗證符,以避免不必要的系統錯誤。
如何運行驅動程序驗證者
最常見的方法是輸入驗證者進入任務欄上的搜索框,然後單擊驗證程序運行命令。
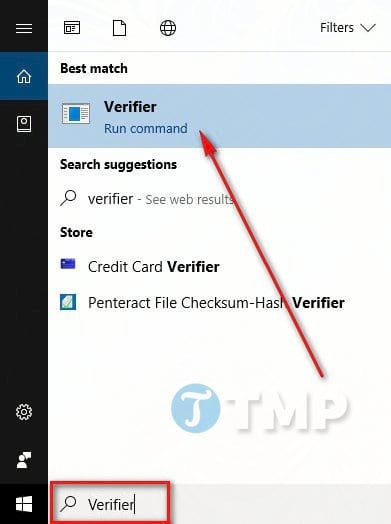 啟用/禁用驅動器驗證者以避免系統錯誤圖片1的說明1
啟用/禁用驅動器驗證者以避免系統錯誤圖片1的說明1
或者,您也可以打開CMD,然後鍵入驗證者在那裡,按Enter。
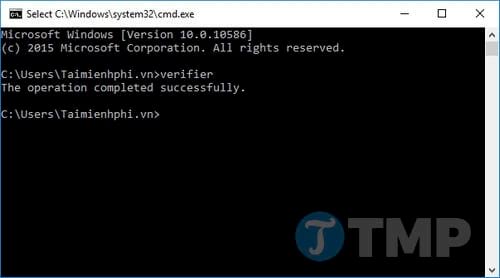 說明啟用/禁用驅動程序驗證者以避免系統錯誤圖片2
說明啟用/禁用驅動程序驗證者以避免系統錯誤圖片2
最後,你可以打開Win 10任務經理,然後創建一個新任務,然後選擇要打開驗證者。為此,請單擊文件,然後選擇運行新任務。
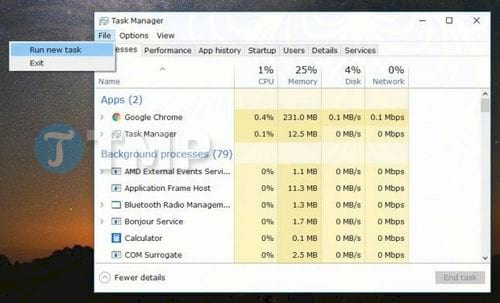 說明啟用/禁用驅動器驗證者以避免系統錯誤圖片3
說明啟用/禁用驅動器驗證者以避免系統錯誤圖片3
在創建新任務窗口上打開盒子,輸入驗證者然後單擊確定。
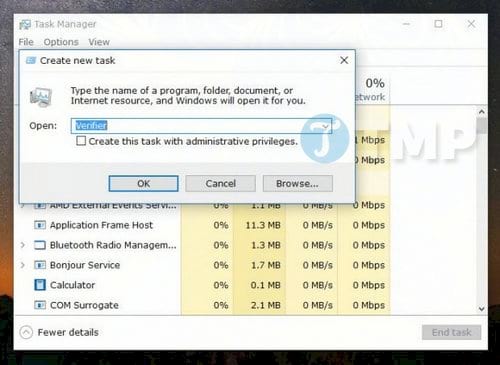 說明啟用/禁用驅動器驗證者以避免系統錯誤圖片4
說明啟用/禁用驅動器驗證者以避免系統錯誤圖片4
驗證者現在將運行。
配置驅動程序驗證器設置
驗證者打開後,下一步是配置和啟用設置以使驗證者正常工作。首先,選擇創建自定義設置(對於代碼開發人員)選項,然後單擊下一個底部按鈕。
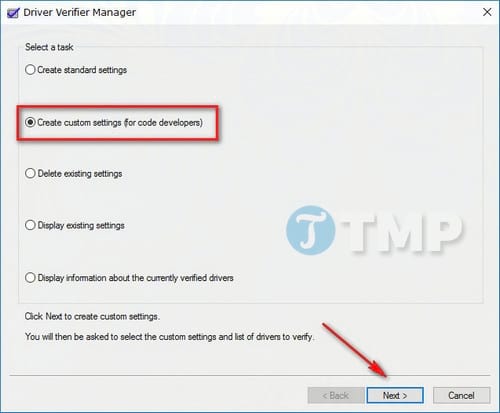 說明啟用/禁用驅動程序驗證者以避免系統錯誤圖片5
說明啟用/禁用驅動程序驗證者以避免系統錯誤圖片5
查看從列表中選擇驅動程序名稱,然後選擇下一個再次按鈕。
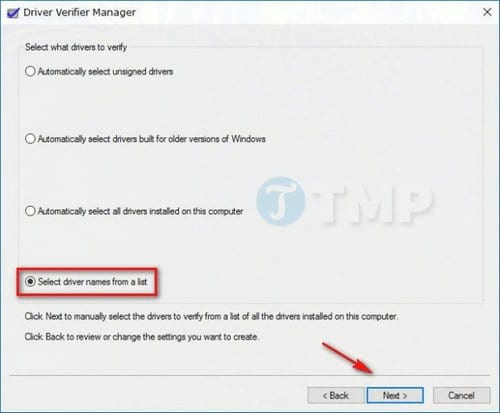 指示啟用/禁用驅動器驗證符以避免系統錯誤圖片6
指示啟用/禁用驅動器驗證符以避免系統錯誤圖片6
接下來,檢查選項I/O驗證,,,,,強制待定的I/O請求和IRP記錄然後單擊下一個。
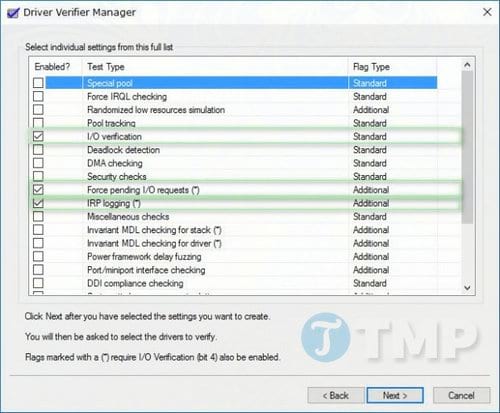 說明啟用/禁用驅動器驗證者以避免系統錯誤圖片7
說明啟用/禁用驅動器驗證者以避免系統錯誤圖片7
您現在需要做的就是檢查列表並檢查所有非Microsoft驅動程序。要查看驅動程序是否來自Microsoft,請在“提供商”列中查看。
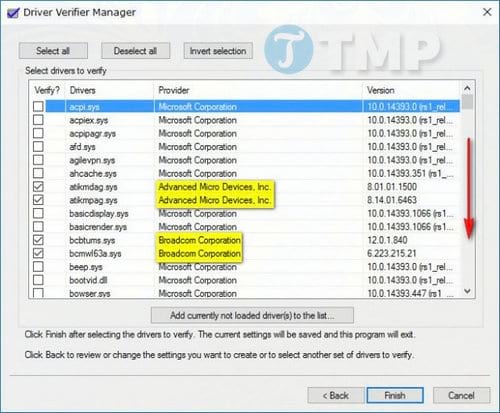 指示啟用/禁用驅動驗證符以避免系統錯誤圖片8
指示啟用/禁用驅動驗證符以避免系統錯誤圖片8
單擊結束列表底部的按鈕。
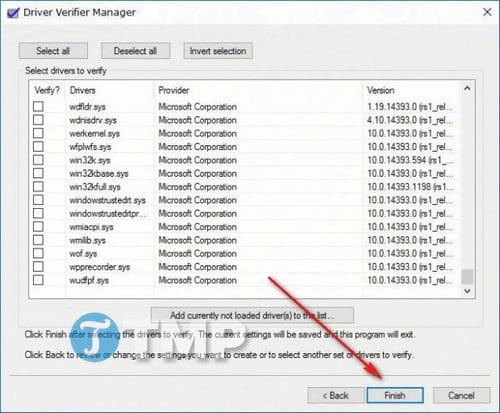 指示啟用/禁用驅動程序驗證者以避免系統錯誤圖片9
指示啟用/禁用驅動程序驗證者以避免系統錯誤圖片9
如何禁用(關閉)驅動程序驗證者?
如果要完全禁用它,只需像上面的步驟一樣再次運行驗證程序(通過搜索框,命令提示或任務管理器),然後選擇刪除現有設置從菜單中。然後單擊結束按鈕關閉(禁用)驅動程序Verfier。
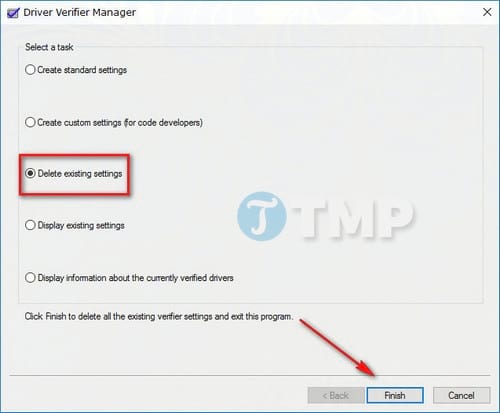 說明啟用/禁用驅動程序驗證者以避免系統錯誤圖片10
說明啟用/禁用驅動程序驗證者以避免系統錯誤圖片10
驅動程序驗證者有助於檢查Windows上是否有故障的驅動程序,但如果不正確使用,可能會導致藍屏錯誤(BSOD)。如果遇到問題,則可以使用命令提示符禁用驅動程序驗證程序,或輸入安全模式以修復驅動程序錯誤。