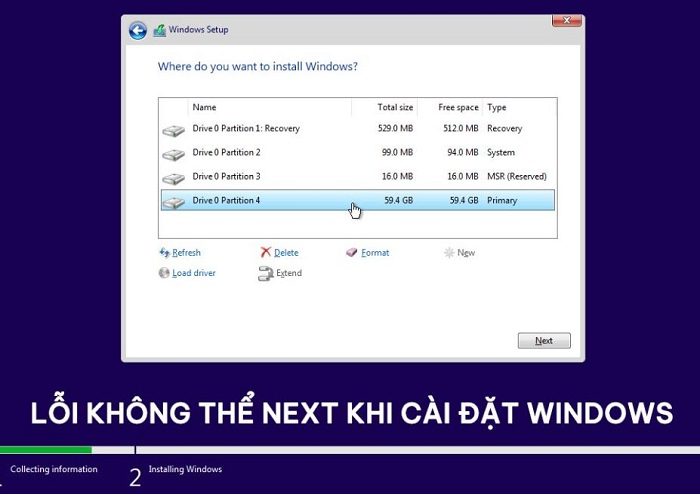由於個人隱私或其他原因,許多人想關閉Windows 11 File Explorer縮略圖。以下是關閉Windows 11 File Explorer縮略圖的說明。
與以前的Windows版本一樣,Windows 11顯示了縮略圖,以預覽文件,文件夾,文檔,圖像或視頻的內容。由於個人隱私或其他原因,許多人想關閉Windows 11上的File Explorer縮略圖。以下是Windows 11上關閉文件資源管理器縮略圖的說明。
如何關閉文件資源管理器縮略圖Windows 11
步驟1:
第一的,訪問Windows 11上的文件資源管理器,然後單擊3點圖標和選擇選項。
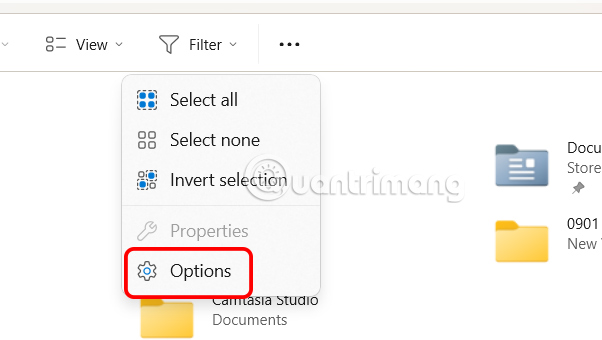 關閉文件資源管理器縮略圖Windows 11圖片1的說明1
關閉文件資源管理器縮略圖Windows 11圖片1的說明1
步驟2:
要顯示新的自定義界面,我們單擊視圖選項卡然後檢查下面的選項始終顯示圖標,從不縮略圖。
最後,點擊應用應用此更改。
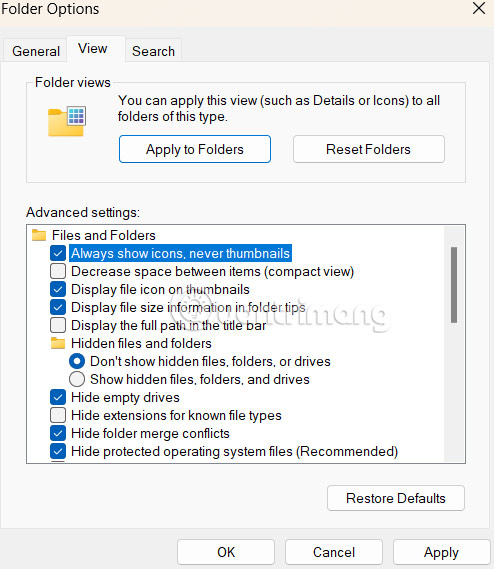 關閉文件資源管理器縮略圖Windows 11圖片2的說明2
關閉文件資源管理器縮略圖Windows 11圖片2的說明2
如何通過設置關閉Windows File Explorer縮略圖
步驟1:
按Windows + i鍵組合以在Windows 11上打開設置。接下來,選擇系統在左菜單中,然後向右看點擊。
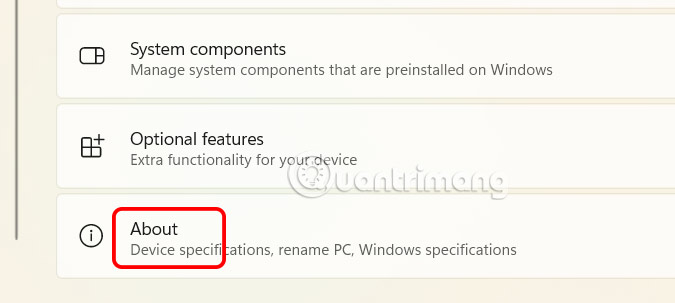 關閉文件資源管理器縮略圖Windows 11圖片3的說明3
關閉文件資源管理器縮略圖Windows 11圖片3的說明3
步驟2:
切換到新接口,用戶單擊高級系統設置選項。
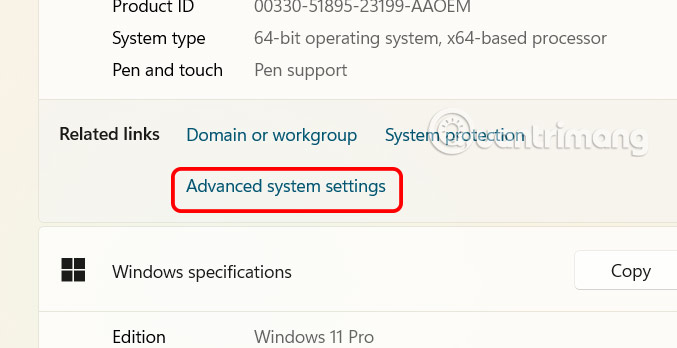 關閉文件資源管理器縮略圖Windows 11圖片4的說明4
關閉文件資源管理器縮略圖Windows 11圖片4的說明4
如圖所示,在新界面中,用戶單擊高級選項卡然後單擊設定。
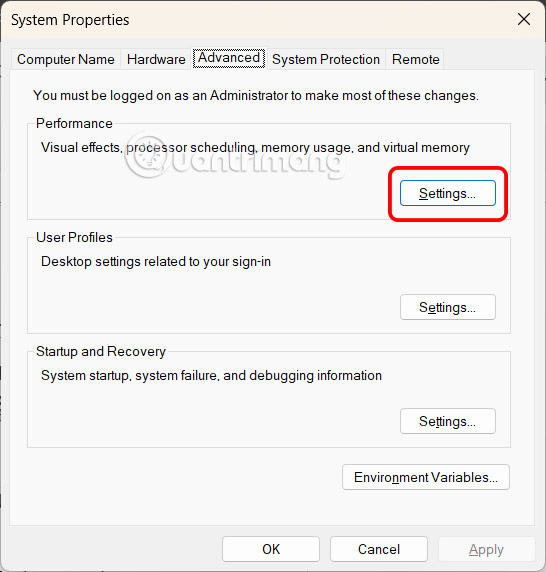 關閉文件資源管理器縮略圖Windows 11圖片5的說明5
關閉文件資源管理器縮略圖Windows 11圖片5的說明5
步驟3:
接下來,單擊視覺效果選項卡和取消選中顯示縮略圖而不是圖標。
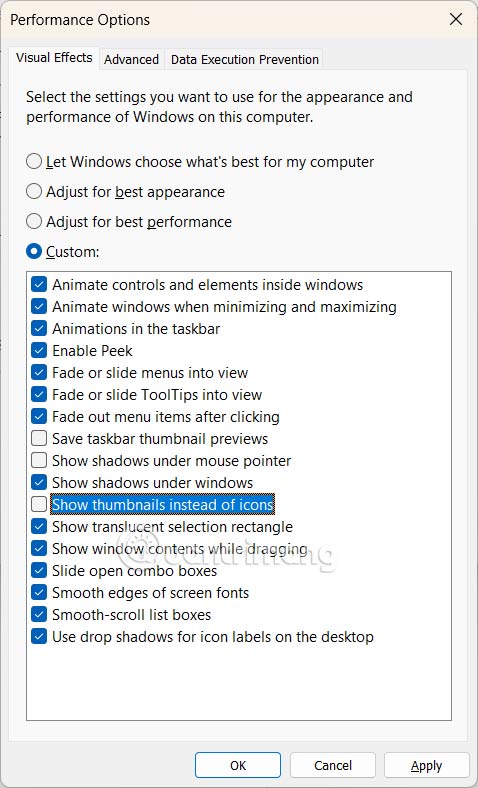 關閉文件資源管理器縮略圖Windows 11圖片6的說明6
關閉文件資源管理器縮略圖Windows 11圖片6的說明6
完成步驟後,文件資源管理器將不再顯示文件和文件夾的預覽。